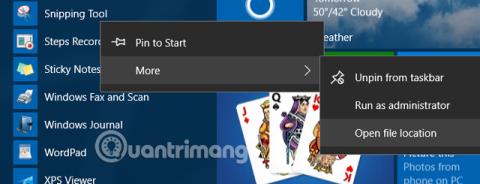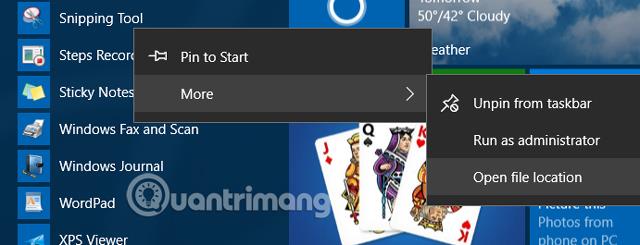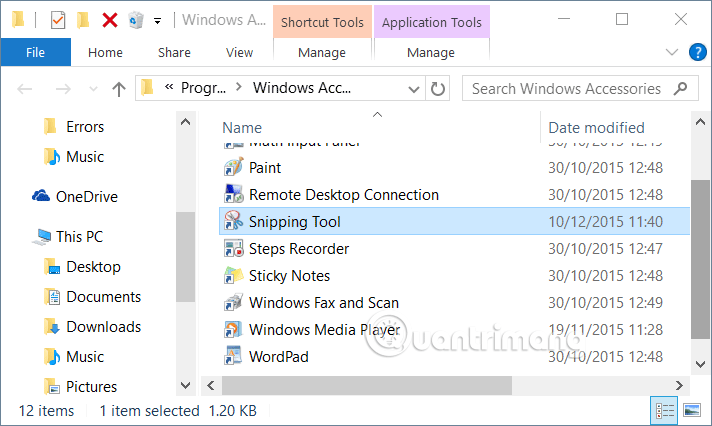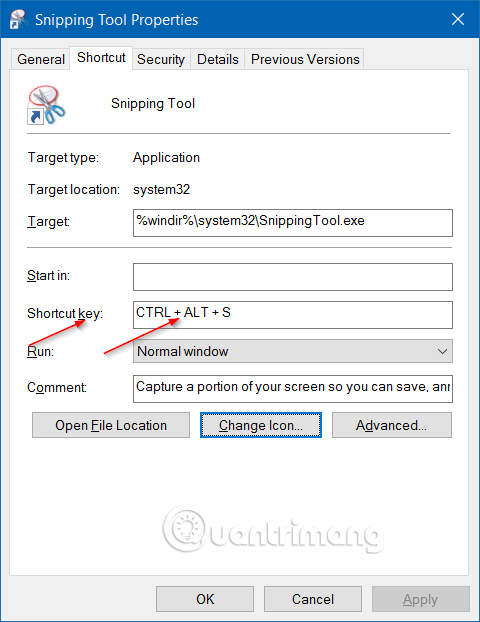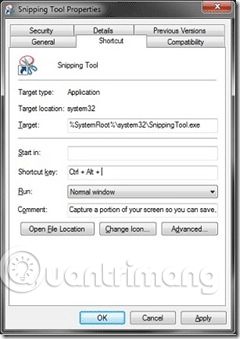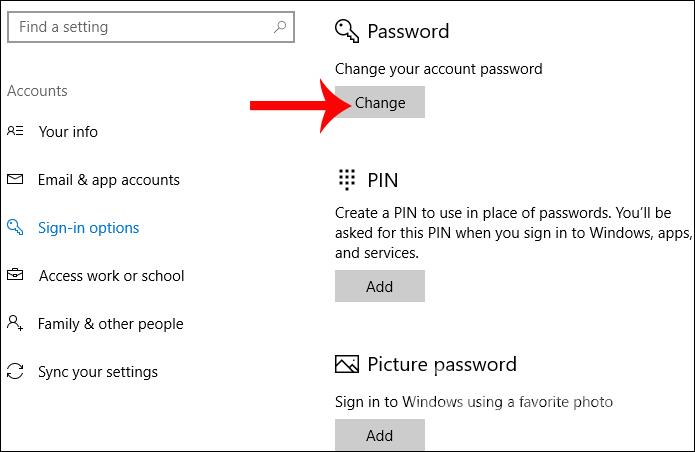Az alapvető Windows képernyőkép-módszer mellett a Snipping Tool az egyik legkényelmesebb és leghasznosabb eszköz. A Snipping Tool hatékonyabb és gyorsabb használatához azonban használhatja az alkalmazásba épített parancsikonokat. További részletekért kövesse az alábbi cikket!
Hozzon létre egy parancsikont a Snipping Tool megnyitásához
A Snipping Tool elindításához el kell érnie a Start menüt , vagy be kell írnia egy keresési kulcsszót. Sokkal gyorsabb lesz, ha létrehoz egy parancsikont a Snipping Tool elindításához. Létrehozhat egy parancsikont a Snipping Tool elindításához a Windows 10/7 rendszerben. Parancsikon létrehozásához kövesse az alábbi egyszerű lépéseket:
Windows 10-ben
1. lépés . Lépjen a Start > Minden alkalmazás > Windows-tartozékok elemre , kattintson a jobb gombbal a Snipping Tool elemre , válassza a Továbbiak lehetőséget , majd kattintson a Fájl helyének megnyitása lehetőségre a Windows kiegészítők mappájának megnyitásához .
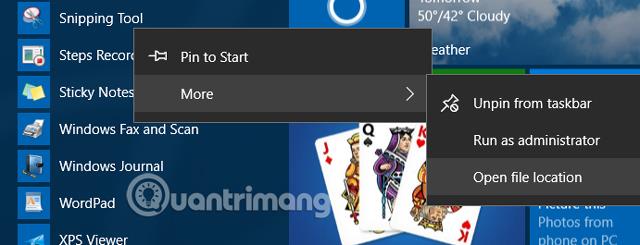
2. lépés : Kattintson jobb gombbal a Snipping Tool elemre, válassza a Tulajdonságok lehetőséget .
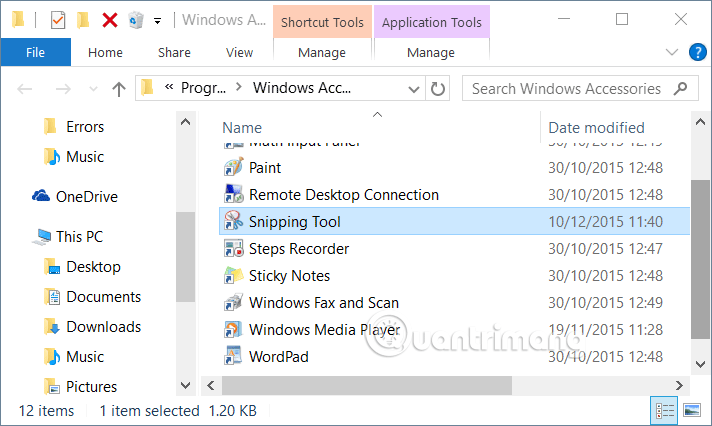
3. lépés: A Parancsikon lapon kattintson a Gyorsbillentyű melletti mezőre , majd írja be a Snipping Tool elindításához használni kívánt parancsikont. Megjegyzés: a Windows automatikusan hozzáadja a Ctrl + Alt billentyűkombinációt a használt parancsikon elé. Ezért csak egy további karaktert kell használnia egy parancsikon létrehozásához.
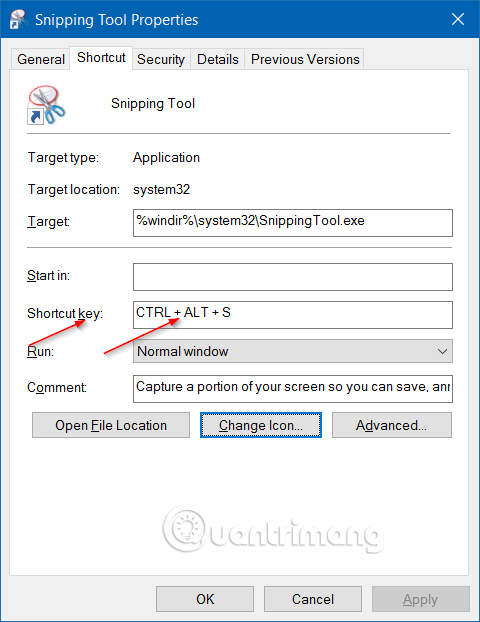
Megjegyzés: rögzítheti a Snipping eszközt a tálcára, majd a Windows billentyűvel és a számbillentyűvel indíthatja el az eszközt. Például, ha rögzíti a Snipping eszközt a tálca bal oldalán (a Start ikon mellett), akkor nyomja meg a Windows + 1 billentyűket a Snipping eszköz elindításához.
Windows 7 rendszeren
1. lépés . Nyissa meg a Start > Minden program > Kellékek menüpontot , kattintson jobb gombbal a Snipping Tool elemre , és válassza a Tulajdonságok menüpontot .
2. lépés: Lépjen a Parancsikon fülre , jelölje be a Parancsikon jelölőnégyzetet , majd nyomja meg a kívánt billentyűkombinációt a program elindításához.
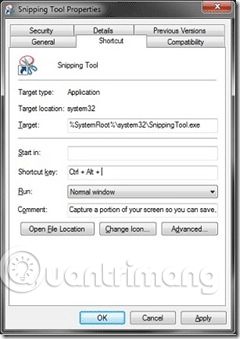
3. lépés : A Windows új parancsikont határoz meg a Snipping Tool számára, és a Ctrl + Alt billentyűkombinációt is hozzáadja a parancsikon elé. Ha az "S" billentyűt hozzárendelte a Snipping Tool-hoz, akkor az elindításához nyomja meg a Ctrl + Alt + S billentyűket.
4. lépés : Kattintson az Alkalmaz gombra , és emlékezzen az új parancsikonra.
Használja a Snipping Tool billentyűparancsait
Először is meg kell nyitnia a Snipping Tool-t úgy, hogy megkeresi a Start menüben, vagy meg kell nyomnia a Snipping Tool-hoz rendelt parancsikont a fentiek szerint.
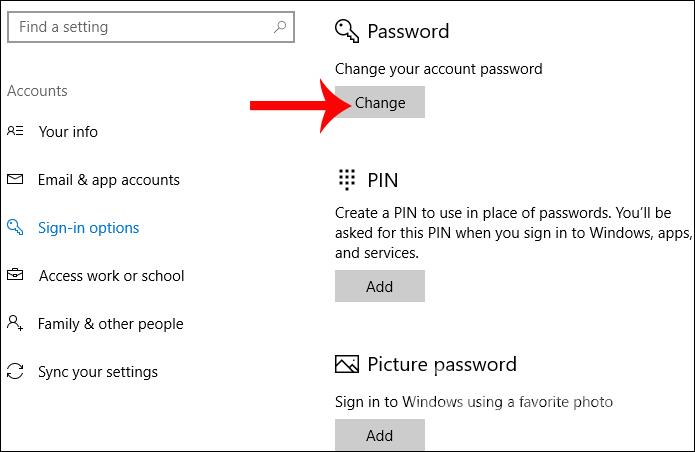
Hasznos billentyűparancsok a Snipping Toolban:
- Képernyőkép mód kiválasztása: Alt + M (Használja a nyílbillentyűket, és nyomja meg az Enter billentyűt a kiválasztáshoz).
- Hozzon létre egy új rögzítési feladatot ugyanazzal az utolsó rögzítési móddal: Alt + N
- Mozgassa az egérkurzort egy téglalap alakú rögzítési terület kiválasztásához: Shift + nyílbillentyűk.
- Késleltetési időzítő 1 és 5 másodperc között: Alt + D (Használja a nyílbillentyűket és az Entert a kiválasztáshoz).
- Fénykép másolása a vágólapra: Ctrl + C.
- Fotó mentése: Ctrl + S.
- Fényképek nyomtatása: Ctrl + P.
- Új fénykép létrehozása: Ctrl + N.
- Fotó visszavonása: Esc.
Ha nehezen emlékszik a fenti billentyűparancsokra, képernyőkép készítése után használhatja a billentyűzetet a Snipping Tool kezelésére. Csak el kell érnie a szerkesztő elemeket az alábbi billentyűparancsokkal:
Fájl menü: Alt+F , ezután válasszon a következő lehetőségek közül:
- Új fénykép létrehozásához nyomja meg az N gombot.
- Nyomja meg az A gombot a fénykép mentéséhez.
- Nyomja meg a P gombot a fénykép kinyomtatásához.
- Nyomja meg a T gombot a fénykép e-mailben történő elküldéséhez.
Szerkesztés menü: Alt+E
- Nyomja meg a C gombot a fénykép másolásához.
Eszközök menü: Alt + T, majd válasszon az alábbi lehetőségek közül:
- Nyomja meg a P billentyűt a toll menü megnyitásához, majd használja a nyílbillentyűket és az Entert a választáshoz.
- Nyomja meg a H gombot a Kiemelő kiválasztásához.
- Nyomja meg az E gombot a törlés gomb kiválasztásához.
Súgó menü: Alt+H
- Nyomja meg a H gombot az online súgóoldal megnyitásához.
Remélhetőleg a fenti billentyűparancsok segíthetnek gyorsabban dolgozni a Snipping Tool használatakor.
Többet látni: