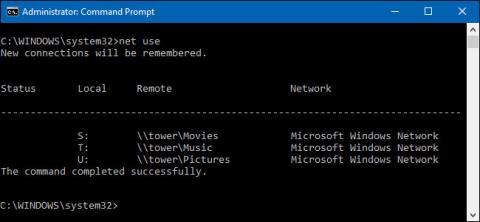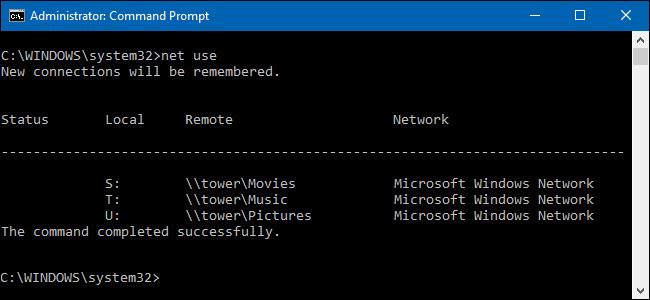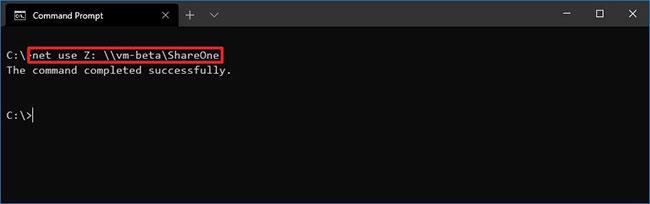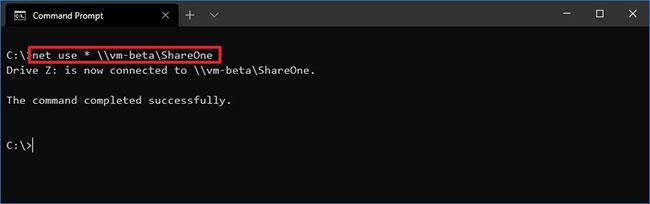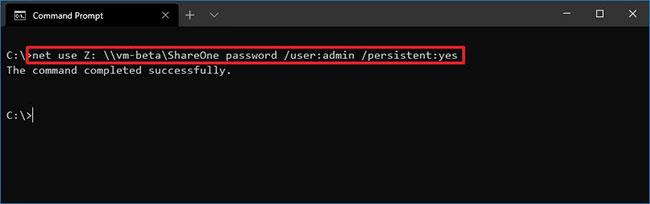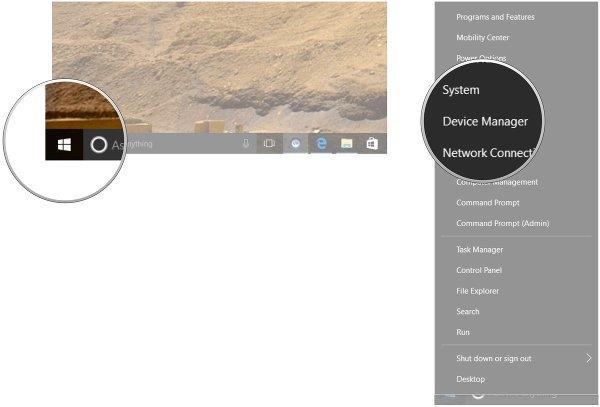Egy hálózati meghajtó hozzárendelése megosztott mappához a Windows grafikus felületéről nem nehéz. De ha már ismeri a megosztott mappa hálózati elérési útját, sokkal gyorsabban leképezheti a meghajtót a Command Prompt segítségével. Ebben az oktatóanyagban a Parancssor net use parancsát fogjuk használni egy hálózati meghajtó leképezéséhez. Ugyanezt a parancsot a PowerShellben is használhatja, ha úgy tetszik.
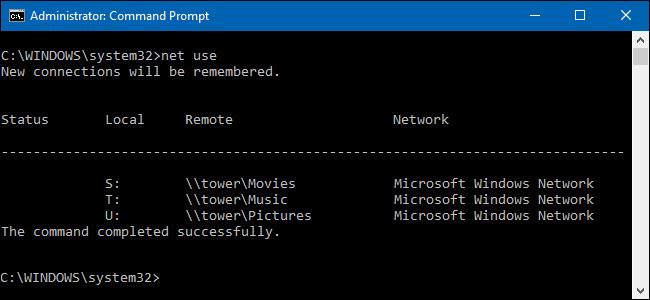
Hálózati meghajtók leképezése parancssorral
A net paranccsal megosztott mappa meghajtóként való leképezéséhez kövesse az alábbi lépéseket:
1. Nyissa meg a Start menüt a Windows 10 rendszeren .
2. Keresse meg a Command Prompt elemet , és kattintson a legfelső eredményre a vezérlőpult megnyitásához.
Gyors megjegyzés : Ha a parancsot rendszergazdaként futtatja, előfordulhat, hogy a meghajtó nincs megfelelően csatlakoztatva, és nem jelenik meg a Fájlkezelőben. Ezért ügyeljen arra, hogy a parancsot normál felhasználóként futtassa.
3. Írja be a következő parancsot a meghajtóbetűjelhez rendelt meghajtó kézi leképezéséhez, majd nyomja meg az Enter billentyűt :
net use Z: \\DEVICE-NAME-OR-IP\SHARED-FOLDER
A parancsban cserélje ki a „Z” karaktert a használni kívánt meghajtóbetűjelre. Ezután cserélje ki a DEVICE-NAME-OR-IP és a SARED-FOLDER elemet a megosztott mappát tároló eszköz számítógépének nevére vagy IP-címére , valamint a megosztott mappát megosztó személy nevére.
Ez a parancs például a ShareOne mappát egy Z meghajtóbetűvel rendelkező számítógéphez rendeli hozzá:
net use Z: \\vm-beta\ShareOne
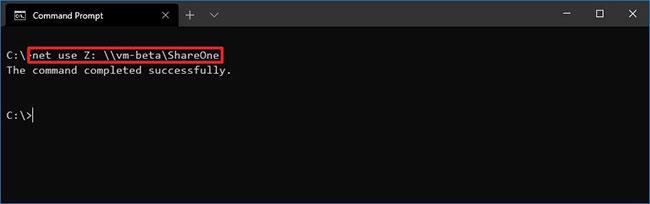
Csatlakoztassa a ShareOne mappát a Z meghajtóbetűvel rendelkező számítógéphez
4. Írja be a következő parancsot, hogy a meghajtót automatikusan hozzárendelje a meghajtóbetűjelhez, majd nyomja meg az Enter billentyűt :
net use * \\DEVICE-NAME-OR-IP\SHARED-FOLDER
A parancsban a ( * ) egy olyan beállítás, amely lehetővé teszi a rendszer számára a nem használt meghajtóbetűjelek hozzárendelését. Ezután cserélje ki a DEVICE-NAME-OR-IP és a SARED-FOLDER elemet a megosztott mappát tároló számítógép nevére vagy IP-címére, valamint annak a személynek a nevére, akivel megosztja azt.
Ez a parancs például leképezi a ShareOne mappát a számítógépre:
net use * \\vm-beta\ShareOne
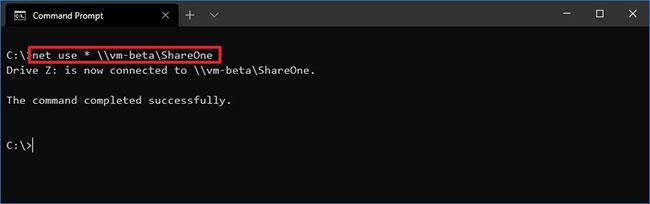
Csatlakoztassa a ShareOne mappát a számítógépéhez
5. Írja be a következő parancsot a hitelesítési adatokat tartalmazó meghajtó leképezéséhez, majd nyomja meg az Enter billentyűt :
net use Z: \\DEVICE-NAME-OR-IP\SHARED-FOLDER PASSWORD /user:USERNAME /persistent:yes
A parancsban cserélje ki a „Z” karaktert a használni kívánt meghajtóbetűjelre. Ezután módosítsa a DEVICE-NAME-OR-IP és a SARED-FOLDER mezőket a megosztott mappát tároló eszköz számítógépnevének vagy IP-címének nevével, valamint annak a személynek a nevével, akivel megosztják. A PASSWORD és a FELHASZNÁLÓNÉV helyére hitelesítési adatokat kell megadni a távoli eszköz hitelesítéséhez. A „persistent” opció lehetővé teszi a mappa leképezését az újraindítás után.
Ez a parancs például leképezi a ShareOne mappát, megadja a felhasználó hitelesítő adatait, és tartóssá teszi a leképezést:
net use Z: \\vm-beta\ShareOne password /user:admin /persistent:yes
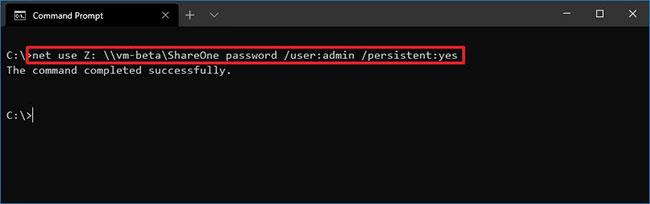
Térképezze fel a ShareOne mappákat, adja meg a felhasználói hitelesítő adatokat, és tegye zökkenőmentessé a leképezést
A lépések végrehajtása után a hálózati megosztási mappa megjelenik az eszközön, és megjelenik a Fájlkezelőben.
Miután megszokta ezt a parancsot, sokkal gyorsabban fogja megtalálni, mint a File Explorer használatával, különösen, ha gyakran kell meghajtó-leképezést végeznie.
A leképezett hálózati meghajtó leválasztása a parancssor használatával
Windows 10 rendszeren a hálózati meghajtó leválasztásához kövesse az alábbi lépéseket:
1. Nyissa meg a Start gombot.
2. Keresse meg a Command Prompt elemet, és kattintson a legfelső eredményre a vezérlőpult megnyitásához.
3. Írja be a következő parancsot a leképezett hálózati meghajtó leválasztásához, majd nyomja meg az Enter billentyűt :
net use z: /Delete
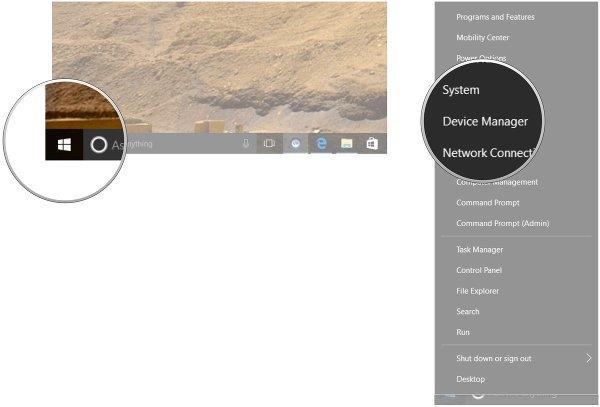
Válassza le a leképezett hálózati meghajtót
A parancsban cserélje ki a „Z” karaktert a törölni kívánt meghajtóbetűjelre.
4. Írja be a következő parancsot az összes hozzárendelt hálózati meghajtó leválasztásához, majd nyomja meg az Enter billentyűt :
net use * /Delete
A lépések végrehajtása után a hozzárendelt meghajtókat leválasztják, és többé nem érhetők el a Fájlkezelőből.
Sok sikert kívánok!