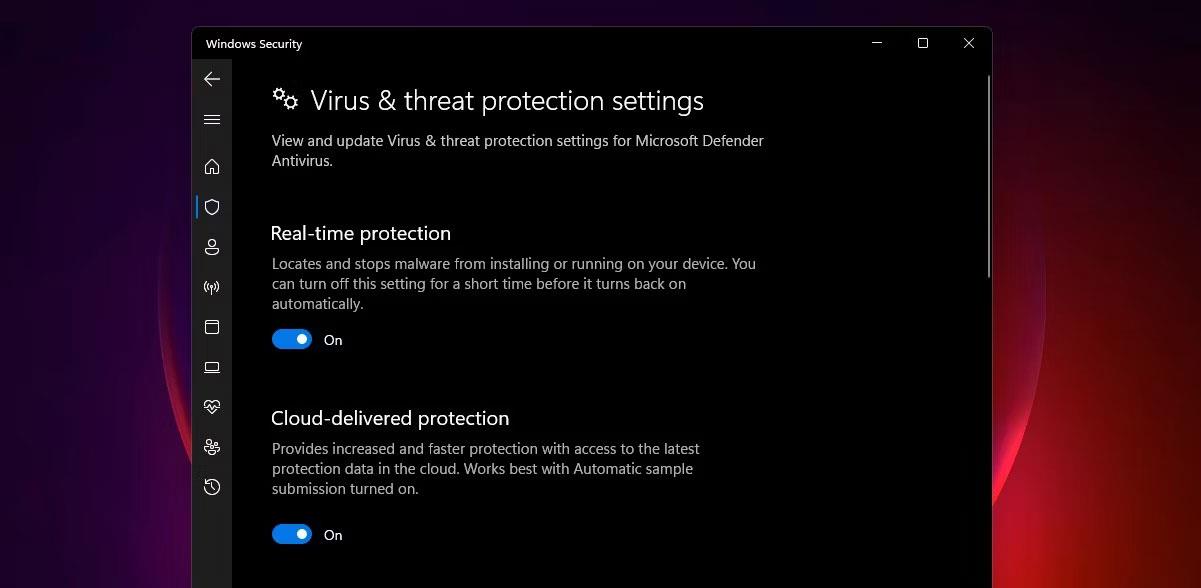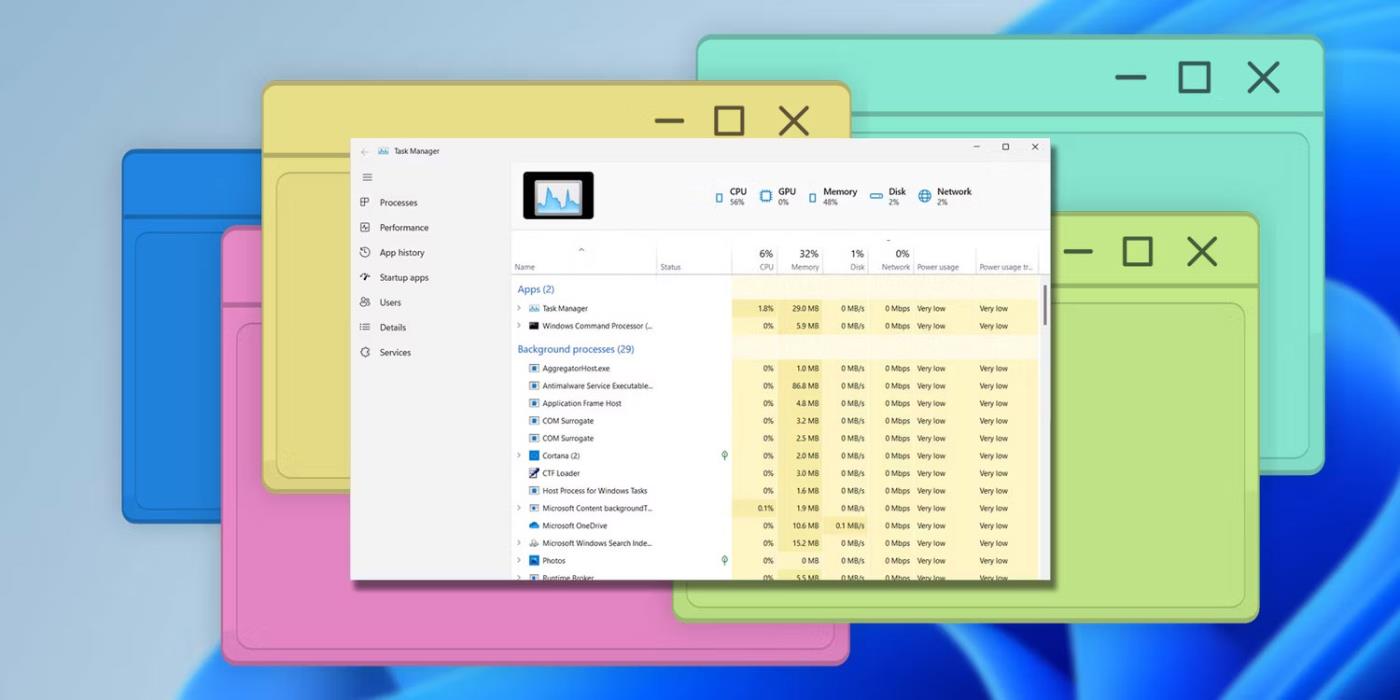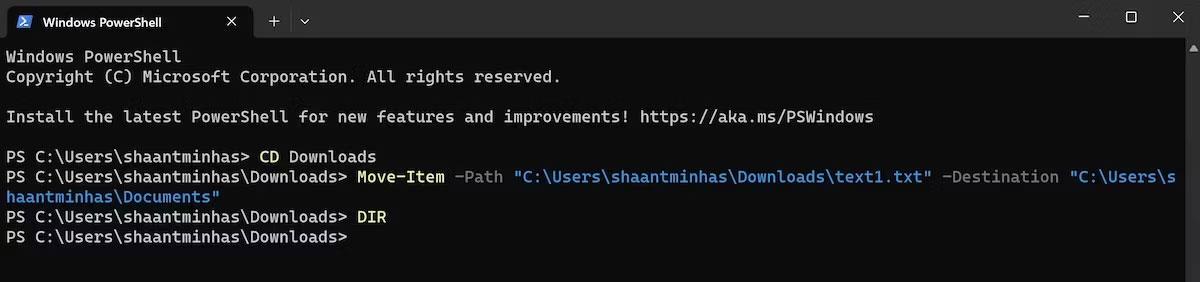Másolhatja, törölheti, áthelyezheti vagy átnevezheti fájljait vagy mappáit a Windows PC-n a PowerShell segítségével . Bár léteznek egyszerűbb és gyorsabb módszerek – például grafikus felhasználói felület használata – a PowerShell használatának megvannak a maga előnyei.
Például a PowerShell segítségével számos feladatot automatizálhat szkriptek írásával, távolról kezelheti a többi számítógépet, és több adminisztratív vezérléssel rendelkezhet, mint egyébként. Tehát, ha Ön olyan ember, aki szereti jobban irányítani munkáját, akkor a PowerShell használata a kézenfekvő választás.
Végezzünk el minden egyes parancsot, kezdve a másolással.
Fájlok vagy mappák másolása a PowerShell segítségével
A PowerShell egy minden az egyben segédprogram Windows rendszergazdák és rajongók számára. A PowerShell segítségével könnyedén másolhatja fájljait vagy mappáit. A kezdéshez először indítsa el a PowerShellt, majd a copy-item paranccsal másolja ki a fájlokat a PowerShellből. Itt van, hogyan:
- Lépjen a Start menü keresősávjába, írja be a „powershell” szót , és nyomja meg az Enter billentyűt.
- Most használja a "Set-Location" parancsmagot a fájlok könyvtárának módosításához. Például a számítógép Letöltések mappájába való belépéshez írja be a következő parancsot, és nyomja meg az Enter billentyűt :
Set-Location -Path "C:\Users\[Username]\Downloads"
- Ha a megfelelő útvonalon van, írja be a következő parancsot, és nyomja meg az Enter billentyűt:
Copy-Item -Path "text1.txt" -Destination "C:\DestinationFolder"
Cserélje le a text1.txt fájlt a másolni kívánt fájl elérési útjával, a C:\DestinationFolder helyére pedig annak a mappanak az elérési útját, amelybe be szeretné illeszteni a másolt fájlokat. Írja be a parancsot, és a fájlok azonnal átmásolódnak egyik helyről a másikra.

Ellenőrizheti, hogy a fájlok másolása sikeresen megtörtént-e, ha a DIR-parancsmagot használja a fájlok listázásához a megadott könyvtárban.
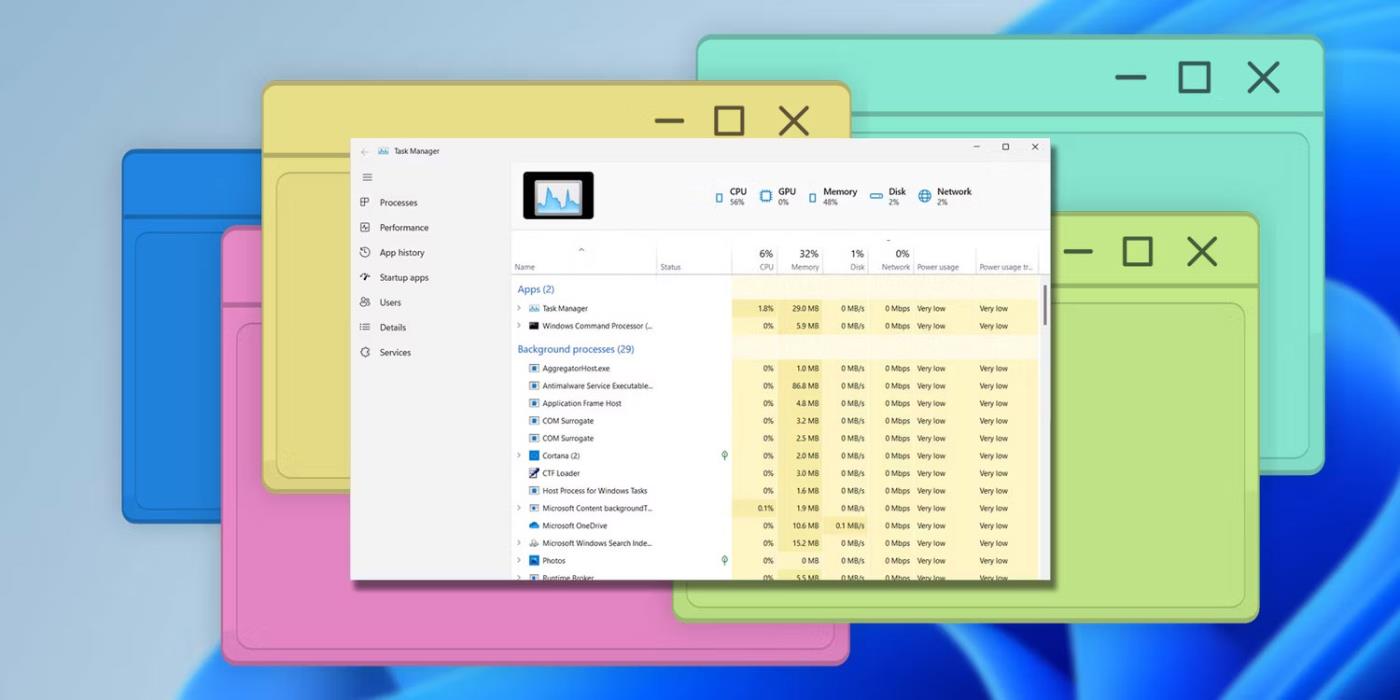
Fájlok másolása Powershell segítségével
Mappák másolása a PowerShell segítségével
Könyvtárak esetében csak kissé módosítani kell az utolsó parancsot. Ez a módszer:
Copy-Item -Path ".\exampleFolder" -Destination “C:\DestinationFolder" ~Recurse
A PowerShell átmásolja a kiválasztott mappát és annak tartalmát.
Fájlok vagy mappák áthelyezése a PowerShell segítségével
A másoláshoz hasonlóan egyszerű paranccsal is áthelyezheti fájljait vagy mappáit a PowerShell-en. Itt van, hogyan:
Miután elindította a PowerShellt, írja be a következő parancsot, és nyomja meg az Enter billentyűt :
Move-Item -Path "filename.txt" -Destination "C:\DestinationFolder"
Ismét cserélje ki a filename.txt fájlt a fájl teljes elérési útjára, a DestinationFolder fájlt pedig annak a mappanak az elérési útjára, amelybe át szeretné helyezni a fájlokat.
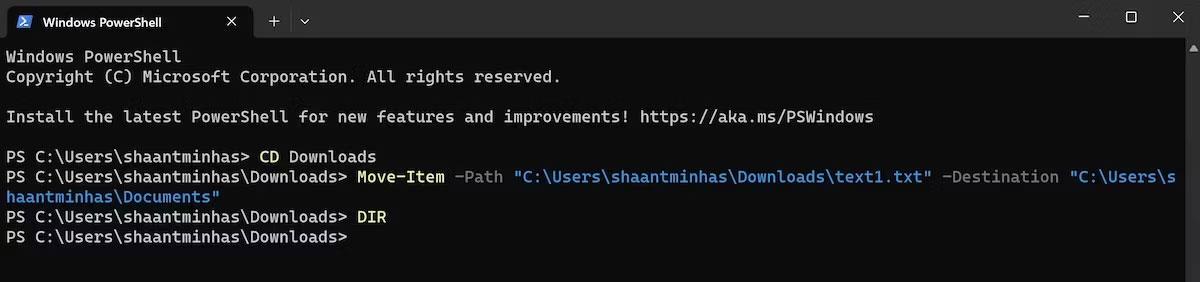
Fájlok áthelyezése a Powershell segítségével
Ezt követően a DIR paranccsal ellenőrizheti, hogy a fájl áthelyezésre került-e. Ha nem látja a fájlt a régi mappában, biztos lehet benne, hogy a fájl át lett helyezve a megadott helyre.
Több fájl egyidejű áthelyezéséhez használja a következő parancsot, és nyomja meg az Enter billentyűt :
Move-Item -Path "file1.txt", "file2.txt" -Destination "C:\DestinationFolder"
Mappák áthelyezése a PowerShell segítségével
A fenti másolási parancshoz hasonlóan szintén áthelyezhet mappákat. Itt van a végrehajtandó parancs:
Move-Item -Path "FolderName" -Destination "C:\DestinationFolder"
Fájlok vagy mappák törlése a PowerShell segítségével
Kövesse az alábbi lépéseket, és pillanatok alatt törölheti fájljait vagy mappáit a PowerShell segítségével:
- Írja be a cmdlet Remove-Item parancsot , majd írja be a fájl elérési útját, és nyomja meg az Enter billentyűt :
Remove-Item -Path "filename.txt"
- Most cserélje ki a "filename.txt" fájlt a törölni kívánt fájl nevére.
Több fájl törléséhez állítsa be a parancsmagot úgy, hogy adjon hozzá különböző fájlneveket az elérési út paramétereihez (vesszővel elválasztva), majd nyomja meg az Enter billentyűt :
Remove-Item -Path "file1.txt", "file2.txt", "file3.txt"
Mappák törlése a PowerShell segítségével
Miután elindította a PowerShellt, írja be az Remove-Item parancsmagot a Recurse paraméterrel együtt , majd nyomja meg az Enter billentyűt :
Remove-Item -Path "Folder" -Recurse
Cserélje ki a "Folder"-t a törölni kívánt mappa elérési útjával. Általában, amikor megpróbál törölni egy fájlt vagy mappát, egy megerősítő üzenet jelenik meg. Megkerülheti ezt a promptot, és azonnal törölheti a fájlokat, ha a parancs végéhez hozzáadja a -Force paramétert.
Fájlok átnevezése a PowerShell segítségével
Ismét a jobb gombbal a kérdéses fájlra kattintás, majd az Átnevezés kiválasztása a legtöbb esetben működik a legjobban, de nem mindig. Problémák esetén a PowerShell segíthet.
A PowerShell elindítása után írja be a következő parancsot a fájl átnevezéséhez, majd nyomja meg az Enter billentyűt :
Rename-Item -Path "C:\path\to\oldfilename.txt" -NewName "newfilename.txt"
Mappák átnevezése a PowerShell segítségével
Mappa átnevezéséhez használja ugyanazt a Rename-Item parancsmagot; Írja be a PowerShellbe, és nyomja meg az Enter billentyűt :
Rename-Item -Path "C:\Downloads\oldfoldername" -NewName "newfoldername"