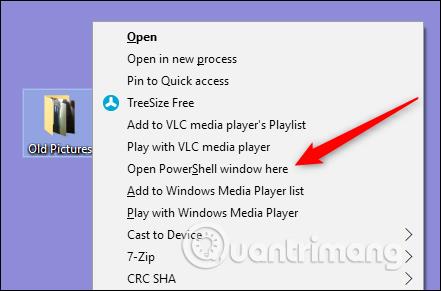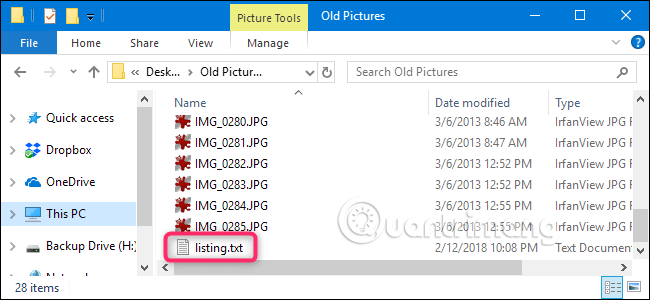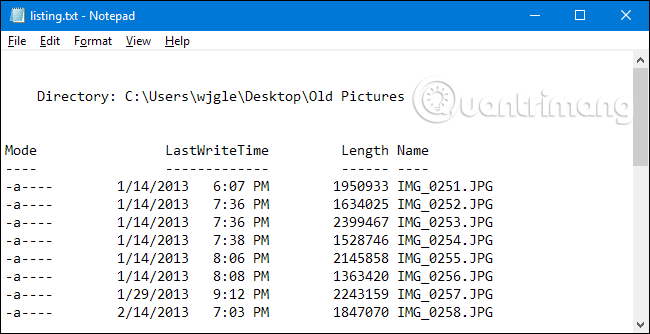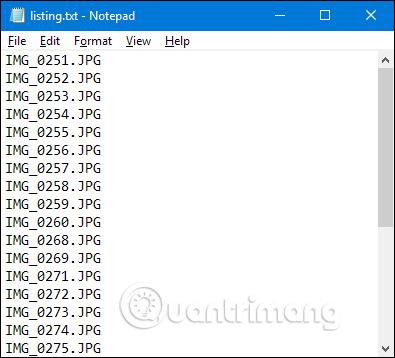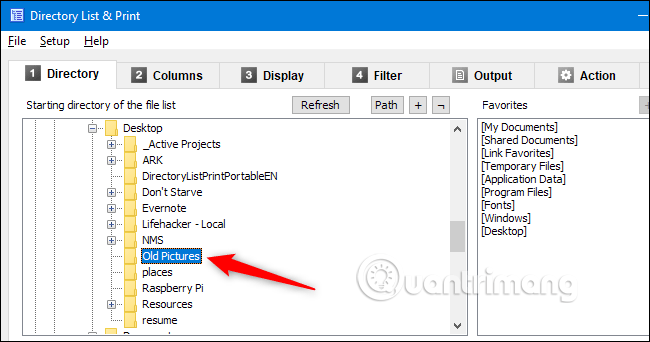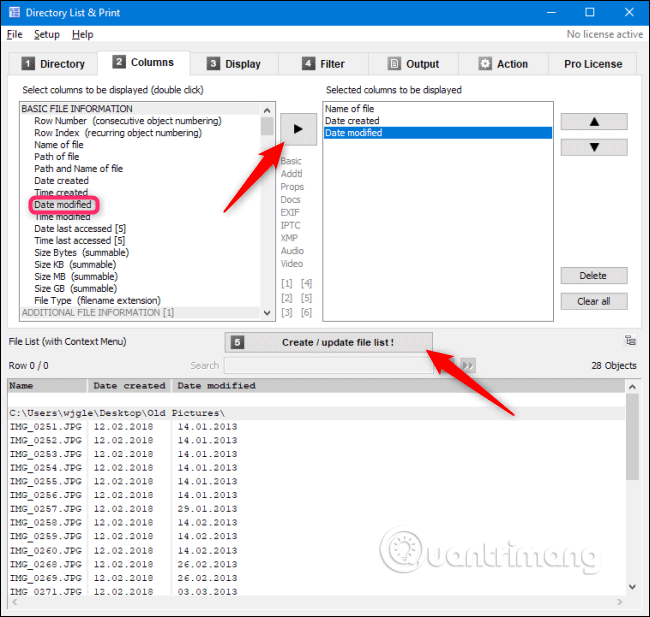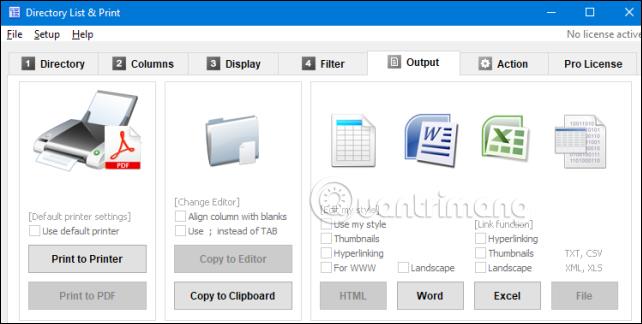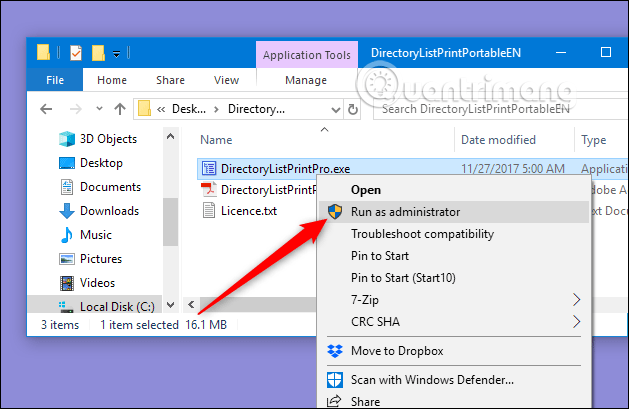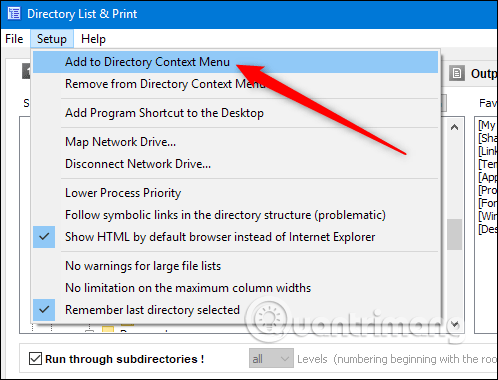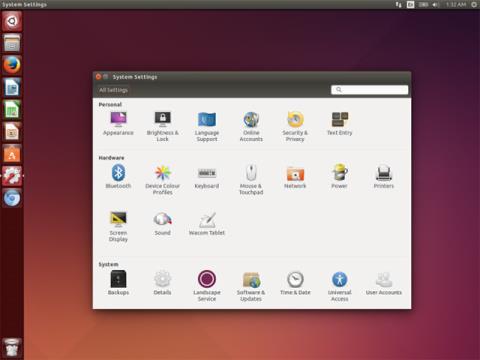Ha ki szeretné nyomtatni vagy el szeretné menteni a fájlok listáját egy mappában, ezt nem teheti meg a felületéről. Ezért ez a cikk bemutatja, hogyan nyomtathatja ki vagy mentheti el a fájlok listáját egy mappába Windows rendszeren.
A felhasználók általában nem nyomtatnak mappalistákat, de bizonyos esetekben, például ha össze kell hasonlítani a mappák fájllistáit, nyomtatott listát kell létrehozniuk munkavégzés céljából, vagy elmentett listát kell létrehozniuk a telepített alkalmazásokról, ez nagyon hasznos és kényelmes. Ez a cikk bemutatja, hogyan hozhat létre listát a Parancssor (vagy PowerShell ) és harmadik féltől származó eszközök használatával.
Mentse el a fájlok listáját egy mappában a Windows PowerShell/Command Prompt használatával
A folyamat nagyon egyszerű, csak nyissa meg a Parancssort vagy a Powershell-t, és lépjen a nyomtatni kívánt mappába.
Megjegyzés : Ez az oktatóanyag a PowerShell segítségével készült, de a fájllista mentésének folyamata hasonló a Parancssorhoz
Kattintson a jobb gombbal a mappára, és válassza ki a PowerShell ablak megnyitása itt parancsot a helyi menüből. Ha már nyitva van egy PowerShell ablak, akkor a cd paranccsal csak a menteni kívánt mappához kell navigálnia .
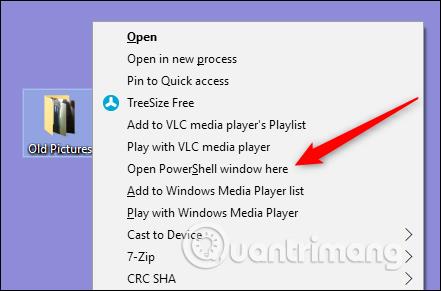
A parancssorba írja be a következő parancsot (a "fájlnév.txt" helyére cserélje ki a fájl nevét a lista mentéséhez), majd nyomja meg az Enter billentyűt :
könyvtár > fájlnév.txt
A Windows létrehoz egy fájlt a mappában.
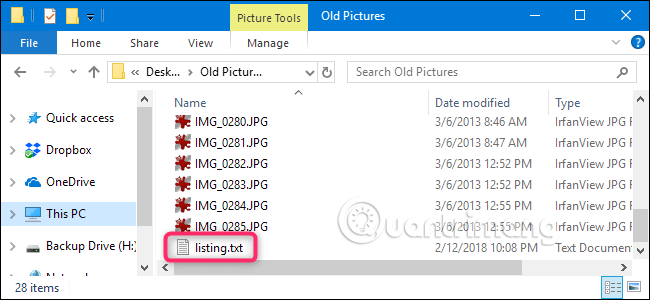
Amikor megnyitja a fájlt a Jegyzettömbben vagy más szövegszerkesztőben , ugyanazt a fájllistát fogja látni, mintha a dir parancsot használta volna .
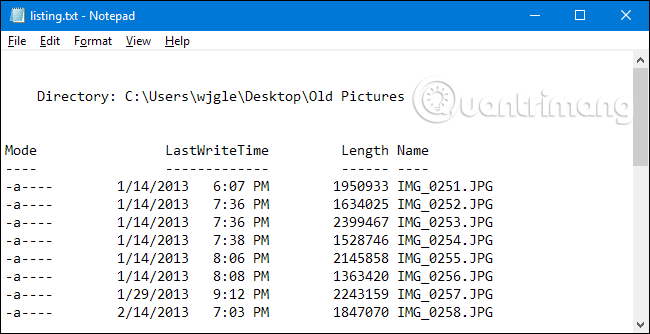
Ha csak a fájlneveket szeretné felsorolni, módosíthatja a fenti parancsot a /b kapcsolóval :
cmd /r könyvtár /b > fájlnév.txt
Megjegyzés : A fenti parancs cmd /r része arra utasítja a PowerShellt, hogy a beírt parancsot hajtsa végre, majd lépjen ki. Ha a Parancssort használja, nem kell hozzáadnia a cmd /r parancsot , csak írja be a dir /b > fájlnév.txt parancsot .
A fenti parancs eredménye a következő lesz:
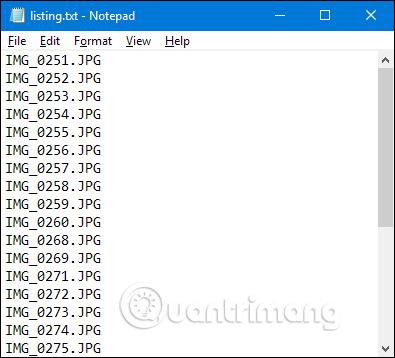
Mentse el a fájlok listáját egy mappában harmadik féltől származó eszköz segítségével
Ha nem bánja, ha harmadik féltől származó alkalmazást telepít, használhatja a Közvetlen lista és nyomtatás funkciót, amellyel több lehetőséghez juthat a fájlok listájának mappába mentésekor.
Letöltés : Közvetlen lista és nyomtatás
A Directory List & Print rendelkezik telepíthető és hordozható verziókkal, Ön kiválaszthatja a megfelelő verziót.
A fájlok listájának mappába mentése ezzel az alkalmazással szintén meglehetősen egyszerű. A Címtár lapon válassza ki a nyomtatni kívánt mappát a hierarchikus mappanézetből vagy a kedvenc mappákból.
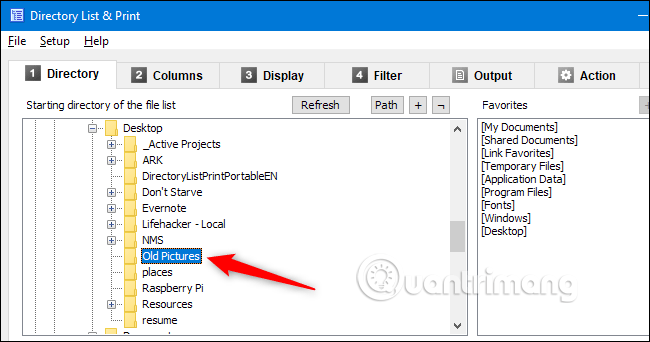
Az Oszlopok lapon jelölje ki a bal oldalon megjeleníteni kívánt oszlopokat, és kattintson a Hozzáadás gombra (jobbra nyíl), vagy kattintson duplán az elemek mentési listához való hozzáadásához. Majd a megfelelő elemek kiválasztása után kattintson a Fájllista létrehozása/frissítése gombra .
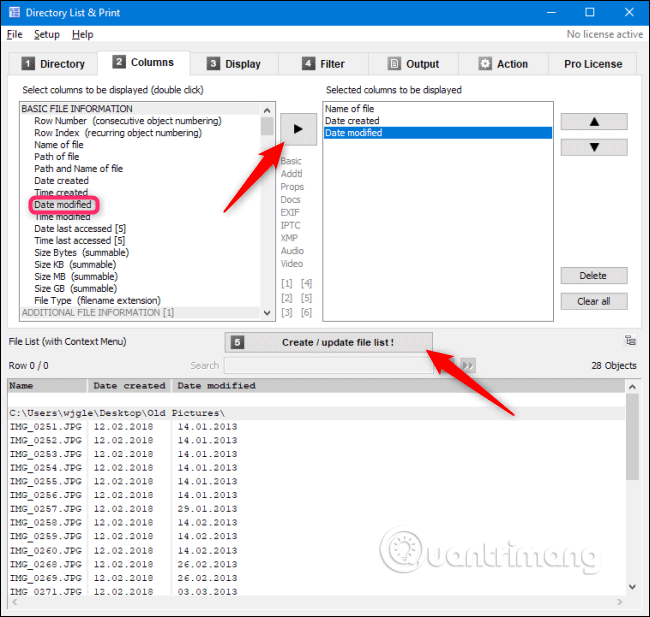
Válassza ki a kívánt speciális beállításokat a Megjelenítés és a Szűrő lapon , majd a Kimenet lapon válassza ki a lista létrehozásának módját, például nyomtatást, vágólapra másolást vagy valamilyen általános formátumban való mentést.
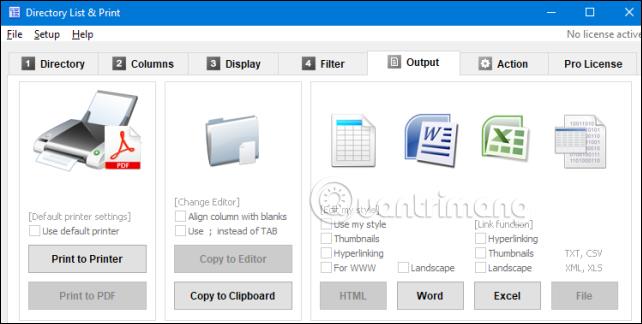
A Directory List & Print egy másik különösen hasznos funkciója, hogy alkalmazásokat adhat hozzá a helyi menühöz , amellyel gyorsan megnyithatja az alkalmazáson belüli mappákat. Ehhez rendszergazdaként kell futtatnia a Directory List & Print alkalmazást. Ehhez kattintson a jobb gombbal az .exe fájlra, és válassza a Futtatás rendszergazdaként lehetőséget .
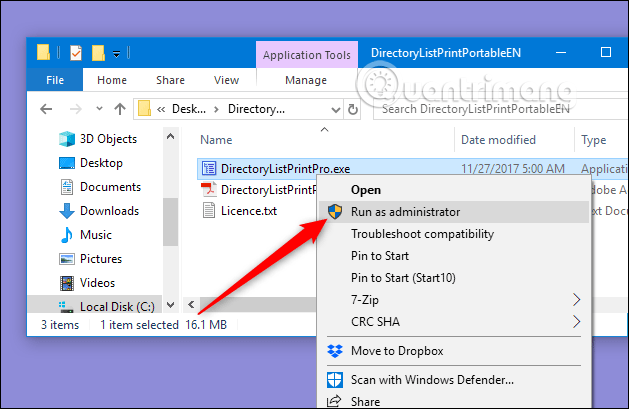
Az alkalmazás betöltése után nyissa meg a Beállítás menüt, és válassza a Hozzáadás a könyvtárhoz helyi menühöz lehetőséget .
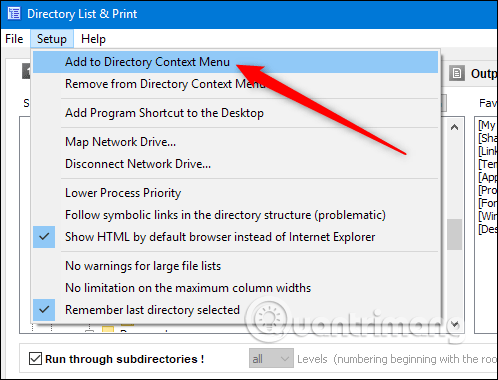
Most egy gyors lista létrehozásához egyszerűen kattintson a jobb gombbal egy mappára, és válassza ki a Megnyitás könyvtárlistában + Nyomtatás parancsot a helyi menüből.
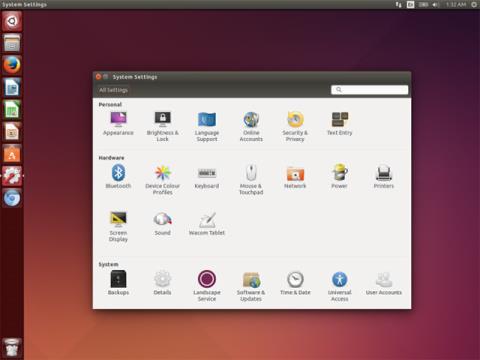
Ezenkívül a Windows Intézőből mappákat húzhat át a program ablakába, hogy gyorsan létrehozza a mappát.
Sok sikert kívánok!
Többet látni: