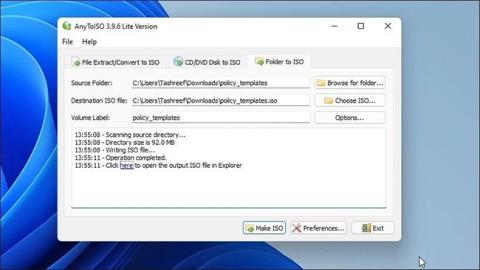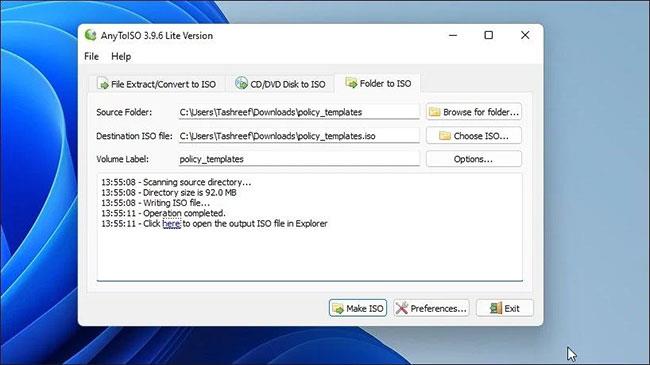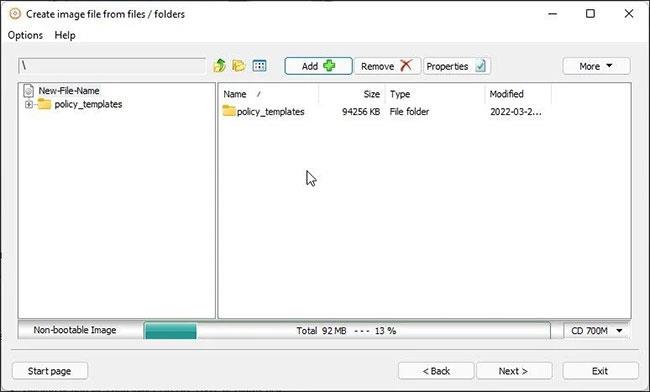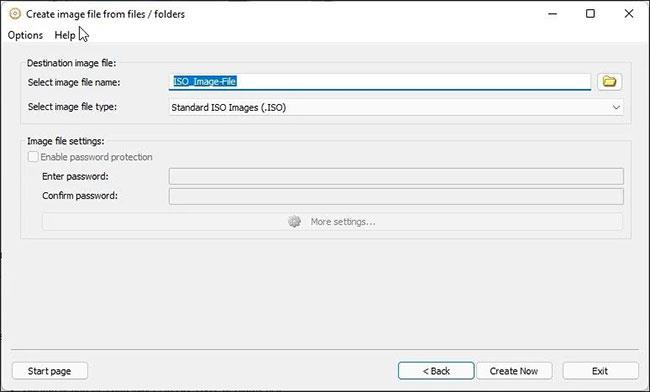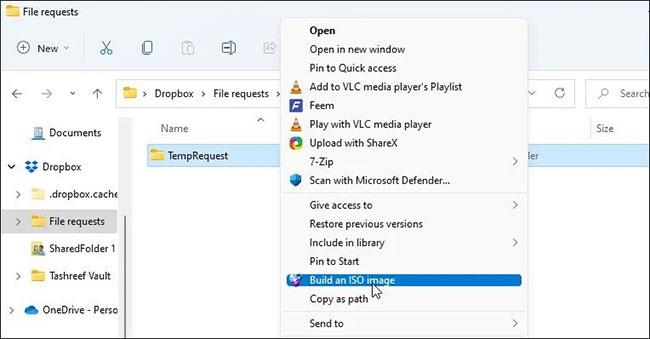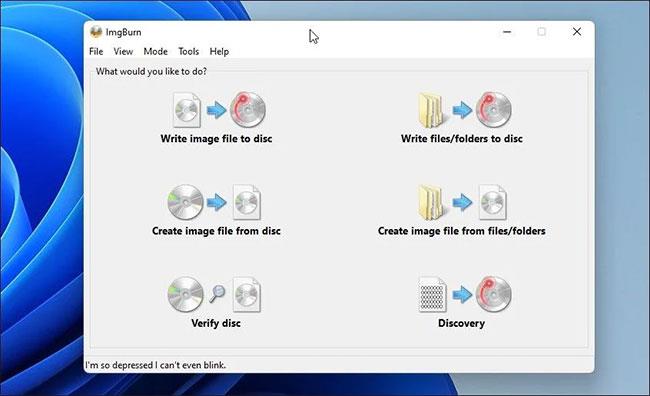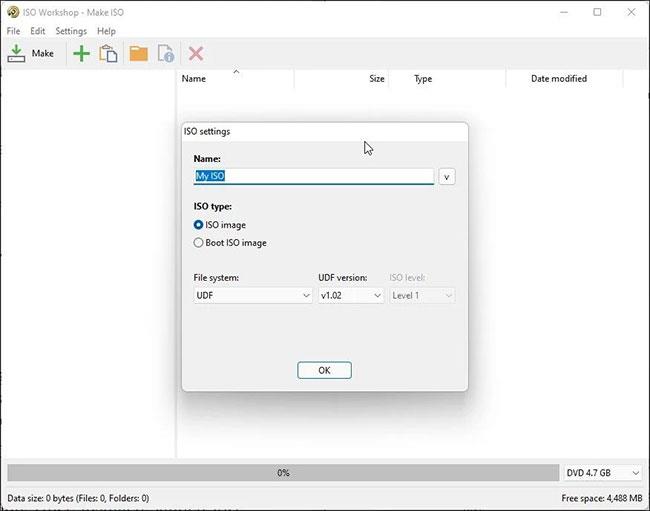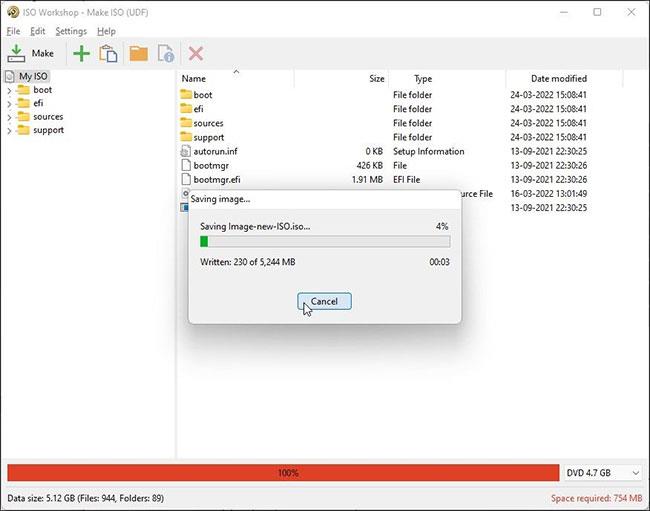Fájlokat és mappákat ISO-képfájlokká konvertálhat harmadik féltől származó ISO-kezelő segédprogramok segítségével. Ezek nagyon hasznosak, ha ISO formátumú fájlokról és mappákról szeretne biztonsági másolatot készíteni . Azt is használhatja, hogy új fájlokat adjon hozzá egy meglévő ISO-képhez, és újra létrehozza a csomagot.
A Windows alapértelmezés szerint nem teszi lehetővé a fájlok és mappák ISO-képekké alakítását. Vannak azonban harmadik féltől származó Windows-programok, amelyek segíthetnek ebben a feladatban. A mai cikkben a Quantrimang.com megmutatja a legjobb alkalmazásokat ISO-fájlok létrehozásához fájlokból és mappákból.
1. AnyToISO
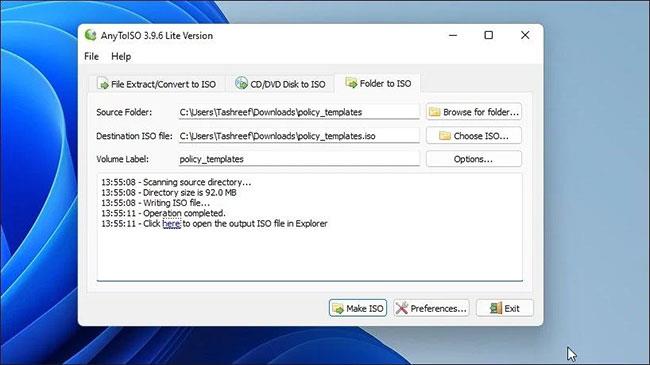
AnyToISO
Ha ingyenes segédprogramot keres ISO-képek létrehozásához, amelyek kompaktabbak, mint a hagyományos CD-k, az AnyToISO Lite verzió nagyszerű segédprogram. A program könnyen használható, és nem sok lehetőséget kínál.
Az AnyToISO támogatja a Windows Explorer shell kiterjesztését is. Ha engedélyezve van, hozzáad egy ISO-létrehozási lehetőséget a Windows Intéző helyi menüjében.
Mappa konvertálása ISO-képpé az AnyToISO használatával:
1. lépés: Indítsa el az AnyToISO programot, és nyissa meg a Folder to ISO lapot .
2. lépés: Ezután kattintson a Tallózás a mappára elemre , és válassza ki azt a mappát, amelyet ISO-képlé kíván konvertálni.
3. lépés: Ezután kattintson az ISO kiválasztása elemre , és válassza ki az ISO-fájl mentési helyét.
4. lépés: Módosíthatja a kötetcímke nevét, vagy érintetlenül hagyhatja az alapértelmezett beállítást.
5. lépés: Kattintson a Beállítások lehetőségre a fájlrendszer és az ISO beállítások testreszabásához .
6. lépés: Ezután kattintson a Make ISO gombra a folyamat elindításához. A mappa méretétől függően az ISO írása eltarthat egy ideig.
7. lépés: Ha elkészült, a kiválasztott mappából létrejön egy új ISO-fájl.
Az alkalmazás elindításához és a mappa ISO képpé konvertálásához kattintson a jobb gombbal bármelyik mappára a File Explorerben, és válassza az ISO létrehozása lehetőséget. Ha azonban Windows 11-et használ, először el kell érnie a klasszikus helyi menüt az AnyToISO opció megtekintéséhez.
Ha nagy mappákkal (több mint 870 MB-tal) szeretne ISO képeket készíteni, frissítenie kell a Pro verzióra 22,95 dollárért.
2. AnyBurn
http://www.anyburn.com/download.php
Az AnyBurn egy hivatalos CD-író segédprogram, amely ingyenesen használható személyes és kereskedelmi használatra. A fájlokból és mappákból való képek létrehozása mellett használhatja USB rendszerindítás létrehozására , felületi tesztelésre, képfájlok szerkesztésére és képfájlok lemezre írására.
Kövesse az alábbi lépéseket a képfájlok létrehozásához fájlokból és mappákból az AnyBurn használatával:
1. lépés: Indítsa el az AnyBurn programot, és kattintson a Képfájl létrehozása fájlokból/mappákból elemre .
2. lépés: Az új párbeszédpanelen kattintson a Hozzáadás + gombra az eszköztáron.
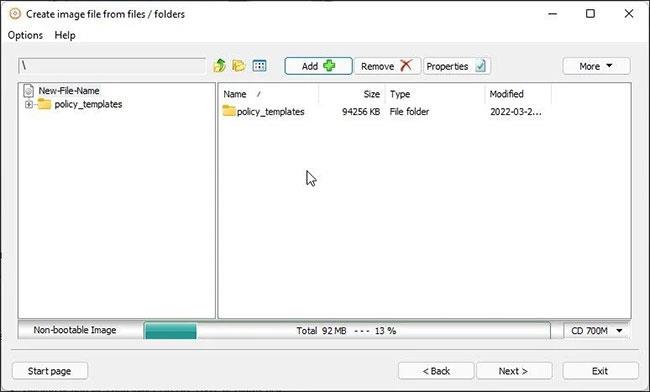
Kattintson a Hozzáadás + gombra
3. lépés: Navigáljon a helyre, válassza ki a konvertálni kívánt fájlt vagy mappát, majd kattintson a Hozzáadás gombra.
4. lépés: Ezután kattintson a Tulajdonságok gombra. Itt módosíthatja a címke nevét, a fájlrendszert, kiválaszthatja a tömörítési szintet, megjegyzéseket fűzhet hozzá, valamint módosíthatja a dátumot és az időt. Kattintson az OK gombra a módosítások mentéséhez.
B5: Kattintson a Tovább gombra.
6. lépés: Adjon nevet az új ISO-képnek, és válassza ki a képfájl típusát.
7. lépés: Kattintson a Létrehozás most gombra a folyamat elindításához.
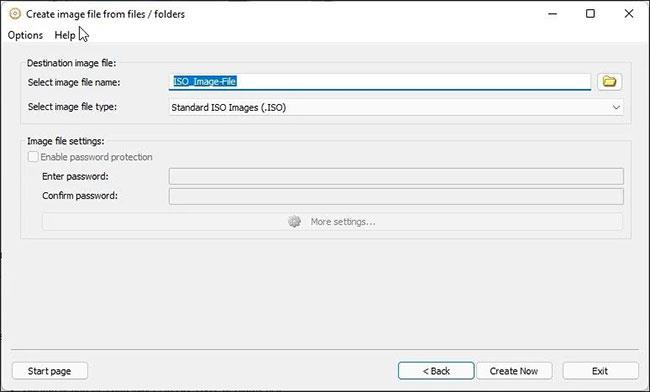
Kattintson a Létrehozás most gombra
Az AnyBurn optimalizálja a fájl elrendezését, majd gyorsan égeti a képfájlt. Egy zöld folyamatjelző sáv jelzi, hogy a folyamat sikeresen befejeződött.
3. WinCDEmuI
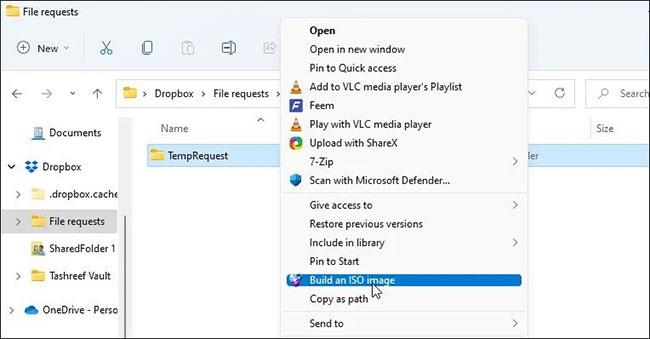
WinCDEmu
A WinCDEmu egy egyszerű, de hatékony segédprogram a Windows számára. Használhat optikai lemezképeket, vagy ISO-képeket hozhat létre mappákból.
A WinCDEmu speciális hordozható változatban is elérhető. A hordozható verziónál azonban nem kell jobb egérgombbal kattintania az ISO kép létrehozásához.
Mappa konvertálása ISO képpé a WinCDEmu segítségével:
1. lépés: Töltse le az alkalmazást, és fejezze be a telepítést.
2. lépés: A telepítés után nyissa meg a File Explorer programot , és keresse meg a képpé konvertálni kívánt mappát.
3. lépés: Kattintson a jobb gombbal a mappára, és válassza az ISO-kép létrehozása lehetőséget . Windows 11 rendszeren kattintson a További lehetőségek megjelenítése lehetőségre a klasszikus helyi menü megjelenítéséhez.
4. lépés: Adjon nevet az ISO-képnek, majd kattintson a Mentés gombra.
A WinCDEmu elindítja a képírási folyamatot. A mappa méretétől függően ez a folyamat néhány másodperctől néhány percig is eltarthat.
4. ImgBurn
Az ImgBurn egy másik népszerű Windows-segédprogram ISO-képek létrehozásához fájlokból és mappákból. Ez egy olyan funkciókkal rendelkező lemezíró segédprogram, amely képfájlok lemezre írására, képfájlok létrehozására és lemezellenőrzésére is alkalmas.
A WinCDEmu-val és az AnyBurn-nel ellentétben az ImgBurn támogatja az ISO-képek létrehozását fájlokból és mappákból egyaránt. Így hozhat létre ISO-képeket fájlokból.
1. lépés: Töltse le és telepítse az alkalmazást PC-re.
2. lépés: Ezután indítsa el az ImgBurn programot. Ha nem találja az ikont az asztalon, vagy nem jelenik meg a Windows keresőjében, navigáljon a következő helyre az eszköz elindításához:
C:\Program Files (x86)\ImgBurn
3. lépés: A főképernyőn kattintson a Képfájl létrehozása fájlokból/mappákból elemre .
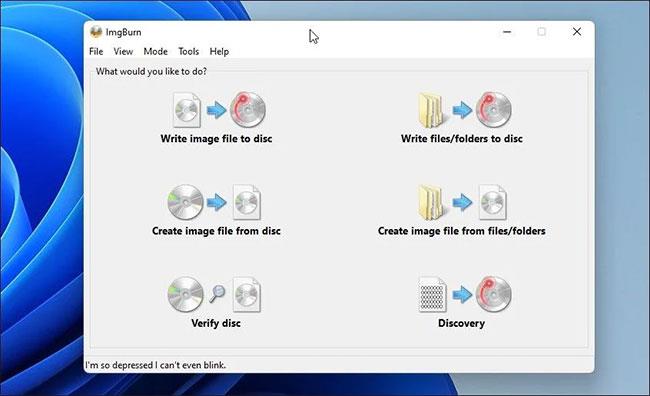
Kattintson a Képfájl létrehozása fájlokból/mappákból elemre
4. lépés: Ezután tallózhat a fájlok és mappák között, vagy húzza át a tartalmat az ImgBurn alkalmazásba fájlok hozzáadásához.
5. lépés: Ezután kattintson a jobb oldalon található Számológép ikonra a fájl méretének kiszámításához és egyéb információk megtekintéséhez.
6. lépés: Ezután nyissa meg a Beállítások lapot a képbeállítások testreszabásához, rejtett rendszerfájlok és egyéb tulajdonságok hozzáadásához.
Nyissa meg a Beállítások lapot
7. lépés: Ezután nyissa meg a Címkék lapot, és adjon meg egy kötetcímkét a fájlhoz. Ha kihagyja ezt a lépést, az ImgBurn automatikusan címkéket ad hozzá a képírási folyamat során.
8. lépés: Kattintson a Folder to Disc ikonra , írja be az ISO kép nevét, és válassza ki a célmappát.
9. lépés: Kattintson a Mentés gombra a folyamat elindításához. Ha szükséges, kövesse a képernyőn megjelenő utasításokat a folyamat befejezéséhez.
5. ISO Workshop
Az ISO Workshop egy prémium ISO képkezelő alkalmazás. Modern felülettel rendelkezik, és számos lemezkezelési lehetőséget kínál. Használhatja ISO létrehozására, ISO írására, ISO konvertálására és fájlok kibontására a képből.
Az alábbiakban bemutatjuk, hogyan használhatja az ISO Workshopot ISO-képek létrehozásához fájlokból és mappákból.
1. lépés: Töltse le és fejezze be a telepítést. A telepítés után indítsa el az ISO Workshopot.
2. lépés: A fő felületen kattintson az ISO létrehozása elemre.
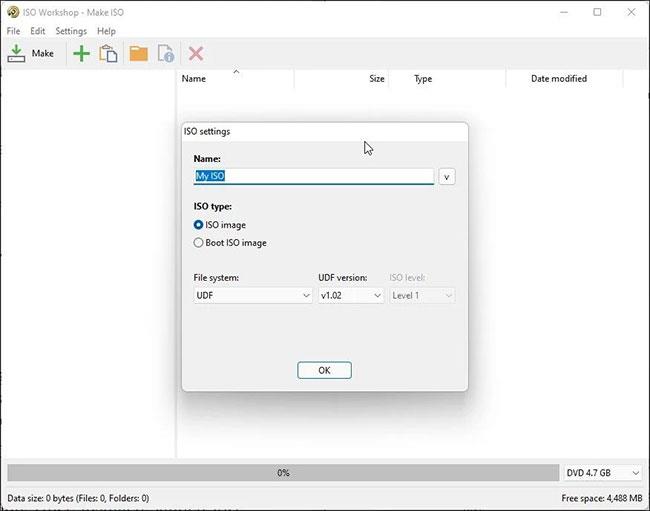
Kattintson az ISO létrehozása lehetőségre
3. lépés: Ezután adja meg az új ISO kép nevét, és kattintson az OK gombra.
4. lépés: Kattintson a + ikonra , válassza ki a hozzáadni kívánt fájlokat és mappákat. Az összes fájlt és mappát az alkalmazásba húzással is hozzáadhatja.
5. lépés: Kattintson a Készítés gombra , adjon nevet a fájlnak, majd kattintson a Mentés gombra.
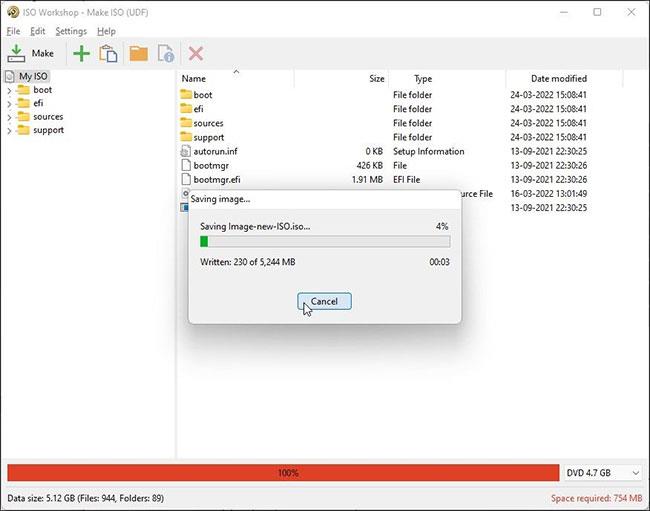
Kattintson a Készítés gombra
6. lépés: Az ISO Workshop megkezdi a képfájlok rögzítését. Ha elkészült, kiírhatja az ISO-képet lemezre, vagy felhelyezheti a számítógépére.
Az ISO Workshop egy prémium segédprogram, amelyhez 10 napos ingyenes próbaverzió tartozik. A próbaidőszak lejárta után a használat folytatásához meg kell vásárolnia az egyik licencet.
Ha rendszeresen konvertál fájlokat és mappákat ISO-képfájlokká, akkor egy olyan eszköz, mint az AnyToISO és a WinCDemu, előnyösebb lesz, mivel a héjalkalmazás támogatja a File Explorer helyi menüjét. Ha speciális ISO-képbeállításokra van szüksége, válassza az AnyBurn vagy az ImgBurn lehetőséget. Alkalmankénti használat esetén azonban ezen segédprogramok bármelyike segíthet a fájlok és mappák azonnali ISO-képekké alakításában.