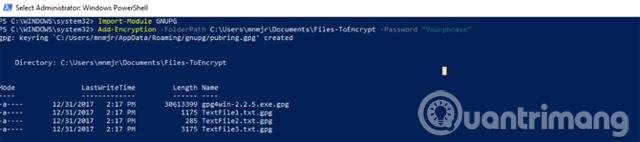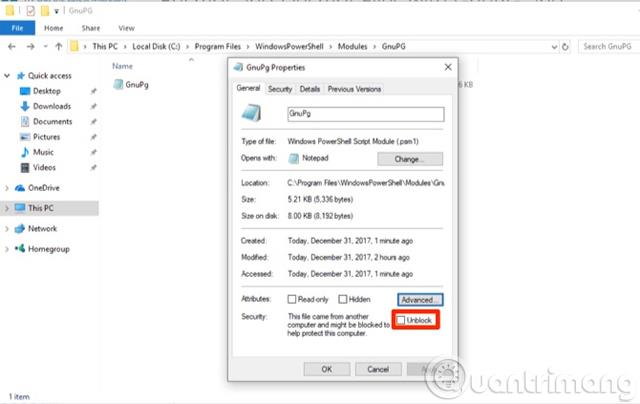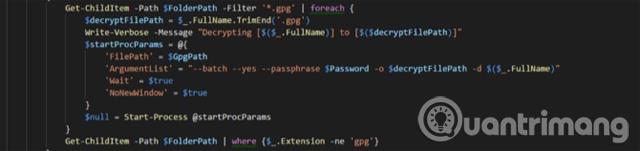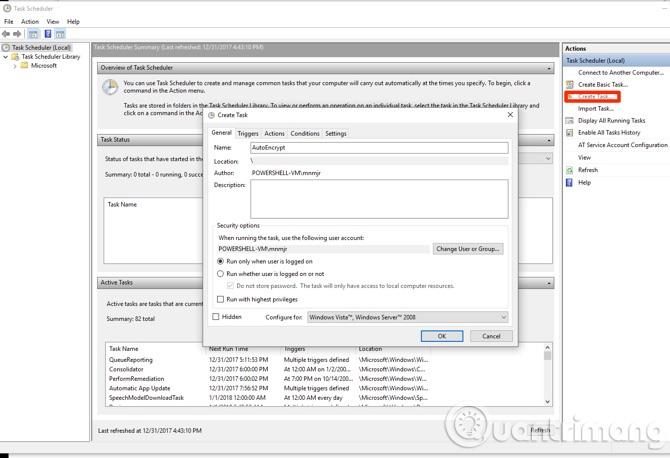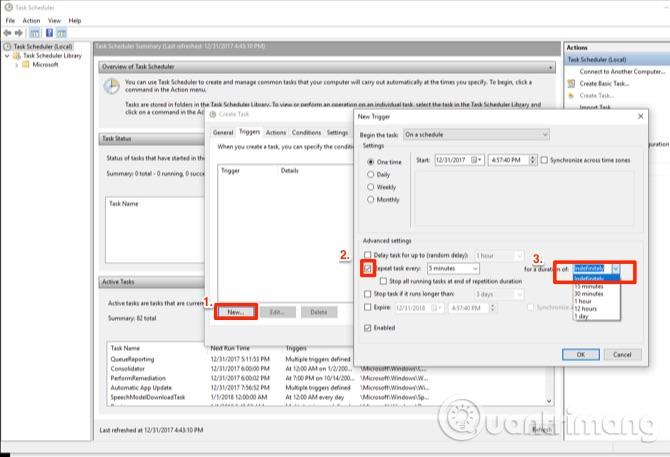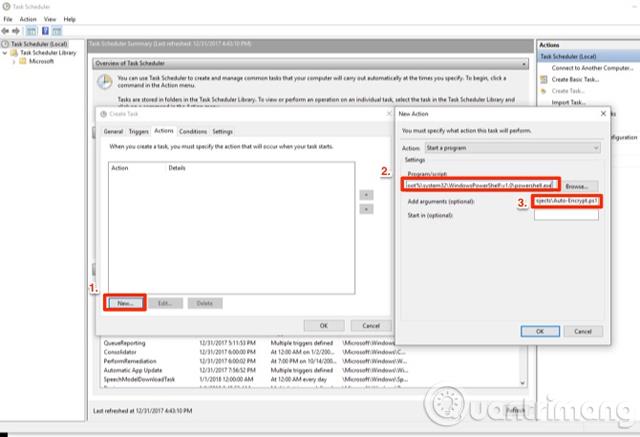A fájlok titkosítása és a fájlok visszafejtése kissé nehéz feladat lehet. A PowerShell használatával azonban leegyszerűsítheti ezt a folyamatot egy egysoros parancsra. Ehhez telepítenünk kell a Gpg4win-t és egy Powershell modult. Használjon szkripteket a titkosítási és visszafejtési folyamat automatizálására. Ez a cikk bemutatja, hogyan lehet automatikusan titkosítani a fájlokat a Windows 10 rendszerben egy szkript segítségével.
Mielőtt elkezdené, a felhasználóknak telepíteniük és konfigurálniuk kell a GPG4Win eszközöket . Ebben a modulban a GPG4Win szimmetrikus kriptográfiai funkcióját fogja használni.
Ez a Powershell-modul a fájlok titkosítását nem kulcspárral, hanem jelszóval kezeli. A titkosítás erőssége a jelszó erősségétől függ . A felhasználóknak összetett jelszavakat kell választaniuk, például a LastPass eszközzel vagy más jelszókezelővel . Végül fejezze be a telepítést, és lépjen tovább a Powershell modulra.
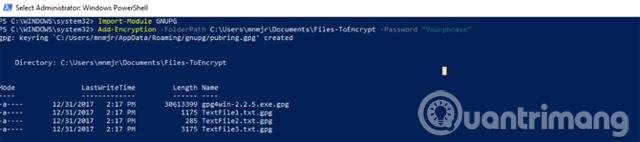
A Powershell-modulok a PSM1 fájlformátumot használó függvénykészletek. Ezeket a fájlokat elmentheti profilja Modulok mappájába, majd hozzáadhatja a modult a munkamenethez/szkripthez az Import-Module segítségével .
Az összes modul-parancsmag elérhető. Ahogy fejleszti Powershell-készségeit, akár saját modulokat is létrehozhat. A fájltitkosítási modul telepítéséhez töltse le a modult a TechNet webhelyről . Ezután át kell másolnia a Modulok mappába. Ha saját maga szeretné telepíteni, másolja a PowershellModules mappába a felhasználói könyvtárában. Parancsikon létrehozásához másolja az alábbi sort az Intézőbe:
%UserProfile%\Documents\WindowsPowerShell\Modules
Ha minden felhasználóhoz szeretne modulokat telepíteni, használja a Program Files\Windows PowerShell\Modules mappát . Parancsikon létrehozásához illessze be a következő sort az Intézőbe:
%ProgramFiles%\Windows PowerShell\Modules
Hozzon létre egy új mappát GNUPG néven a Modules mappában, és illessze be oda a PSM1 fájlt.

Minden alkalommal importálnia kell a modult, amikor használja: Import-Module GnuPG . A Set-ExecutionPolicy RemoteSigned parancsmag futtatásával azonban beállíthatja a végrehajtást Korlátlanra .
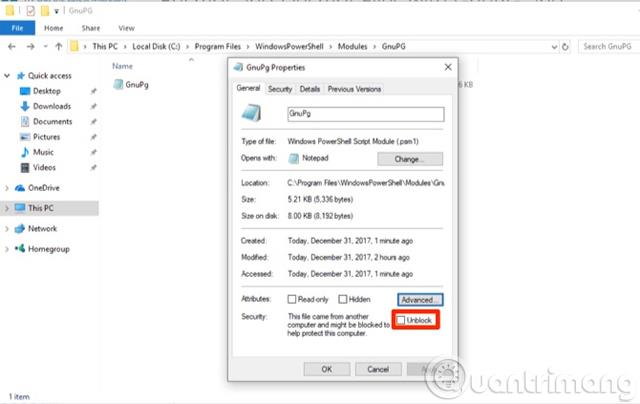
Mivel ezt a modult betöltötte, helyi fájlként kell megjelölnie. Kattintson a jobb gombbal a fájlra, és válassza a Tulajdonságok menüpontot . Ezután a párbeszédpanelen jelölje be a Blokkolás feloldása jelölőnégyzetet . Erősítse meg a műveletet az UAC párbeszédpanelen, és kész is a modul használatára.
Cmdlet parancsok
Hagyja ki a GPG4Win telepítéséhez használt első Cmdlet parancsot. Ha nem hajtotta végre ezt a lépést, akkor ezzel a parancsmaggal telepítheti és konfigurálhatja a programot. A parancsmag betölti egy tetszőleges könyvtárba, és futtatja a telepítőt. A másik két parancsmag további parancs: Add-Encryption és Remove-Encryption . Mindkettőnek három paramétere van.

Az első paraméter egy mappa: -FolderPath . Ez a modul minden fájlon átmegy egy mappában, hogy titkosítsa vagy visszafejtse a fájlt. Ha nem szeretné a Dokumentumok mappába irányítani, hozzon létre egy pár almappát a szkript használatához. Ha megnézi a modul forráskódját, a Get-ChildItem parancsot használja , hogy mindent megkapjon a könyvtárban. A visszafejtő funkció a keresést .GPG végződésű fájlokra korlátozza.
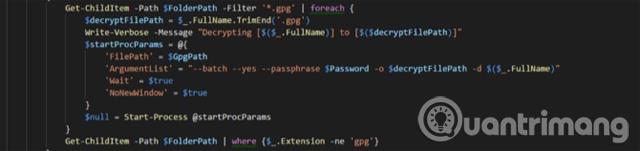
A következő paraméter a fájltitkosításhoz használt jelszó: -Password . Győződjön meg arról, hogy ez a jelszó összetett, mivel védi fájljait. Ez a funkció minden fájlon egy ForEach ciklussal megy keresztül. A fájl és a jelszó argumentumként kombinálva a Start-Process for GPG4Winben.
Az utolsó paraméter, a -GPGPath nem kötelező. A GPG4Win alapértelmezett helyeként van telepítve. Ha egy másik meghajtóra telepíti, akkor ezzel a paraméterrel frissítheti a Start-Process céljának módosításához .
Írj szkripteket
Most itt az ideje automatizálni a folyamatot. Ez a szkript titkosítja a mappában lévő fájlokat, áthelyezi a visszafejtett fájlokat egy új mappába, és törli az eredeti fájlt.
Először importálja a modult az mport-Module GnuPG segítségével . Be kell állítania néhány változót. Az első $EncryptionTarget változó a célkönyvtár. (Például egy környezeti változó az aktuális felhasználó dokumentumkönyvtárára mutat). Állítsa be a második változót jelmondatként, ez a lépés megkönnyíti a jelszó megváltoztatását.
Import-GnuPG modul
$EncryptionTarget = "$($env:USERPROFILE)\Documents\Files-ToEncrypt"
$Passphrase = "MakeAVeryLongSecurePhrase"
Add-Encryption $EncryptionTarget -Jelszó $Jelszó
Indítás - Alvó állapot - Másodpercek 60
$EcnryptedFiles = Get-ChildItem $EncryptionTarget | Hol-Object $_.Name - mint a "*.gpg"
foreach ($gpg a $EcnryptedFiles-ben){
Elem áthelyezése -Path $gpg.FullName -Cél "$($env:USERPROFILE)\Documents\$($gpg.Name)"
}
$UnEncryptedFiles = Get-ChildItem $EncryptionTarget | Hol-Object $_.Name -nem tetszik "*.gpg"
foreach ($nongpg a $UnEcnryptedFiles fájlban){
Elem eltávolítása - $nongpg.FullName elérési út - $false megerősítése
}
Ezek a változók az Add-Encryption paraméterek közé kerülnek . A felhasználó Start-Sleep funkcióval állítja be a fájltitkosítás befejezésének idejét, például három perc. Ez az idő a folyamatban lévő fájlok méretétől és számától függően változhat.
A Get-ChildItem és a Where-Object kombinációval .GPG fájlt kap . Használjon ForEach ciklust , hogy minden fájl egy új könyvtárba kerüljön. Megismételheti ezeket a lépéseket, de a -like -notlike-ra konvertálhatja, így egy második ForEach ciklus megtisztítja az eredeti fájlokat.
Állítsa be a cron jobokat
Most, hogy megvan a szkript, létre kell hoznia egy ütemezett feladatot. Nyissa meg a Feladatütemezőt , és kattintson a Feladat létrehozása elemre .
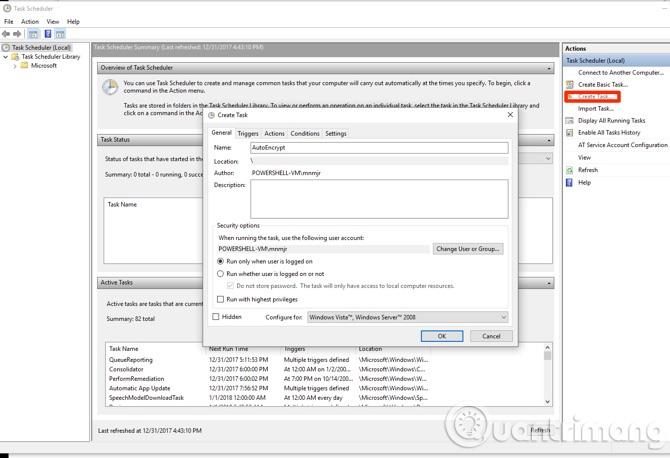
Nevezze el AutoEncrypt . Ha csak bejelentkezve szeretné futtatni a feladatot, hagyja a beállításokat alapértelmezettként. Ha úgy van beállítva, hogy a felhasználó be van-e jelentkezve, vagy sem, akkor válassza a " Futtatás, függetlenül attól, hogy a felhasználó be van jelentkezve vagy sem " lehetőséget, csak a számítógépen lévő mappákhoz férhet hozzá. Ha azonban a célállomás egy távoli számítógépen található, tárolnia kell a jelszót. Ezenkívül beállíthat egy másodlagos fiókot is, hogy megvédje fő fiókját.
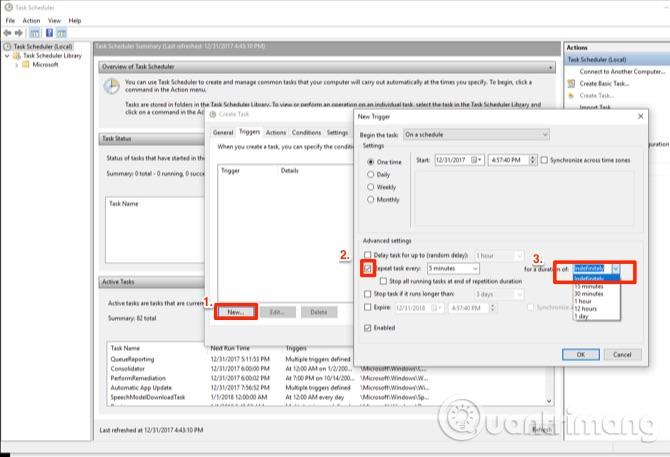
Kattintson a Triggerek fülre , és állítsa be a feltételeket. Ezután kattintson az Új gombra az ütemezési ablak megnyitásához. Meghagyhatja a beállításokat alapértelmezettként, majd kattintson a Feladat ismétlése melletti négyzetre , és állítsa 5 percre . Több időt is választhat, ha nem sürgős. Az időtartam melletti legördülő menüben válassza a Határozatlan ideig lehetőséget , majd kattintson az OK gombra a Feladat létrehozása ablakhoz való visszatéréshez.
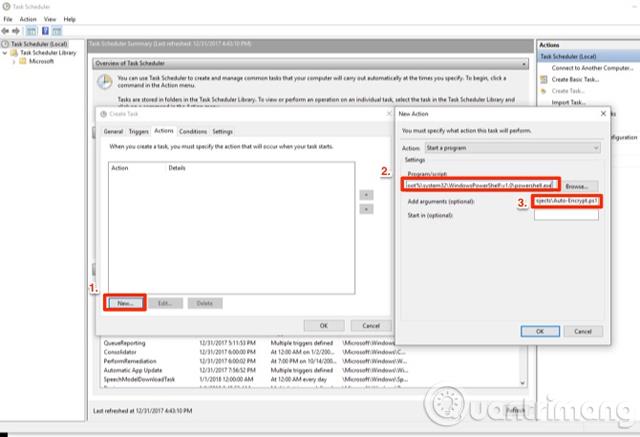
A Műveletek lapon kattintson az Új elemre, az előugró ablakban állítsa be a Powershell elérési útját a Program mezőben :
%SystemRoot%/system32/Windows PowerShell/v1.0/powershell.exe
Az argumentumdobozba írja be a ./ karakterláncot és a szkript elérési útját. Kattintson kétszer az OK gombra , és a parancsfájl ütemezett feladatként fut.
Többet látni: