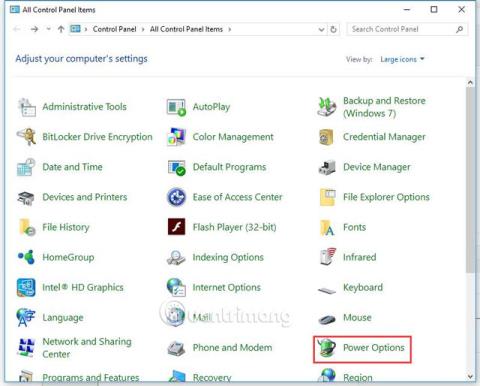Ha sajnos a számítógép használata közben hirtelen kikapcsol. Érdekelne, hogy milyen hibája van a számítógépének? Ennek a problémának számos oka lehet, a számítógép hirtelen kikapcsol, túlmelegedés, elégtelen tápegység, vírusfertőzés, hardverproblémák,...
A Windows az egyik legstabilabb operációs rendszer. De ha véletlenszerű, megmagyarázhatatlan leállásokat tapasztal, itt az ideje, hogy elkezdjen kizárni néhány okot, mielőtt az operációs rendszer újratelepítésének lehetőségén gondolkodna.
Az alábbiakban felsorolunk néhány intézkedést a számítógép hirtelen leállási hibájának kijavításához. Próbálja ki az egyes megoldásokat egyenként, amíg a számítógép már nem kapcsol ki hirtelen. A Quantrimang.com alább felsorolt összes intézkedése vonatkozik a Windows 10, Windows 8/8.1 és Windows 7 rendszerre.
Egyszerű módszer a váratlan számítógépleállási hiba javítására
Miért áll le hirtelen a számítógépem a Windows 10 rendszerben?
A számítógép hirtelen leállhat, mert a tápegység túl meleg (valószínűleg a hűtőventilátor hibás). A hibás áramforrás további használata károsíthatja a számítógépet, ezért azonnal javítania kell a problémát.
A Windows 10 automatikusan leállhat az illesztőprogram-kompatibilitási problémák miatt. Ezenkívül az elavult BIOS, a szoftverhibák és a problémás operációs rendszerek is hasonló eredményekhez vezethetnek.
Mi okozza a számítógép ilyen hirtelen leállását?
Számos oka lehet annak, hogy a számítógép hirtelen kikapcsolódik munka közben. A probléma oka lehet:
- A számítógép CPU hőmérséklete túl meleg.
- Problémák a grafikus feldolgozó egységgel (GPU).
- Energiafogyasztás és alvó üzemmód beállításai.
- Problémák az illesztőprogramokkal.
Mindezek a problémák minden bizonnyal megoldhatók. Előfordulhat azonban, hogy ki kell próbálnia néhány különböző megközelítést, amíg meg nem találja a megfelelőt.
1. Próbálkozzon másik tápegységgel
A számítógép kikapcsolása után, ha nem lehet újra bekapcsolni, a probléma oka lehet a tápegység. Próbáljon ki egy másik tápegységet, és ellenőrizze, hogy a probléma megoldódott-e.
2. Kapcsolja ki a Fast Startup (Gyors indítás) funkciót.
A gyors indítás okozhatja a számítógép hirtelen leállását. Tehát ellenőrizze, hogy engedélyezve van-e. Ha engedélyezve van, kapcsolja ki az alábbi lépésekkel:
1. lépés . Nyissa meg a Vezérlőpultot .
2. lépés . Tekintse meg Nagy ikonok módban , és kattintson az Energiagazdálkodási lehetőségek elemre .

3. lépés . A bal oldali panelen válassza a Bekapcsológombok funkciójának kiválasztása lehetőséget .

4. lépés . Kattintson a Jelenleg nem elérhető beállítások módosítása lehetőségre .

5. lépés . Görgessen le a Leállítási beállítások részhez . Ha a Gyorsindítás bekapcsolása lehetőséget látja bejelölve, törölje a jelölést, és kattintson a Módosítások mentése gombra .

További információ: Indítsa el a Windows 10-et „olyan gyorsan, mint a szél” a Gyorsindítás funkcióval
3. Kapcsolja ki az alvó üzemmódot
A Windows alvó módba léphet, hogy energiát takarítson meg, ha néhány percig nem használta a számítógépet. Az alvó üzemmód egy szükséges funkció, amely segít energiát takarítani a készülék számára, ha az hosszú ideig inaktív. Ez a funkció azonban problémát jelent a Windows 10 rendszerben. Vannak, akik azt mondták, hogy előfordulhat, hogy a számítógép leáll az alvó mód helyett. A Windows 10 véletlenszerű leállásának elkerülésének legjobb módja az alvó mód kikapcsolása.
Lépjen az Energiaellátás és az alvó üzemmód beállításaihoz . Az Alvó állapot alatt kattintson a Legördülő gombra az Akkumulátorról, a számítógép ezután alvó állapotba kerül, és állítsa Soha értékre. Tegye ugyanezt a Ha csatlakoztatva van, a számítógép alvó állapotba kerül a legördülő menü után . Az alvó üzemmód most le van tiltva.

Kapcsolja ki az alvó módot, hogy megakadályozza a számítógép váratlan leállását
4. Frissítse az alaplap illesztőprogramjait
A probléma megoldásához próbálja meg frissíteni az alaplap illesztőprogramját. Kétféleképpen szerezheti be a megfelelő alaplapi illesztőprogramokat: manuális vagy automatikus frissítéseket hajthat végre.
Illesztőprogramok manuális frissítése : Az alaplap illesztőprogramjait manuálisan frissítheti, ha felkeresi a gyártó webhelyét, és megkeresi a legfrissebb megfelelő illesztőprogramot. Ügyeljen arra, hogy olyan illesztőprogramot válasszon, amely kompatibilis a Windows verziójával.
Automatikus illesztőprogram-frissítések : Ha nincs ideje, számítógépes ismeretei és türelme az alaplapi illesztőprogramok manuális frissítéséhez, a Diver Easy segítségével végrehajthat automatikus frissítéseket. A Driver Easy automatikusan azonosítja a rendszert, és megtalálja a megfelelő illesztőprogramot az alaplaphoz, majd letölti és megfelelően telepíti.
1. lépés : Töltse le és telepítse a Driver Easy programot .
2. lépés : Futtassa a Driver Easy programot, és kattintson a Keresés most gombra . A Driver Easy átvizsgálja a számítógépet, és észleli a problémás illesztőprogramokat.

3. lépés . Kattintson az eszköz mellett található Frissítés gombra a megfelelő illesztőprogram-verzió automatikus letöltéséhez és telepítéséhez (ezt megteheti az ingyenes verzióval).
Vagy kattintson az Összes frissítése gombra , hogy automatikusan letöltse és telepítse a megfelelő verziót a rendszer összes elavult illesztőprogramjához (Ehhez frissíteni kell a Pro verzióra teljes funkciótámogatással és 30 órás pénz-visszafizetési garanciával). frissíteni, ha az Összes frissítése gombra kattint ).

Bővebben: Feltételek, amelyeket tudnia kell alaplap vásárlásakor
5. Ellenőrizze a rendszer hőmérsékletét
A legtöbb számítógépet manapság úgy tervezték, hogy automatikusan leálljon, ha valamelyik belső alkatrésze túlmelegszik. A hővel kapcsolatos problémák általában akkor jelentkeznek, amikor a számítógép keményen dolgozik, például grafikusan intenzív számítógépes játékokat játszik.
Ellenőrizze a számítógép ventilátorát, hogy gyorsan és simán mozog-e. Ha zajt hall a ventilátorból, az azért van, mert túlzottan kell működnie ahhoz, hogy lehűtse a számítógép többi részét. Nyissa ki a számítógép házát a belsejének ellenőrzéséhez, és nézze meg az olyan alkatrészeket, mint a processzor (hőelnyelő), a videokártya és a számítógépház ventilátora.
Megjegyzés: Ha a probléma laptopon jelentkezik, ne kapcsolja be, hanem ellenőrizze a működő számítógép melletti ventilátort, hogy nem fúj-e ki forró levegőt. A hőmérséklet csökkentése érdekében hűtőbordát kell vásárolnia.
A biztonságos hőmérséklet 45-50 Celsius fok, a maximális hőmérséklet ne haladja meg a 60 Celsius fokot A rendszer hőmérsékletét a BIOS-ban (Basic Input Input System) ellenőrizheti . De vegye figyelembe, hogy nem minden BIOS jeleníti meg ezt az információt. Ha nem biztos benne, hogyan férhet hozzá a BIOS-hoz, tekintse meg a Útmutató a BIOS eléréséhez különböző számítógéptípusokon című cikket , vagy keressen a Google-on a "márkanév + hozzáférés a BIOS-hoz" kulcsszóval. Kövesse a gyártó webhelyén található lépéseket.
A rendszer hőmérsékletének megtekintéséhez ingyenes segédprogramot is használhat. Ha nem biztos abban, hogy melyik segédprogramot használja, próbálkozzon a HWMonitorral. A CPUZ gyártja, és megbízhat benne.
Lásd még: Útmutató a CPU, VGA, számítógép és laptop merevlemezek hőmérsékletének ellenőrzéséhez
Ha a hőmérséklet magas (60 Celsius-fok felett), akkor lent két dolgot tehet.
Asztali számítógépekhez (asztali)
- Ellenőrizze a készülék hátulját, és távolítson el minden alkatrészt, amely blokkolja a ventilátoregységet.
- Nyissa fel a gépház (tok) fedelét, és ellenőrizze, hogy a benne lévő kábelek nem zárják-e el a gép szellőzőnyílásait.
- Fújja ki a port egy speciális számítógépes fúvóval.
- Végezze el az utolsó ellenőrzést úgy, hogy nyitott ház mellett kapcsolja be a számítógépet, és ellenőrizze, hogy a ventilátorok továbbra is megfelelően működnek-e. Ha a ventilátor leáll, a hőmérséklet magasabb lesz a normálnál. Tehát nyissa ki a számítógép házát, és ellenőrizze, hogy a ventilátor jár-e. Ha a ventilátor elromlott, cserélje ki egy újra.

Laptopokhoz (laptopokhoz)
- Ellenőrizze a laptop elhelyezését: Soha ne helyezze párnára vagy takaróra, mert elzárják a gép szellőzőnyílásait.
- Fontolja meg egy hűtőborda felszerelését laptopjához, hogy javítsa a légáramlást és az alap hűtését. Ha azonban pénzt szeretne megtakarítani, a kartonlap használatának ötlete is jelentősen segít a hő elvezetésében a laptop alapjáról.
- A túl sok por a számítógép túlmelegedését okozhatja. Ezért tisztítsa meg a számítógépet, különösen a ventilátort, a szűrőt és az alap légnyílásait. De kerülnie kell a tabukat, amikor ezt a munkát végzi
Abban az esetben, ha alaposabban szeretné megtisztítani a készüléket, de nem "bátor" kinyitni, vigye el a készüléket egy szervizbe, ahol a műszaki szakemberek megtisztíthatják a belső részleteket.
6. Módosítsa a kiegészítő energiabeállításokat
Sok probléma van a Windows 10 energiagazdálkodási beállításaival. Néhány beállítást módosít az alapértelmezett energiagazdálkodási sémában. Az a probléma, hogy gépe hirtelen automatikusan kikapcsol, örökre megoldódik.
A További energiabeállítások részben számos dolgot módosíthat, beleértve a Minimális processzorállapot értékének módosítását . Csökkentse a számot, amíg a Soha üzenet meg nem jelenik. Ez a beállítás a csatlakoztatott és akkumulátoros számítógépekre egyaránt vonatkozik.
Az Energiagazdálkodási lehetőségek eléréséhez kattintson a jobb gombbal a Start gombra.
Módosítsa a tervbeállításokat a További energiabeállítások kiválasztása után .
Kattintson a „Számítógép alvó állapotának módosítása” lehetőségre a bal oldalon.
Kattintson a „Speciális energiagazdálkodási beállítások módosítása” lehetőségre a menü megnyitásával.

Kattintson a „Speciális energiagazdálkodási beállítások módosítása” elemre.
A legördülő menüből válassza a „Processzor energiagazdálkodása” lehetőséget .

A legördülő menüből válassza a „Processzor energiagazdálkodása” lehetőséget
A processzor minimális állapotát 100- ra kell állítani , amint látja. Állítsuk 0- ra .
Ezután lépjen a Merevlemez elemre , és keresse meg a Merevlemez kikapcsolása lehetőséget . Csökkentse az értéket, amíg a Soha üzenet meg nem jelenik.
Zárja be a Beállításokat , és mentse a módosításokat.
7. Frissítse a BIOS-t
Az új BIOS segédprogram letölthető és telepíthető a számítógép gyártójának webhelyéről. A BIOS frissítésének lépései nagyon bonyolultak. Részletes lépéseket a gyártó webhelyén találhat, vagy tekintse meg a BIOS frissítési utasítások című cikket .
A nem megfelelő BIOS-frissítések miatt a számítógép bootolhatatlanná válhat. Ha nem ismeri a számítógépet, vigye el egy javítóműhelybe.
8. Ellenőrizze, hogy a számítógép nem fertőzött-e vírussal

Ellenőrizze, hogy számítógépe nem fertőzött-e vírussal
Előfordulhat, hogy számítógépét vírus vagy más típusú rosszindulatú program fertőzte meg, amely bizonyos feltételek mellett leállítja a számítógépet. Ha számítógépe leáll egy bizonyos program végrehajtása során a nap meghatározott szakaszaiban, akkor előfordulhat, hogy vírussal fertőződött meg.
Ha úgy gondolja, hogy számítógépét vírus fertőzte meg, töltsön le egy megbízható szkennert. Ha van telepítve egy program, győződjön meg arról, hogy a vírusleírások naprakészek , majd futtasson egy teljes vizsgálatot.
Tekintse meg a cikket: 11 leghatékonyabb víruskereső szoftver Windows 2024 rendszerhez, hogy megtalálja a megfelelő választást.
9. Ellenőrizze, hogy nincs-e probléma az operációs rendszerrel
Ha a fenti javaslatok mindegyikének követése után a számítógép továbbra is váratlanul leáll, akkor operációs rendszer szintű probléma lehet. Ha meg szeretné tudni, hogy ez a helyzet, próbálkozzon az alábbi lépésekkel.
1. lépés: Indítsa újra a számítógépet, és lépjen be a BIOS-beállításokba , miközben a számítógép elindul.
2. lépés: Miután betöltötte a számítógépet a BIOS-beállításokba, hagyja békén a számítógépet.
Ha a számítógép nem áll le, miután tétlen volt a BIOS-ban, előfordulhat, hogy az operációs rendszer beállításai sérültek. A cikk azt javasolja, hogy állítsa vissza a Windows rendszert egy nappal azelőtt, hogy a számítógép ismeretlen okokból automatikusan leállna, vagy töröljön mindent, és telepítse újra a Microsoft Windowst .
10. Módosítsa az energiatervet
Ha a Windows 10 rendszertelenül viselkedik, és értesítés nélkül leáll, próbálja meg módosítani az energiagazdálkodási tervet:
- Keressen egy alapértelmezett energiasémát. Ezután válassza az Energiagazdálkodási séma szerkesztése lehetőséget a keresési eredmények közül.
- Győződjön meg arról, hogy a „Tegye alvó állapotba a számítógépet Csatlakoztatva” beállítás Soha értékre van állítva az energiagazdálkodási séma beállítások módosítása képernyőn. Ezután válassza a Speciális energiabeállítások módosítása lehetőséget a legördülő menüből.
- Ezután bontsa ki a merevlemez részt. Az „Akkumulátoron” és a „Plugged in” esetén is módosítsa a „Turn disk off after” értéket 0- ra . Ha végzett, mindkét lehetőség a Soha feliratot jelzi.
- Bontsa ki az Alvó szakaszt. Ezután az „Akkumulátoron” és a „Plugged in” alatt is állítsa az „Alvó állapot után” beállítást 0- ra .
- Ha kész, mindkét lehetőség a Soha feliratot fogja látni. Alkalmazza ugyanezt a logikát a "Hibernált állapot után".
- Kattintson az OK gombra a módosítások mentéséhez.
A frissítés telepítése után várhat, és megtekintheti, hogy javítja-e a Windows 10 véletlenszerű leállásait.
Ha követte a fenti hibaelhárítási lépéseket, és újratelepítette a Windows 10 rendszert, és a számítógép továbbra is véletlenszerűen leáll, akkor hardverprobléma lehet. A hibaelhárítás és a hibás eszköz megtalálása, amelyet szükség esetén meg kell javítani vagy cserélni. De ha a fenti megoldások egyike működik az Ön számára, remélhetőleg Windows 10-es gépe jól fog működni, anélkül, hogy félne a véletlenszerű leállásoktól.
Néhány gyakran ismételt kérdés
Miért áll le véletlenszerűen a Windows 10 rendszerű számítógépem?
Ha a számítógép figyelmeztetés nélkül leáll, valószínűleg a Windows rendszerrel van probléma. A Windows 10 rendszeren az alvó mód arra kényszerítheti a számítógépet, hogy véletlenszerűen leálljon. A speciális energiabeállítások módosítása gyorsan megoldja ezt a problémát.
Miért áll le véletlenszerűen a számítógépem?
Előfordulhat, hogy a számítógép váratlanul leáll. Ennek oka a tápegység túlmelegedése a hibás ventilátor miatt. A hibás áramforrás további használata károsíthatja a számítógépet. Azonnal ki kell cserélni. Az olyan szoftverprogramok, mint a SpeedFan, szintén használhatók a számítógép ventilátorának állapotának figyelésére.
Miért indul újra hirtelen a számítógépem?
Ennek oka lehet a grafikus kártya túlmelegedése vagy az illesztőprogram-problémák, vírusok vagy rosszindulatú programok stb. De az áramellátási problémák gyakran a véletlenszerű számítógép-újraindítások gyakori okai. Az első dolog, amit meg kell tennie, ellenőrizze a RAM-ot. Egy hibásan működő RAM modul is lehet a probléma forrása, és szerencsére ez könnyen azonosítható.
Miért kapcsol ki a laptopom néhány másodperc után?
A túlmelegedés az egyik első és leggyakoribb oka annak, hogy számítógépe vagy laptopja leáll (általában játék közben). Fontolja meg a GPU-hűtőventilátorokat, a házventilátorokat és a CPU-ventilátorokat a számítógépén. Ha porosak, szánjon néhány percet ezeknek az alkatrészeknek a megfelelő tisztítására.
Sok sikert kívánok!
Többet látni: