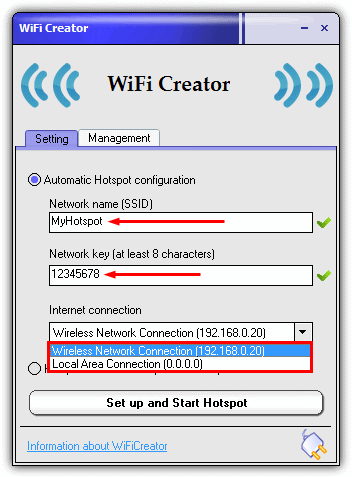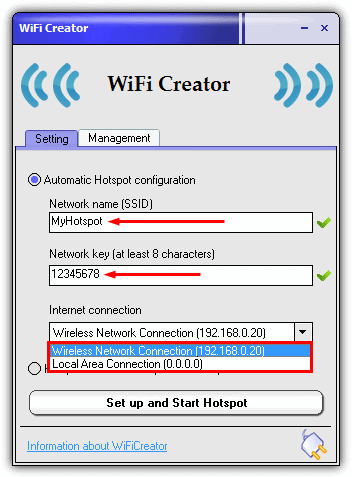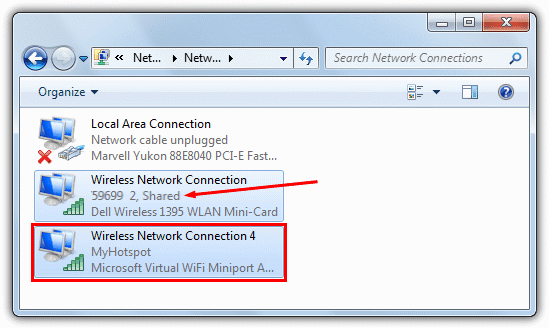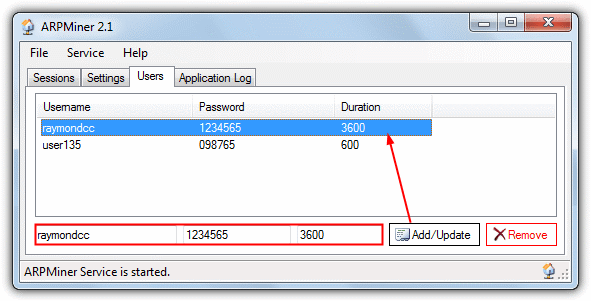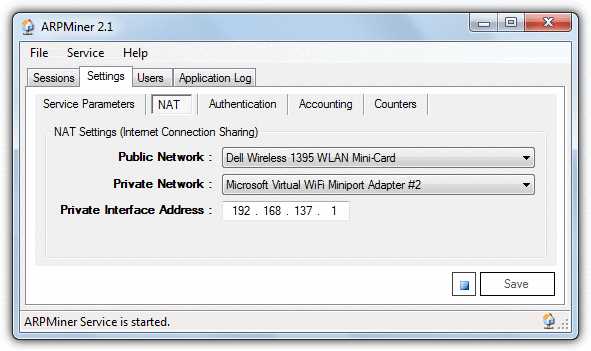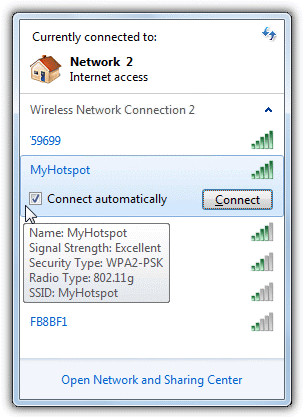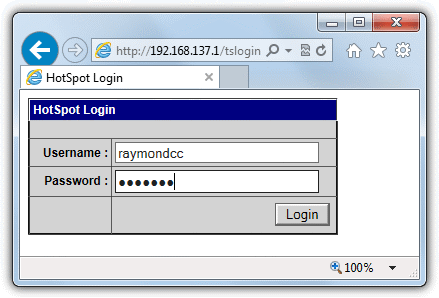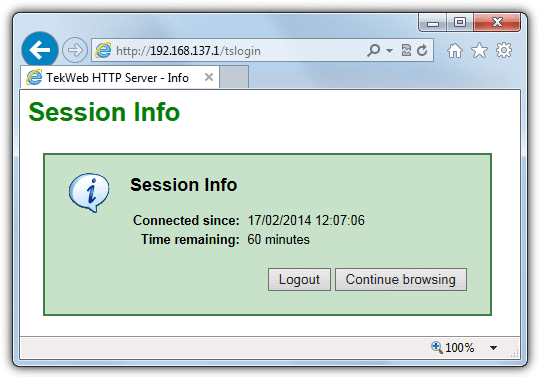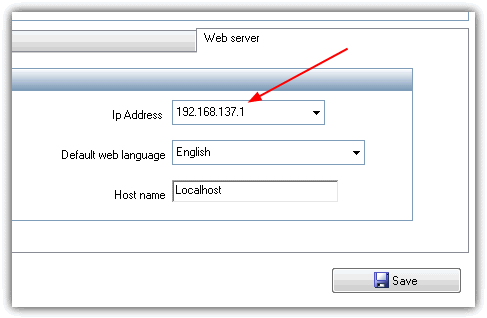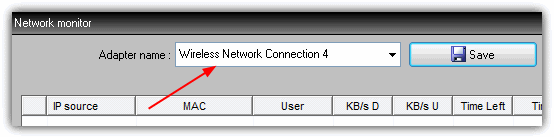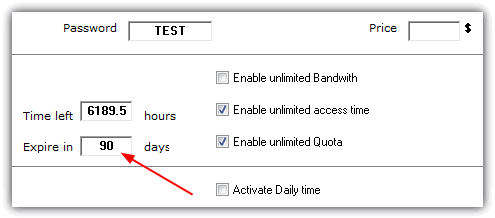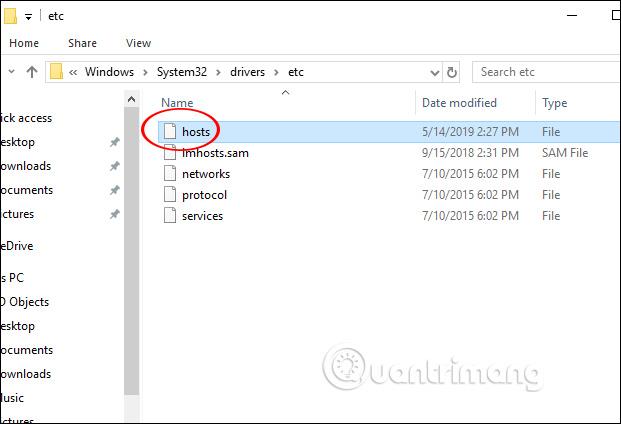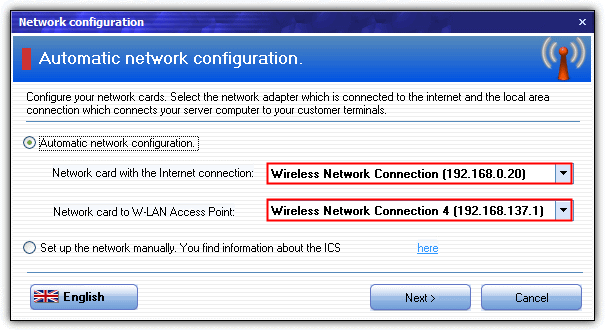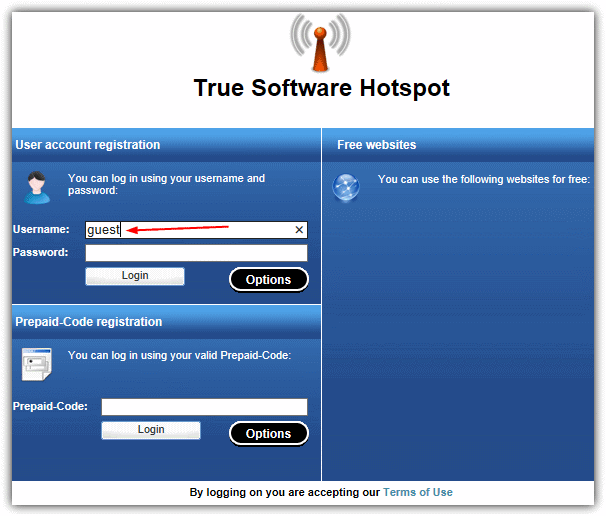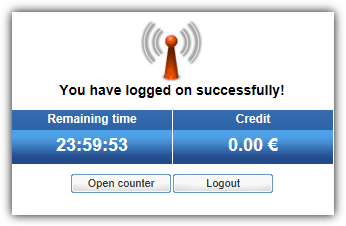Közvetlenül a laptopján sugározzon ingyenes Wi-Fi-t. Még okostelefonok, táblagépek vagy laptopok is csatlakozhatnak a Wi-Fi-hez és elérhetik az internetet. Az alábbiakban egyszerű lépések mutatják be, hogyan telepíthet ingyenes Wifi hotspot szoftvert közvetlenül a laptopjára.
I. Telepítse a Hotspotot a számítógépére
1. Töltse le a Wifi Creator alkalmazást a készülékére innen, és telepítse.
2. Nyissa meg a most telepített Wifi Creator alkalmazást , és válassza az Automatikus konfiguráció (automatikus konfiguráció) lehetőséget.
Használhatja az alapértelmezett beállításokat, vagy módosíthatja a Hotspot beállításait új név és új, legalább 8 karakterből álló jelszó módosításával.
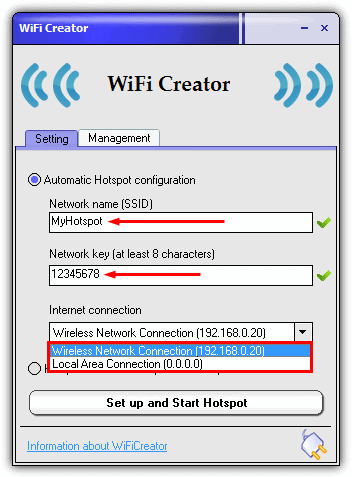
- Hálózat neve (SSID) : Wifi jel neve
- Hálózati kulcs: Wifi hozzáférési jelszó/jelszó
3. Kattintson a "Hotspot beállítása és indítása" gombra az Adapter létrehozásának folyamatának beállításához – egy virtuális hálózati kártya, amely úgy működik, mint egy valódi hálózati kártya.
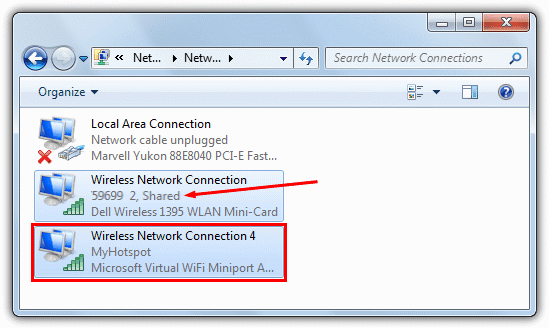
Válassza ki a létrehozni kívánt kapcsolat típusát. A program számos kapcsolattípust kínál, a Wi-Fi megosztásához a Vezeték nélküli hálózati kapcsolat lehetőséget választja. A beállítás után kattintson a Start gombra a wifi sugárzás elindításához.
További információ: Hogyan használhatjuk a Connectify 2015-öt a Wifi sugárzására?
II. Telepítse a szoftvert a bejelentkezéshez
1. ARPMiner
1. lépés :
Töltse le az ARPMiner-t innen az eszközére, és telepítse. A telepítés befejezése után indítsa el az ARPMiner programot , hogy megbizonyosodjon arról, hogy a Wifi Creator Hotspot készen áll a működésre.
Győződjön meg arról, hogy amikor a tűzfal be van kapcsolva, a TekpSpot.exe fájlt engedélyezi a tűzfal . Tesztelés esetén ideiglenesen letilthatja a tűzfalat (tűzfalat).
2. lépés:
Lépjen a Felhasználók lapra , és hozzon létre egy új Hotspot felhasználónevet . Írja be nevét és jelszavát az alábbi üres mezőbe. Kattintson a Hozzáadás / Frissítés gombra új felhasználók hozzáadásához a rendszerhez.
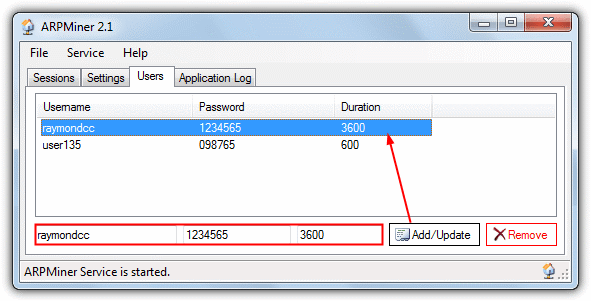
3. lépés:
Kattintson a Beállítások fülre , majd kattintson az alábbi NAT-ra a korábban a Wifi Creator alkalmazással létrehozott internetkapcsolat megosztásának beállításához . Ha más beállításokat ad meg, az ARPMiner nem fog működni.
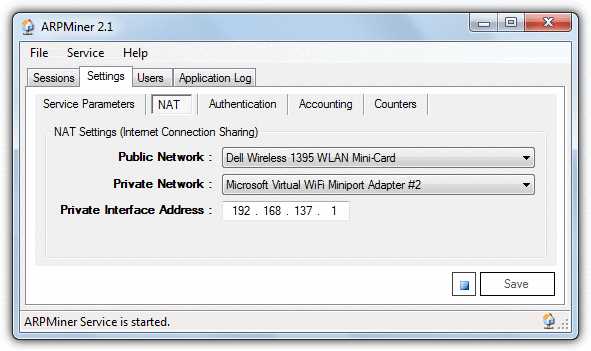
Győződjön meg arról, hogy az internethez közvetlenül csatlakoztatott adapter nyilvános hálózatként van beállítva , és a hotspot által létrehozott V irtuális WiFi Miniport adapter magánhálózat . Kattintson a Mentés gombra , majd kattintson a Start gomb ikonjára a Wifi sugárzásának megkezdéséhez az ARPMineren.
4. lépés:
Nyissa meg a számítógépet, amelyhez csatlakozni szeretne, és keresse meg a korábban létrehozott hotspotot , majd csatlakozzon. Az alapértelmezett SSID (Wifi Wave Name) a „My Hotspot” , az alapértelmezett jelszó pedig „12345678”.
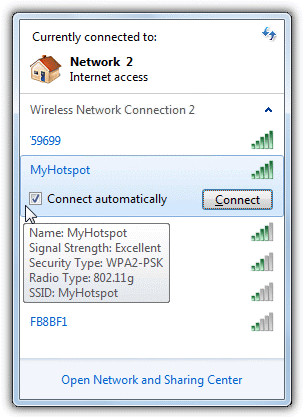
Ezenkívül más eszközök, például táblagépek vagy okostelefonok is kereshetnek és csatlakozhatnak az Ön által létrehozott hotspotokhoz.
5. lépés:
Böngészőjében nyisson meg egy webhelyet, és navigáljon az ARPMiner bejelentkezési oldalára , ahol a Felhasználó lapon létrehozott bármely információra rákereshet, amelyet a 2. lépésben tett meg.
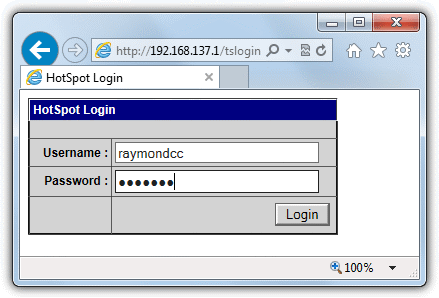
6. lépés:
A Bejelentkezés gombra kattintás után átirányítjuk a Session Information oldalra . A csatlakozási idő lejárta után újra be kell jelentkeznie.
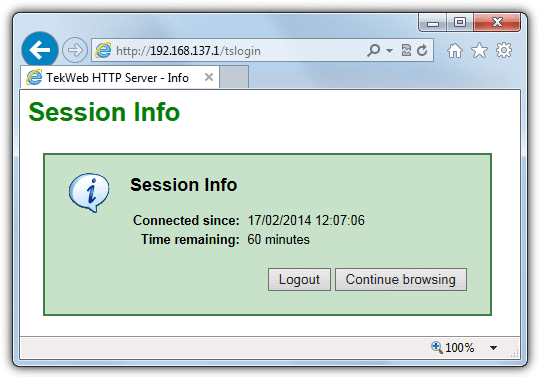
Ellenőrizheti a felhasználói állapotot az ARPMiner Munkamenet lapján , IP/MAC- cím , a használt felhasználónév és az aktuális verzió lejártának időpontja. A bejelentkezési mező letiltásához egyszerűen válassza a Leállítás lehetőséget a Beállítások lapon .
További információ: Az mHotspot segítségével egyszerű a Wi-Fi sugárzása számítógépén
2. Microsolut
1. lépés:
Töltse le a Microsolutot a készülékére innen , és telepítse az Alapértelmezett beállítások (alapértelmezett beállítások) segítségével. Győződjön meg arról, hogy a Wifi Creator továbbra is nyitva van és működik.
2. lépés:
Indítsa el a programot. Amikor megjelenik a Bejelentkezés előugró ablak , egyszerűen válassza a Bejelentkezés lehetőséget . A szerver felhasználóneve és jelszava később újra konfigurálható.
3. lépés:
A Menü bal oldalán kattintson a Beállítás -> Webszerver elemre , görgessen le az IP-cím részhez, válassza ki a „192.168.137.1” címsort , majd kattintson a Mentés gombra.
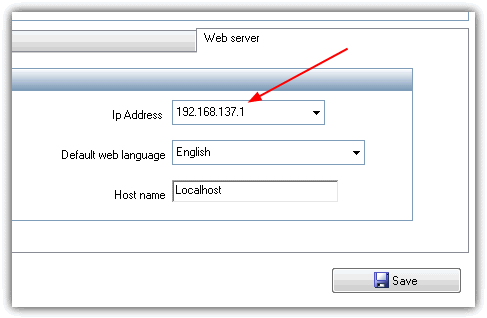
4. lépés:
Lépjen a Connections => Monitor menüpontra , görgessen le az Adapter neve szakaszhoz, válassza ki a Wifi Creator Hotspot szoftver által létrehozott adaptert . A nevet a Hálózati és megosztási központ részben ellenőrizheti . Ezután kattintson a Mentés gombra.
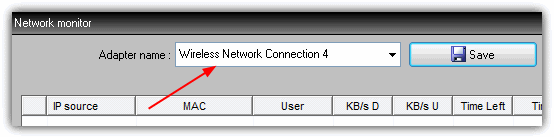
5. lépés:
A Hotspot gyors teszteléséhez kattintson a Hotspot indítása gombra . Ha megjelenik a Tűzfal előugró ablak , kattintson az Engedélyezés gombra.
Lépjen az Általános => Fiókok menüpontra, egy TEST felhasználói fiók teszteli a hálózatot használó felhasználó konfigurációját. A TESZT felhasználói fiók beállításainak módosításához, majd válassza a Módosítás lehetőséget , írjon be egy pozitív számot a „Lejárati idő” mezőbe.
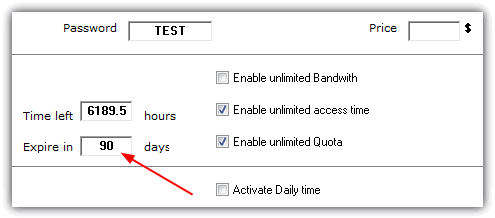
Törölje a jelet a Nyomtatás jegyből , majd kattintson a Mentés gombra.
6. lépés:
Egy hozzáférési ponthoz csatlakozni tudó eszköz használatával keressen WiFi kapcsolatokat az ARPmine szakasz 4. lépésében leírtak szerint.
Nyisson meg egy webhelyet a böngészőben, nyissa meg a bejelentkezési oldalt a TESZT felhasználók fogadásához , jelölje be a négyzetet a feltételek elfogadásához, majd kattintson az Ugrás gombra.
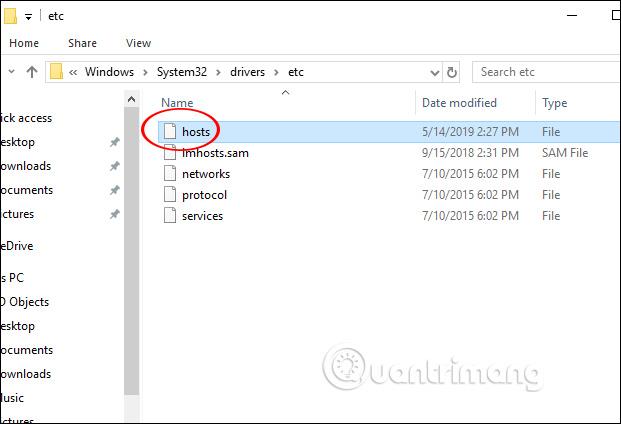
Az üdvözlő ablakban megjelennek a fiókkorlátok, majd várjon körülbelül 5 percet a jóváhagyásra, mielőtt lejár a fiókja. Az ARPMinerrel ellentétben a Microsolutban ez az 5 perc a MAC- cím beállítására szolgál, és meg kell várni, amíg a MAC eltávolításra kerül a Test Access beállítások ablakból .
3. MyHotSpot
1. lépés:
Töltse le a MyHotSpotot az eszközére itt, és telepítse. A telepítés befejezése után a számítógép újraindítására vonatkozó kérést kap. Az eszköz újraindítása után győződjön meg arról , hogy a Wifi Hotspot működik.
2. lépés:
Indítsa el a programot, és állítsa be a Hálózat ablakot (Hálózati konfiguráció ablak) , ellenőrizze, hogy az Automatikus konfiguráció opció ki van-e jelölve , és válassza ki azt az Adaptert , amely képes csatlakozni az internethez . Kattintson a Tovább gombra.
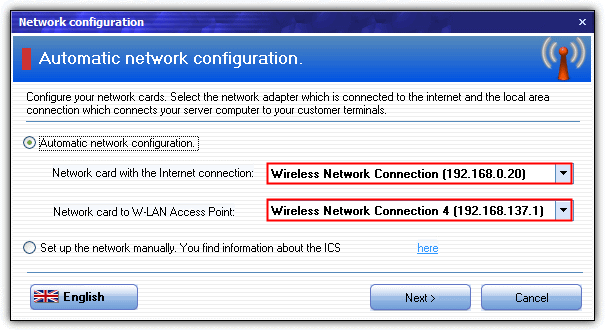
3. lépés:
A következő ablakban írja be a város és az ország nevét. Ezután adja meg felhasználónevét és jelszavát, amikor a rendszer kéri, és kattintson a Bejelentkezés gombra .
4. lépés:
Kattintson a Szerkesztés menü -> Hotspot konfigurálása -> Hozzáférés elemre , majd kattintson a kék Speciális beállítások szakaszra. Jelölje be a " Vendégbejelentkezés engedélyezése" lehetőséget , adjon meg egy opcionális jelszót, majd kattintson a Bezárás gombra .
5. lépés:
A fenti Hotspot szoftverhez hasonlóan csak olyan eszközt kell használnia, amely képes csatlakozni a hozzáférési ponthoz, például egy másik számítógépet vagy táblagépet , okostelefont ... " ). Ezután nyissa meg az alapértelmezett MyHotspot bejelentkezési webhelyet a böngészőben...
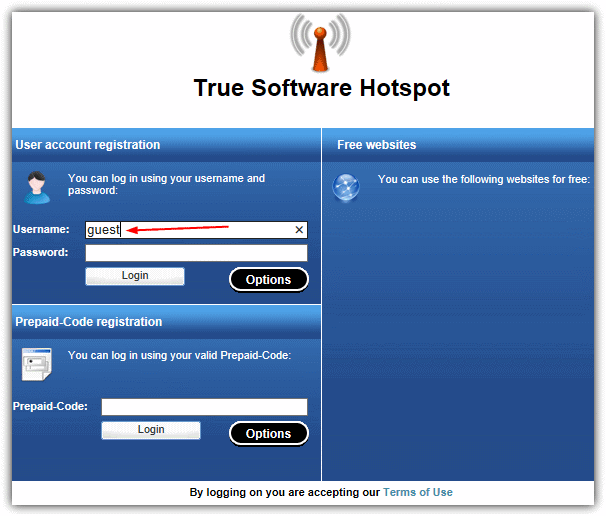
6. lépés:
Egyszerűen írja be felhasználónevét a „Vendég” részben és jelszavát a bejelentkezéshez. Ha mindent helyesen állított be az utasításoknak megfelelően, megjelenik egy sikeres bejelentkezést értesítő ablak.
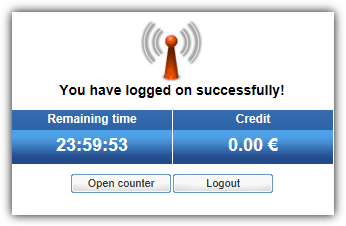
Sok szerencsét!