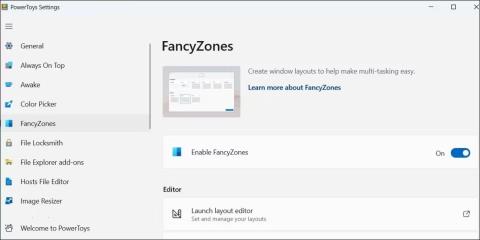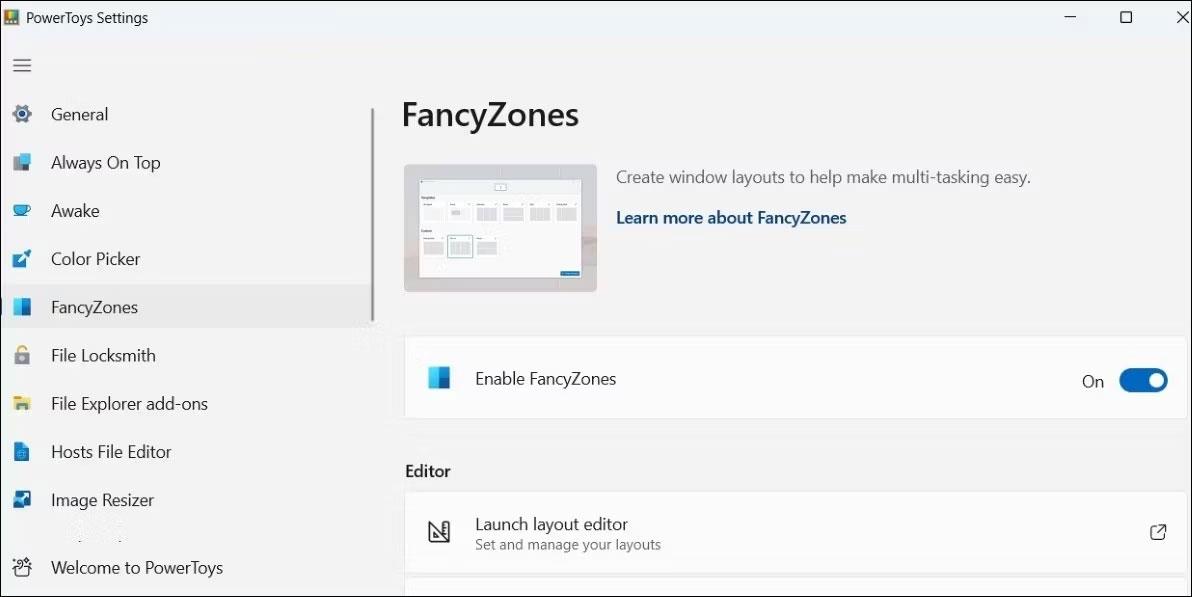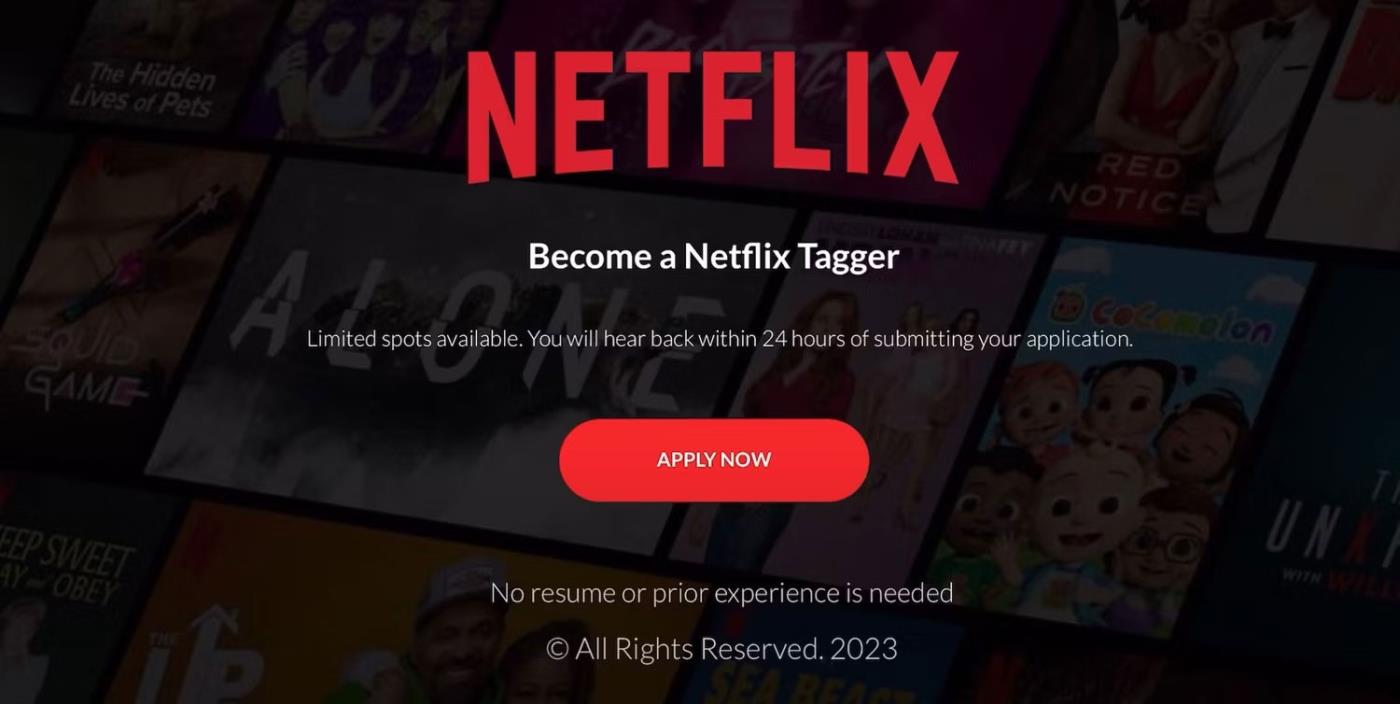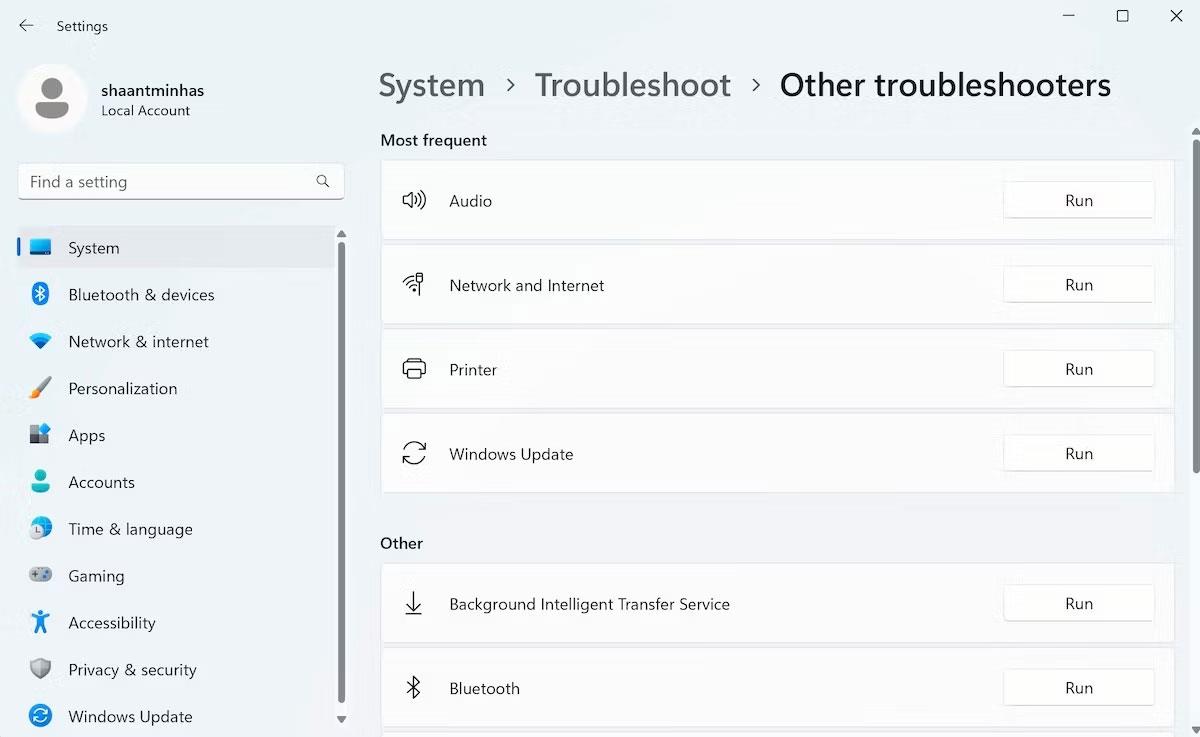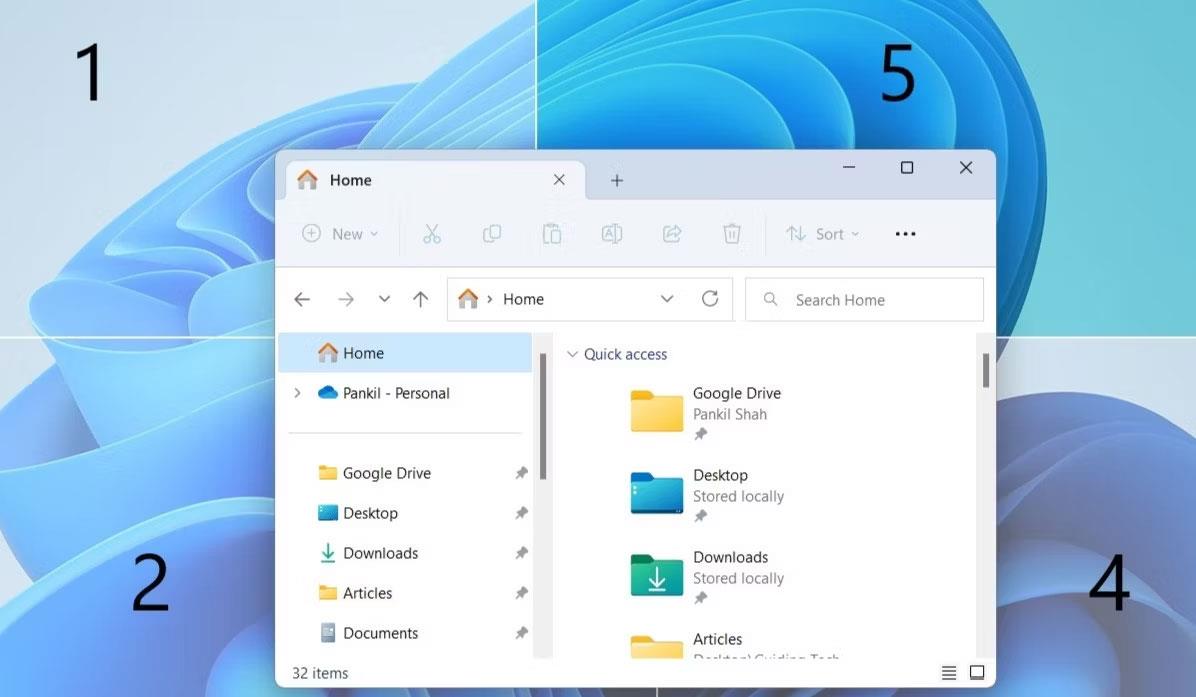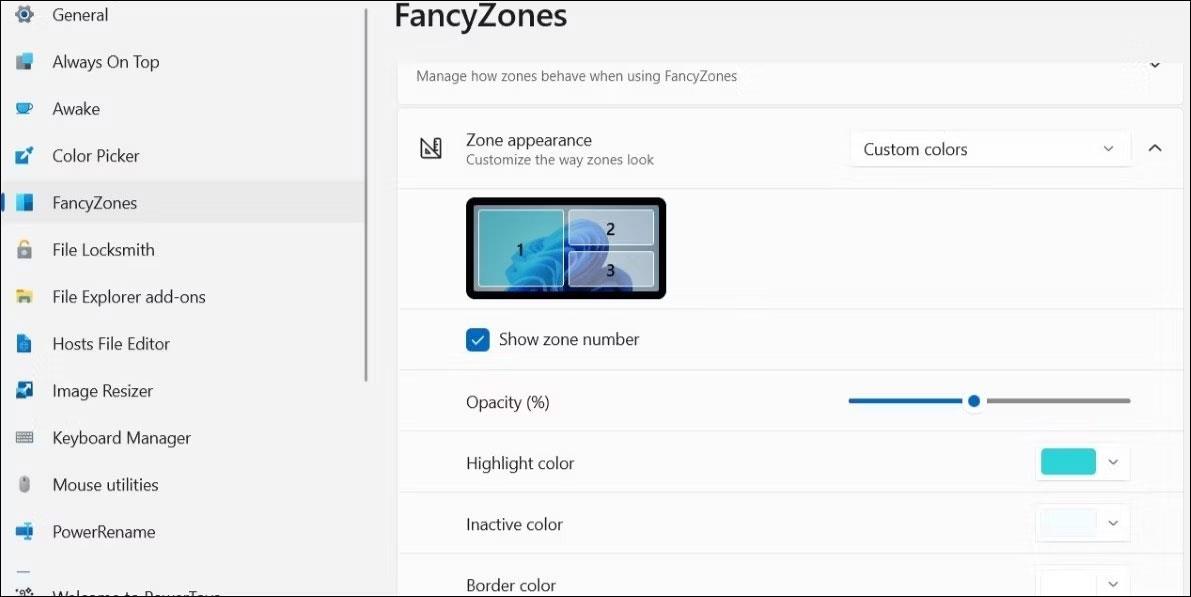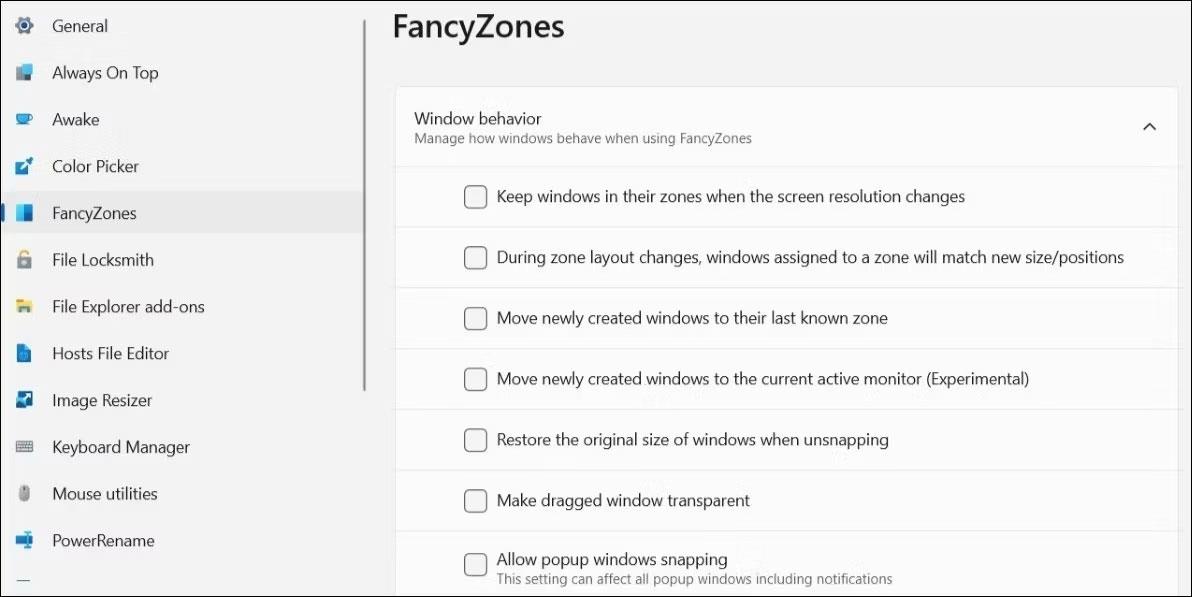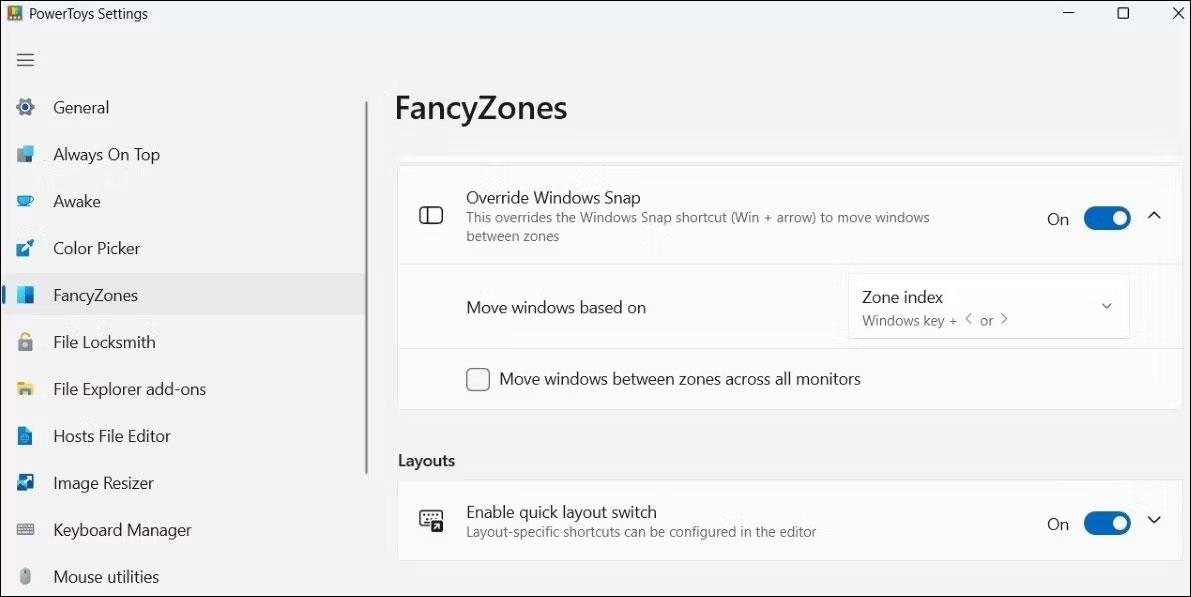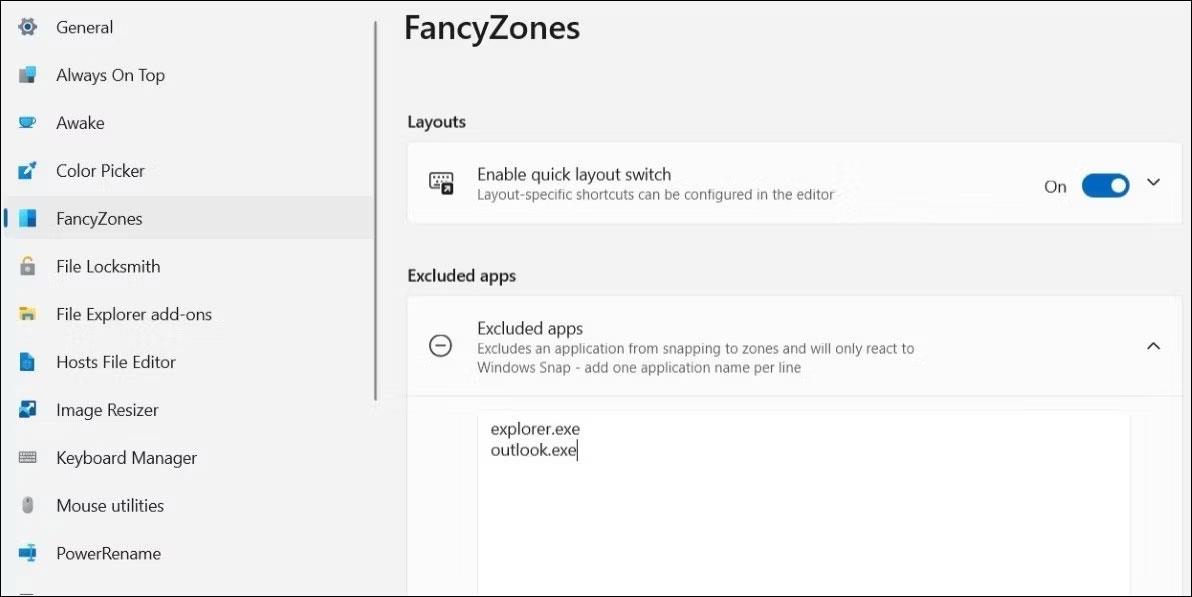A Windows Snap Layouts funkciójával az ablakokat különböző helyekre illesztheti, és tetszés szerint rendezheti el a számítógép képernyőjét. Noha ez a funkció hasznos, nem ad lehetőséget előre meghatározott elrendezések szerkesztésére vagy testreszabására semmilyen módon.
Szerencsére nem kell ragaszkodnia az alapértelmezett snap elrendezési beállításokhoz. A PowerToys segítségével egyedi elrendezéseket hozhat létre Windows 10 vagy 11 rendszerű számítógépéhez, és könnyedén többfeladatot is elvégezhet. Nézzük meg a részleteket a következő cikkből!
Hogyan készítsünk egyedi Snap-elrendezéseket a PowerToys-ban
A PowerToys FancyZones funkciója lehetővé teszi az ablakok egyéni elrendezésekbe rendezését. A következőképpen használhatja elrendezésszerkesztőjét egyéni raszter elrendezések létrehozására és mentésére.
1. Töltse le és telepítse a PowerToys alkalmazást a Microsoft Store áruházból .
2. A telepítés után nyissa meg a PowerToys alkalmazást a keresés menü segítségével.
3. Válassza ki a FancyZones lapot a bal oldalsávról.
4. Kapcsolja be a FancyZones engedélyezése melletti kapcsolót .
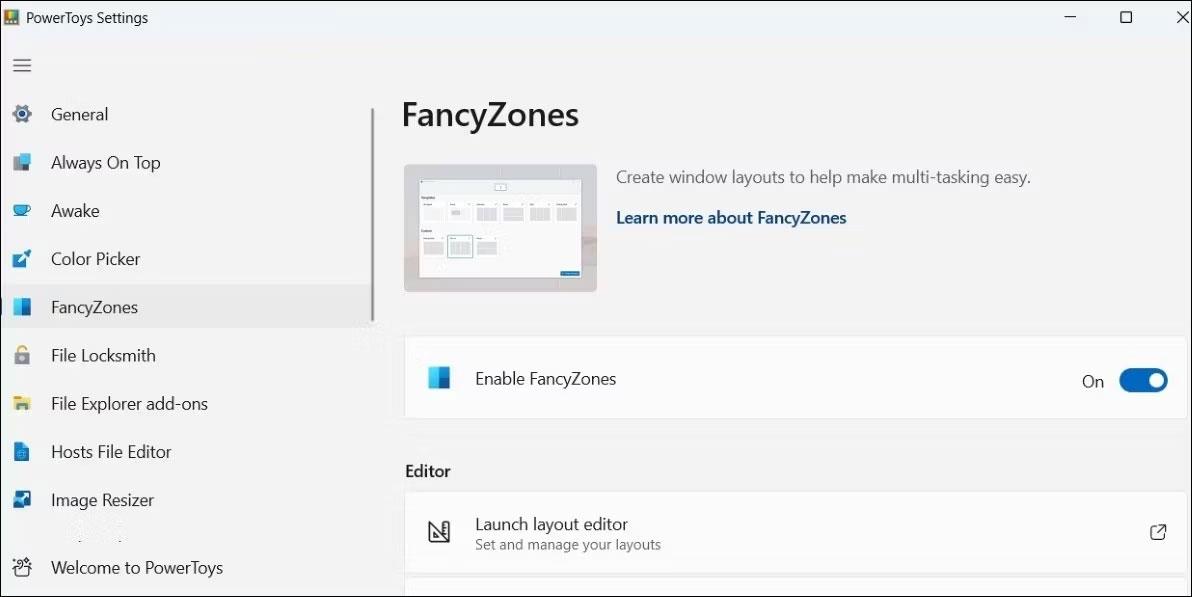
FancyZones a PowerToysban
5. Kattintson az Elrendezésszerkesztő indítása lehetőségre .
6. Válassza ki azt a képernyőt, amelyhez az elrendezést meg szeretné tervezni.
7. Kattintson az egyik szerkeszteni kívánt elrendezéssablon melletti ceruza ikonra.
8. A következő ablakban a csúszkával módosítsa a zónák számát, a zónák körüli távolságot és a távolságjelzőket.
9. Kattintson a Mentés gombra a módosítások mentéséhez.
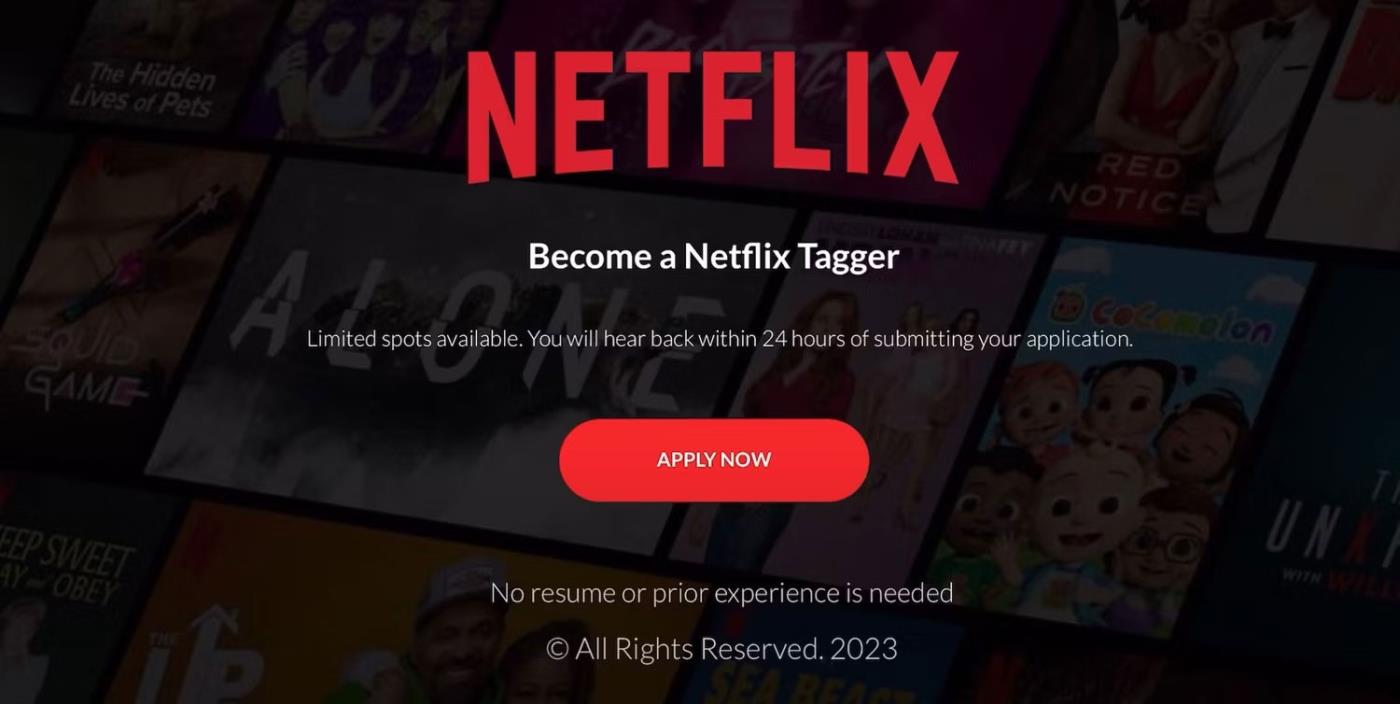
Snap elrendezések szerkesztése a PowerToys alkalmazásban
Ha a meglévő elrendezéssablonok nem elegendőek az Ön számára, a PowerToys lehetőséget ad arra is, hogy a semmiből új snap elrendezéseket hozzon létre. Itt van, hogyan:
- A PowerToys alkalmazásban lépjen a FancyZones fülre.
- Kattintson az Új elrendezés létrehozása gombra .
- Adjon meg egy megfelelő nevet az egyéni elrendezésnek, és válassza ki a kívánt elrendezéstípust.
- Kattintson a Létrehozás gombra .
- Kattintson a plusz ikonra új régiók hozzáadásához, és tetszés szerint átméretezheti azokat.
- A pillanatnyi elrendezés létrehozása után kattintson a Mentés és alkalmazás gombra .
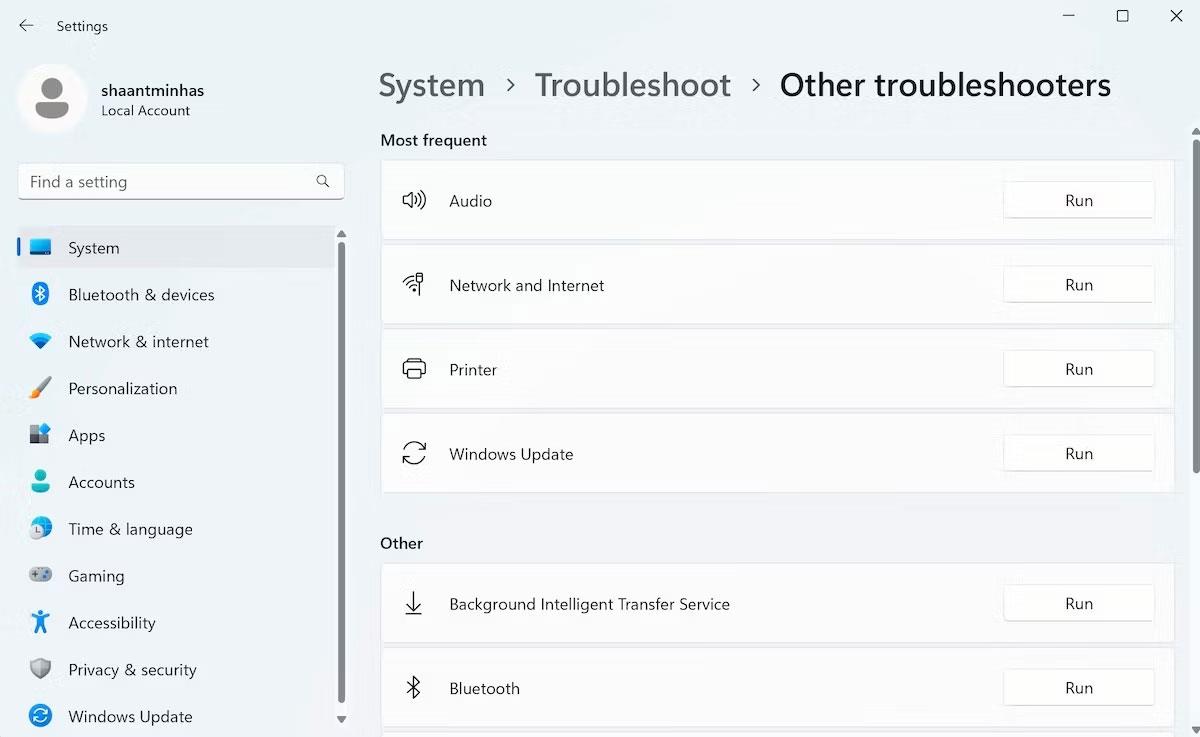
Hozzon létre egy új egyéni elrendezést a PowerToysban
A fenti lépéseket megismételheti annyi egyéni elrendezés létrehozásához, amennyit csak akar.
Alapértelmezés szerint a számítógépen lévő alkalmazások és programok a Windows 11 raszter elrendezését használják , amikor az egérmutatót a Maximalizálás gombra viszi, vagy egy ablakot a sarokba húz. A PowerToys-szal létrehozott egyéni snap-elrendezés használatához tartsa lenyomva a Shift billentyűt , majd húzza az ablakot az egyik régiójába.
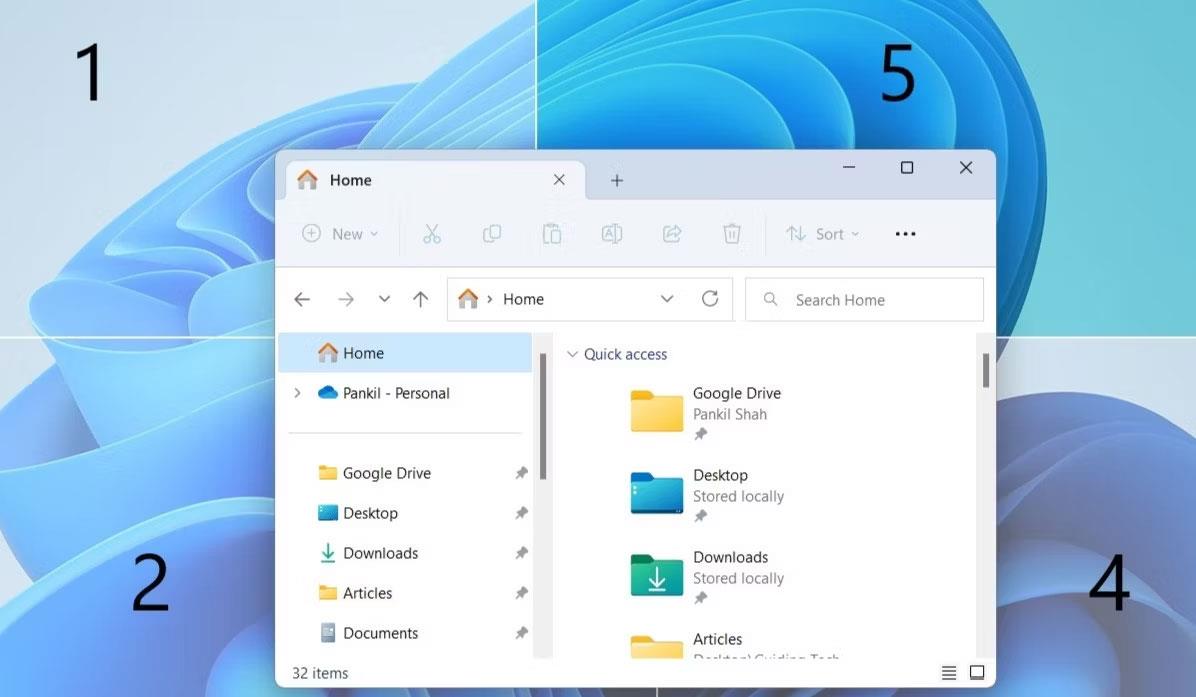
Snap Layout Windows rendszeren
A FancyZones beállításainak testreszabása a PowerToysban
A személyre szabott snap-elrendezések létrehozásán kívül a PowerToys számos lehetőséget kínál a terület megjelenésének testreszabására, az ablak viselkedésének módosítására, bizonyos alkalmazások kizárására stb. Nézzük meg, hogyan kell ezeket használni.
Nyissa meg a PowerToys-t, és lépjen a FancyZones lapra. A Zóna megjelenése részben testreszabhatja a zónák megjelenését a szín, az átlátszóság és egyéb szempontok módosításával.
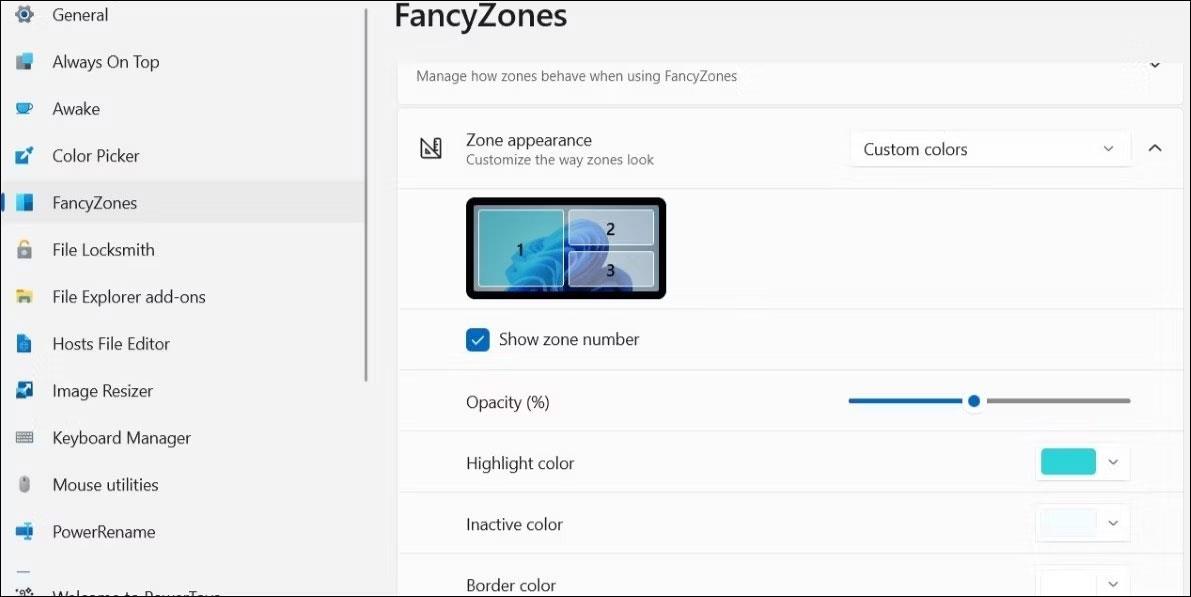
A zóna megjelenésének testreszabása a PowerToysban
Hasonlóképpen, az Ablak viselkedése részben jelölőnégyzetekkel megadhatja, hogy az ablakok hogyan viselkedjenek a FancyZones használatakor. Például beállíthatja, hogy az ablakok visszaállítsák eredeti méretüket feloldáskor az Ablakok eredeti méretének visszaállítása feloldáskor jelölőnégyzet segítségével .
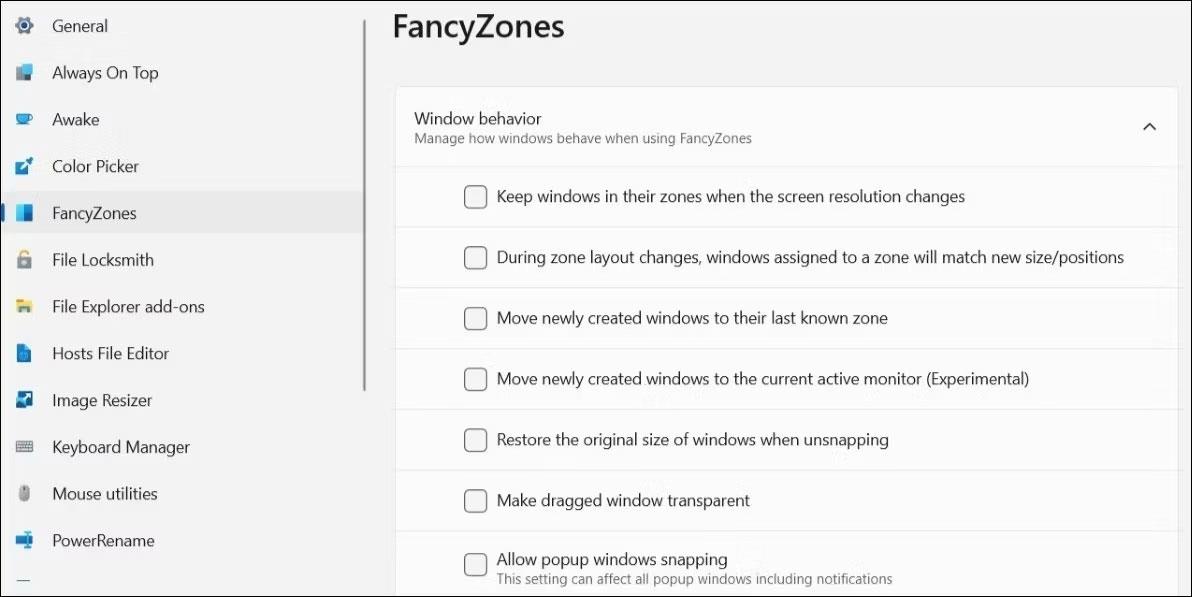
A PowerToys ablak viselkedésének testreszabása
Ha megszokta, hogy a Win + nyíl billentyűkombinációt használja az ablakok beépítéséhez a számítógépen, beállíthatja a PowerToys alkalmazást a Windows Snap felülírására. Ehhez kapcsolja be a Windows Snap felülbírálása melletti kapcsolót , majd a Win + nyílbillentyűkkel rendezze el az ablakokat.
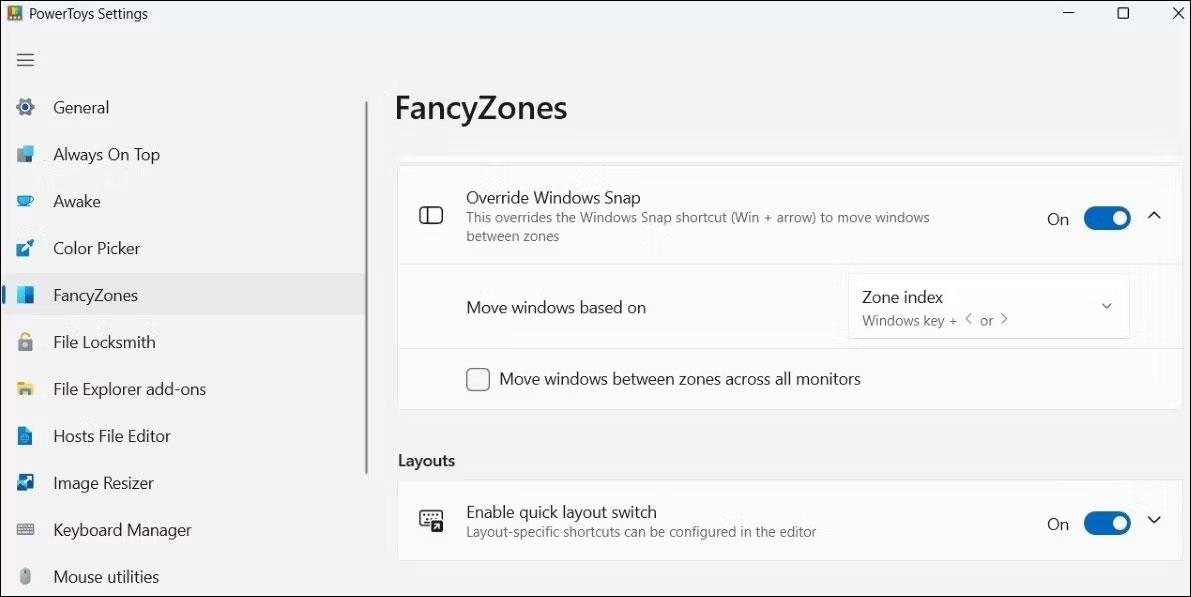
A Windows Snap beállításainak felülbírálása a PowerToys alkalmazásban
A FancyZones segítségével megakadályozhatja, hogy bizonyos alkalmazások és programok zónákba kerüljenek. Ehhez görgessen le a Kizárt alkalmazások részhez a FancyZones lapon. Ezután adja meg a kizárni kívánt alkalmazás nevét. Például, ha meg akarja akadályozni, hogy a File Explorer a területekre ugorjon, írja be az explorer.exe fájlt a szövegmezőbe.
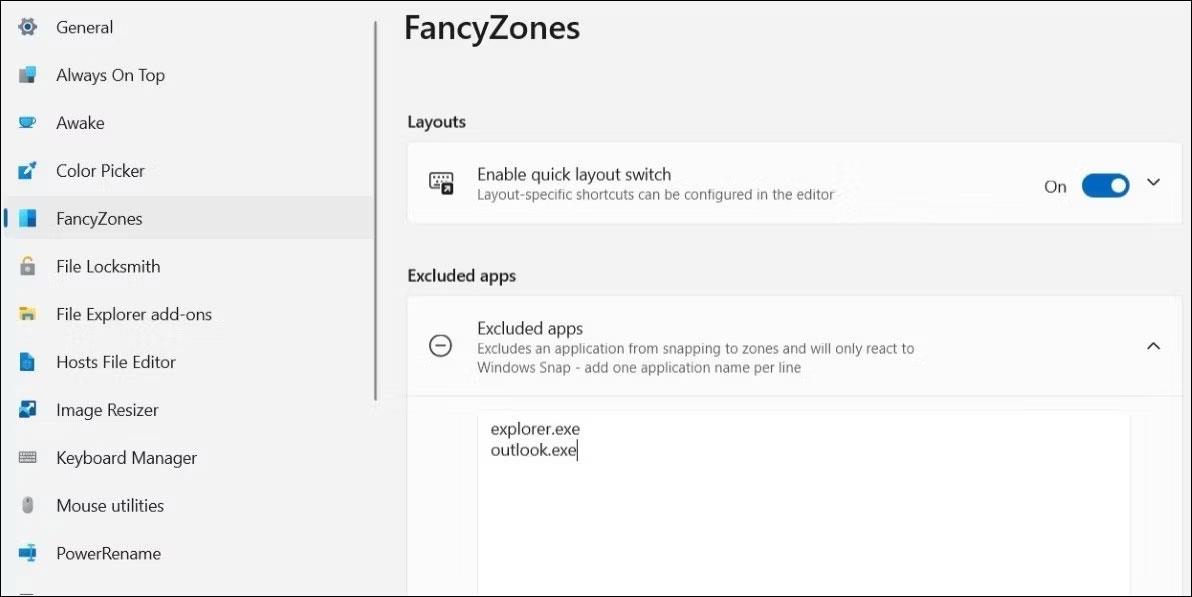
Alkalmazások kizárása a FancyZones-ból