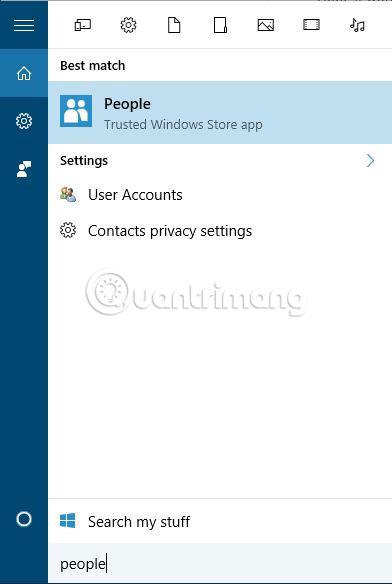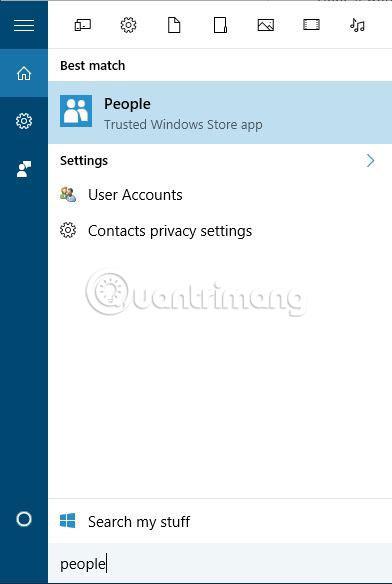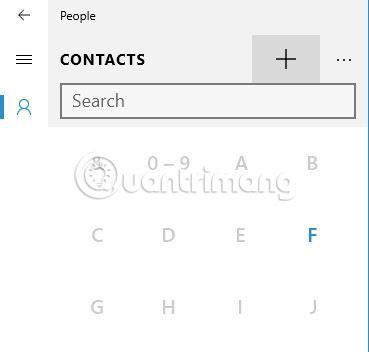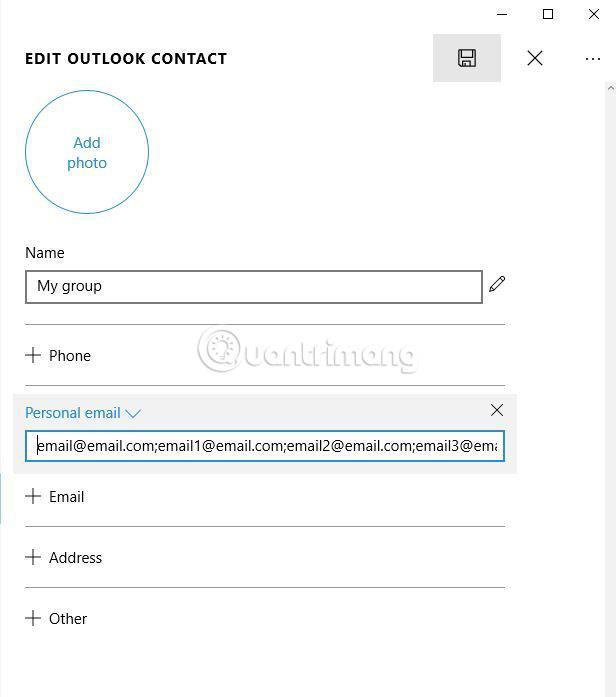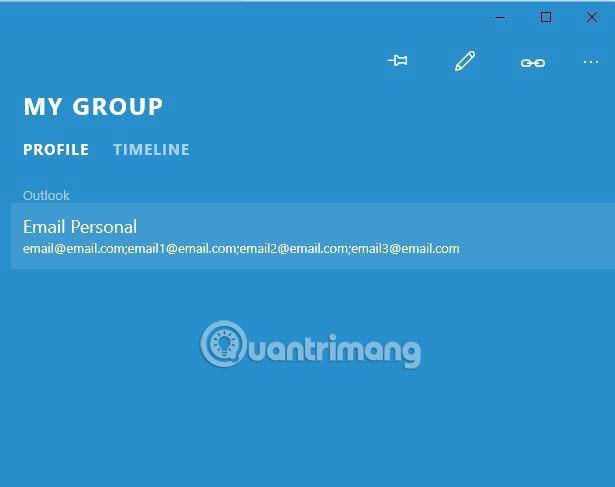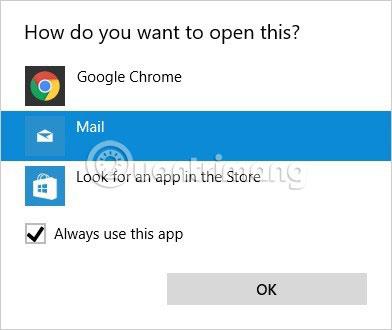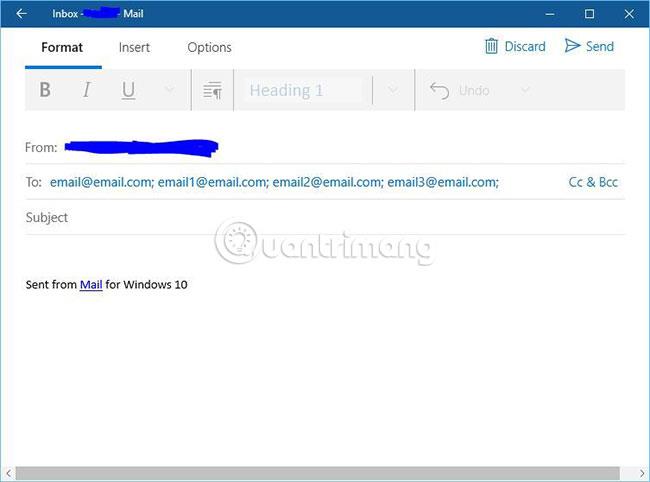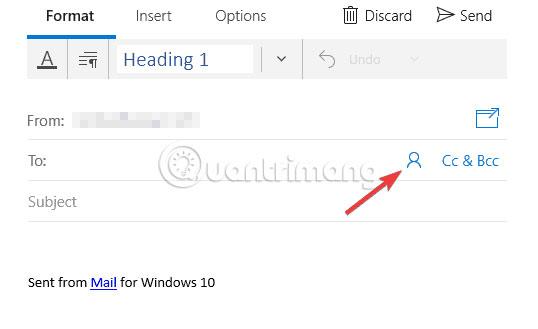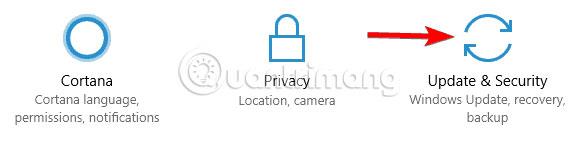Az évek során a Windows számos változáson ment keresztül, számos új funkcióval és alkalmazással bővült. A Windows 10 egyik új alkalmazása a Mail. Bár ez az alkalmazás nagyon könnyen használható, úgy tűnik, hogy a felhasználók nem tudnak e-mailt küldeni a csoportoknak a Windows 10 rendszerben.
Hogyan küldhet e-mailt egy csoportnak a Windows 10 rendszerben
Az új Mail alkalmazás letisztult dizájnt és egyszerű felhasználói felületet kínál, de sajnos úgy tűnik, hogy ebben az új Mail alkalmazásban nincs lehetőség e-mailek küldésére a kapcsolati csoportoknak. A kapcsolati csoportok bármely e-mail alkalmazás egyik leghasznosabb funkciója, mivel lehetővé teszik, hogy egyszerűen küldjön e-maileket bizonyos embercsoportoknak, például munkatársaknak vagy családtagoknak. E funkció nélkül a felhasználóknak manuálisan kell megadniuk az összes e-mail címet, hogy e-maileket küldhessenek egy bizonyos csoportnak. Bár ez elég nagy gyengeség, van néhány módszer a probléma leküzdésére.
A Mail alkalmazás a Windows 10 alapértelmezett levelezőalkalmazása, és összességében nagyon jól működik. Sok felhasználó azonban arról számolt be, hogy nem tud e-mailt küldeni a csoportoknak ezzel a levelezőalkalmazással. A Mail alkalmazásról szólva a mai cikk a következő témákat fedi le:
- Csoport létrehozása a Windows 10 Mail alkalmazásban – A csoportokat a Windows 10 Mail alkalmazás nem támogatja teljes mértékben. Azonban többféleképpen is küldhet e-maileket több névjegynek.
- Terjesztési lista funkció a Windows 10 Mail alkalmazásban – A terjesztési lista funkció egyáltalán nem jelenik meg a Levél alkalmazásban, és ha több névjegynek szeretne e-mailt küldeni, akkor az alábbi megoldások egyikét kell használnia.
1. megoldás – Adjon hozzá csoportos e-maileket egy névjegyhez a People alkalmazásban
Az egyszerű megoldás egy új névjegy létrehozása az Emberek alkalmazásban egy adott csoport képviseletére. Kovesd ezeket a lepeseket:
1. Nyomja meg a Windows + S billentyűket , és írja be a „people” kifejezést. Válassza az Emberek lehetőséget a találati listából.
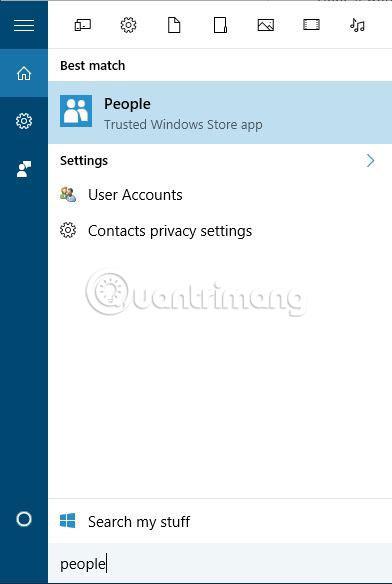
2. Amikor a People alkalmazás elindul, kattintson a + gombra új névjegy hozzáadásához.
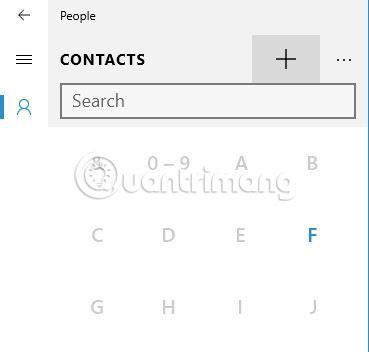
3. A Név részben adjon meg egy csoportnevet. A Személyes e-mailek szakaszban adja meg az összes e-mailt, amely az adott csoporthoz lesz társítva. Pontosvesszővel válassza el az e-maileket. Ne írjon szóközt az e-mail után, csak pontosvesszőt használjon az elválasztáshoz.
4. Ha elkészült, kattintson a Mentés ikonra a jobb felső sarokban.
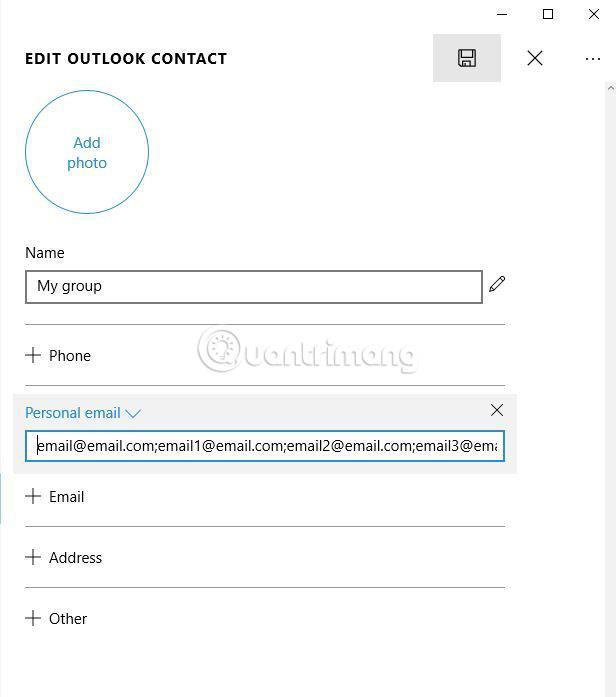
5. Most az új csoport felkerül a névjegyzékbe.
6. Válassza a „csoport” lehetőséget a bal oldali panelen, majd a jobb oldali panelen kattintson a Személyes e-mail szakaszra.
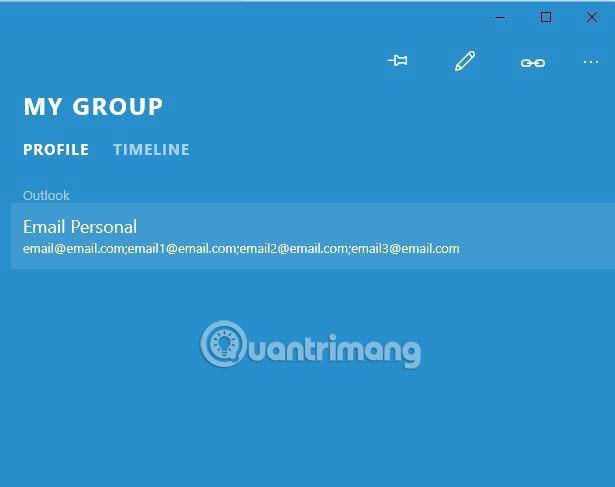
7. Hogyan szeretné megnyitni ezt az ablakot ? meg fog jelenni. Válassza a Levelezés lehetőséget , és jelölje be a Mindig használja ezt az alkalmazást . Kattintson az OK gombra.
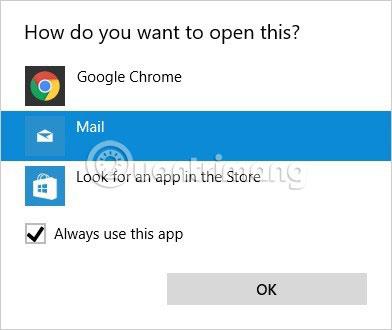
8. A Mail alkalmazás most megnyílik a fent létrehozott csoport összes e-mail címével.
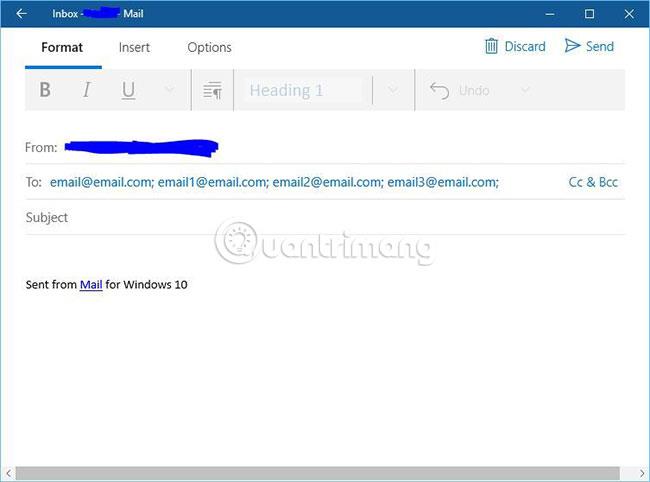
Ez egy egyszerű megoldás, és bár nem biztos, hogy ez a legjobb megoldás, sok felhasználó sikeresen alkalmazta. Ennek a megoldásnak az egyetlen hátránya, hogy minden alkalommal ki kell választania a csoportot a People alkalmazásban , amikor e-mailt szeretne küldeni a csoportnak.
2. megoldás – Adja hozzá az összes e-mailt a piszkozatokhoz
Ez nem a legjobb megoldás, de egyes felhasználók azt javasolják, hogy az összes csoport e-mail címét egyetlen piszkozatban tartsák. Csak kezdjen el e-mailt írni, és adja hozzá az összes címzettet a Címzett mezőhöz. Ha e-mailt szeretne küldeni egy csoportnak, egyszerűen kezdjen el új e-mailt írni, és másolja át az összes e-mail címet a piszkozatból az új e-mail címzett részébe. Ez egy kezdetleges megoldás, de jobb, mintha minden e-mail címet külön-külön kellene hozzáadni.
Másrészt, mivel az e-mailt piszkozatként mentette, egyszerűen kiválaszthatja a Piszkozatok mappából , hogy gyorsan küldjön egy csoportos e-mailt. Ha rendszeresen küld sok csoportos e-mailt, ez a megoldás megfelelő lehet az Ön számára.
3. megoldás – Használjon kerülő megoldást

A Mail alkalmazás nem támogatja a névjegycsoportokat, ezért ha nem szeretné használni a javasolt megoldások egyikét sem, érdemes lehet másik levelezőalkalmazásra váltani. Sok felhasználó szerint az olyan e-mail kliensek, mint a Mozilla Thunderbird, teljes mértékben támogatják a kapcsolati csoportokat, így kipróbálhatja a Thunderbird vagy bármely más e-mail kliens használatát. Ha inkább egy olyan alkalmazást szeretne, amely úgy néz ki, mint a Mail, választhatja helyette a Mailbird alkalmazást .
Ha olyan alkalmazást szeretne, amely hasonlít az Outlookhoz , próbálja ki az eM Client alkalmazást . Ez az alkalmazás egyszerű felülettel és sok gazdag funkcióval rendelkezik.
Ha nem szereti a harmadik féltől származó alkalmazásokat, bármikor használhatja a webes verziót. Szinte az összes webmail szolgáltatás, beleértve a Gmailt és az Outlookot is, teljes mértékben támogatja a csoportos e-maileket, és ha csoportos e-mailt szeretne küldeni, csak gyorsan jelentkezzen be a webmailbe a böngészőjében, küldje el a csoportos e-mailt, és térjen vissza az e-mail klienshez.
Ez a módszer kissé nehézkes lehet, de jó megoldás, különösen akkor, ha nem szeretne másik levelezőprogramra váltani.
4. megoldás – Mentse el az e-mail címeket egy Word dokumentumba
Sok felhasználó szerint néha megoldhatja azt a problémát, hogy nem tud e-maileket küldeni a csoportoknak, ha egyszerűen beírja az e-mail címeket egy Word dokumentumba. Írja le a csoport összes e-mail címét, és válassza el őket vesszővel.
Ezt követően válassza ki az összes e-mailt, és alakítsa át a kiválasztott szöveget hiperhivatkozássá. Most már csak le kell nyomnia a Ctrl billentyűt , és kattintson a hivatkozásra, ekkor a Mail alkalmazás egy új ablakban nyílik meg, és az összes címzett a megfelelő mezőben található.
Ezután csak meg kell adnia az e-mail tartalmát, és a csoportos e-mail elküldéséhez kattintson a Küldés gombra. Amint látja, ez csak egy egyszerű megoldás, de hasznos lehet. Ennek a megoldásnak az az előnye, hogy az összes csoportot elmentheti egy Word-dokumentumban, majd egyszerűen kattintson egy csoportra, hogy e-mailt küldjön az adott csoportnak.
5. megoldás – Használjon webalkalmazást csoportok létrehozásához
Ha nem tud névjegycsoportokat létrehozni a Windows 10 rendszerben, akkor megoldhatja ezt a problémát, ha bejelentkezik e-mail szolgáltatója webes verziójába. Az összes nagyobb e-mail szolgáltató, például a Gmail és az Outlook, támogató csoportokat használ, ezért csak jelentkezzen be a webes verzióba, hozzon létre egy csoportot, és próbáljon meg e-mailt küldeni neki a Mail alkalmazásból.
Bár ez a megoldás egyszerűnek hangzik, egyben jó módja annak, hogy gyorsan megoldja a problémát.
6. megoldás – Telepítse a legújabb frissítéseket
A Mail alkalmazás az alapértelmezett levelezőalkalmazás a Windows rendszerben, és a Microsoft folyamatosan fejleszti a Windows 10 rendszerben. A csoportos e-mail funkció hiányzik, azonban a Microsoft néhány változtatást végrehajtott, hogy visszaállítsa a funkciók egy részét. Ezt sokan kérték .
Sok felhasználó szerint a Microsoft olyan lehetőséget hozott létre, hogy több névjegyet adjon hozzá az e-mailekhez a Mail alkalmazásban. Ne feledje, hogy ez a funkció nem teszi lehetővé névjegycsoportok létrehozását, vagyis a névjegyeket egyenként kell hozzáadnia. Ez nem a legjobb megoldás, de egy lépés a helyes irányba.
Ha több címzettet szeretne hozzáadni a Mail alkalmazáshoz, egyszerűen tegye a következőket:
1. Hozzon létre egy új e-mail tartalmat.
2. Most kattintson a Címzett mező jobb oldalán található személy ikonra .
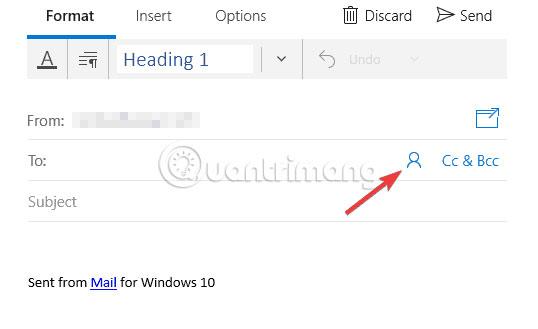
3. Válassza ki a kívánt névjegyet a listából.
4. Ismételje meg ezt a lépést minden olyan felhasználónál, akinek e-mailt szeretne küldeni.
Mint mondtam, ez nem a legjobb megoldás, de ha néhány embernek szeretne e-mailt küldeni, akkor ez az új funkció nagyon hasznos lehet. Másrészt, ha sok embernek szeretne e-mailt küldeni, érdemes más megoldással próbálkoznia.
Ha ez a funkció nem érhető el, frissítse a Windows rendszert. Mint tudják, a Windows 10 rendszerint automatikusan frissül, de előfordulhat, hogy kimarad egy-két frissítés.
Azonban bármikor ellenőrizheti a frissítéseket manuálisan a következőképpen:
1. Nyomja meg a Windows + I billentyűket a Beállítások alkalmazás megnyitásához .
2. Amikor megnyílik a Beállítások alkalmazás , lépjen a Frissítés és biztonság szakaszra .
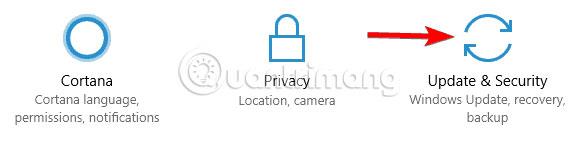
3. Most kattintson a Frissítések keresése gombra . Ha elérhetők frissítések, azok automatikusan letöltésre kerülnek a háttérben. A frissítések letöltése után egyszerűen indítsa újra a számítógépet a telepítéshez.

Miután frissítette a rendszert a legújabb verzióra, több címzettet is hozzáadhat e-mailjeihez.
A Mail alkalmazás nem támogatja a kapcsolati csoportokat, és ez az alkalmazás jelentős hibája. Ez azt jelenti, hogy a Windows 10 rendszerben nem küldhet e-maileket egy kapcsolattartó csoportnak a Mail alkalmazáson keresztül, de ez a korlátozás megkerülhető a fent említett megoldások egyikével.
Remélem sikeres vagy.