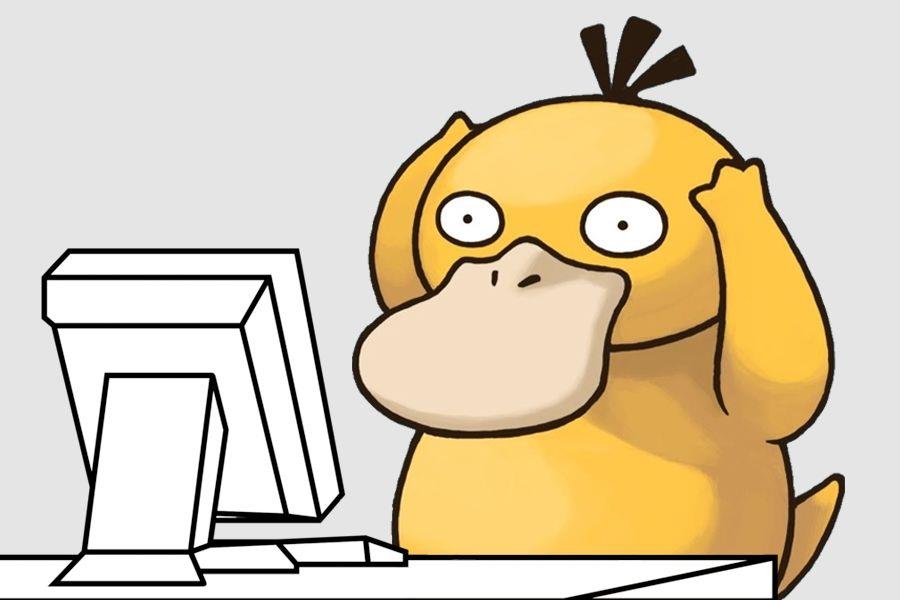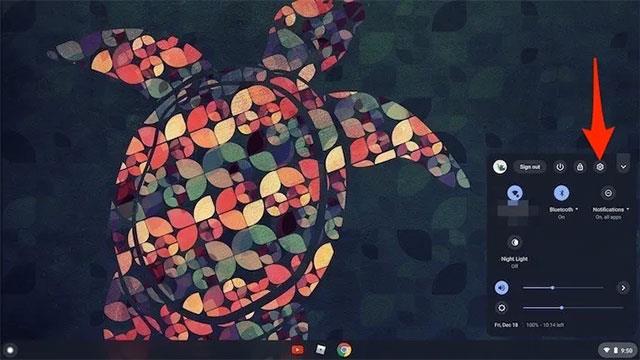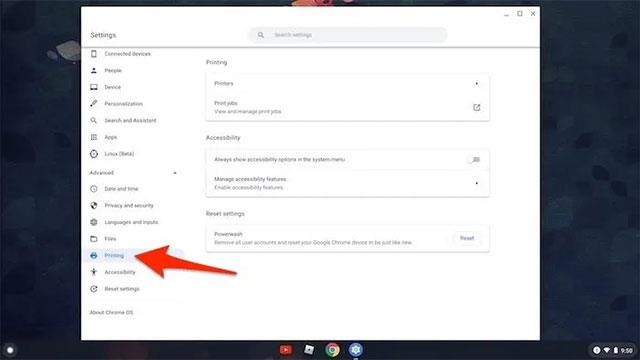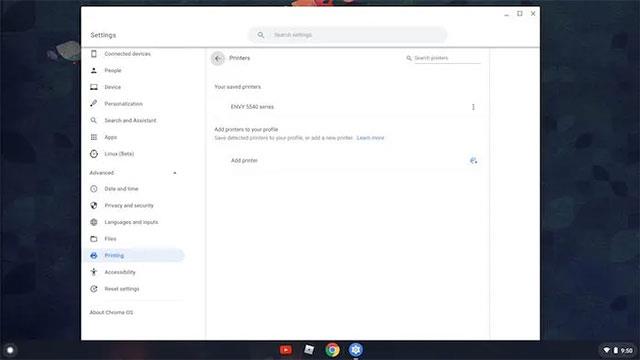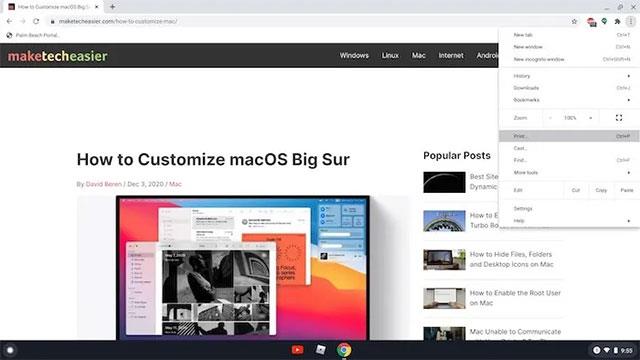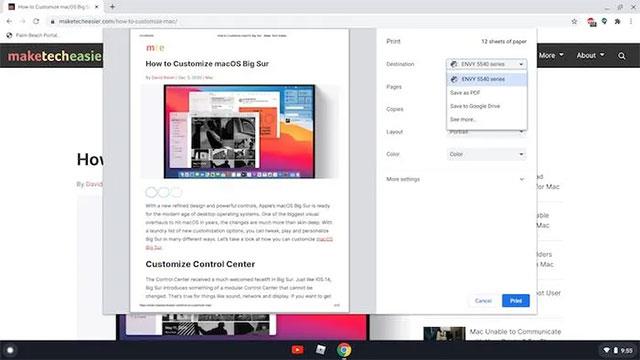A Windows platformon egyszerűen telepíthet nyomtató-illesztőprogramokat , és gyorsan nyomtathat dokumentumokat számítógépére. Mi a helyzet a Chrome OS-szel? A nyomtatási tevékenységekhez speciális szoftverek hiánya ennek az operációs rendszernek a hátránya.
Ez azonban nem jelenti azt, hogy a Chromebook-felhasználók ne nyomtathatnak dokumentumokat. Éppen ellenkezőleg, néhány egyszerű lépéssel teljesen kényelmesen nyomtathat szöveget, fényképeket és bármilyen típusú dokumentumot Chromebookjáról. Alábbiak szerint.
Helyi nyomtató hozzáadása a Chrome OS-hez
Valójában a Chrome OS beépített natív nyomtatással rendelkezik. Ezért egy nyomtató hozzáadása a rendszerhez egyáltalán nem olyan bonyolult, mint azt sokan gondolják. Ha helyi nyomtatót szeretne hozzáadni Chromebookjához, kövesse az alábbi lépéseket:
1. Kattintson a képernyő jobb alsó sarkában található akkumulátor- és időértesítésre. Ezután kattintson a fogaskerék ikonra a rendszer "Beállítások" ablakának eléréséhez.
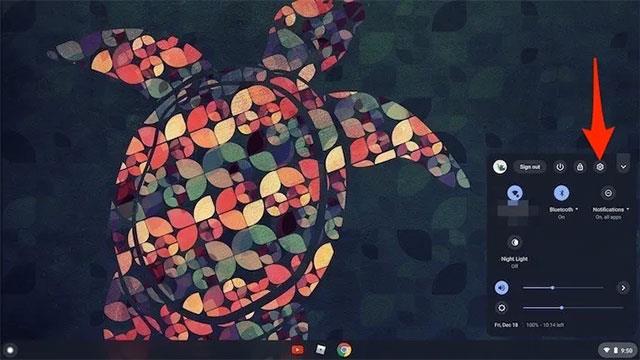
Kattintson a fogaskerék ikonra
2. A Beállítások alkalmazásban görgessen lefelé a bal oldalon, amíg meg nem jelenik a „Speciális” lehetőség. Kattintson erre a lehetőségre, majd keresse meg és kattintson a „Nyomtatás” elemre.
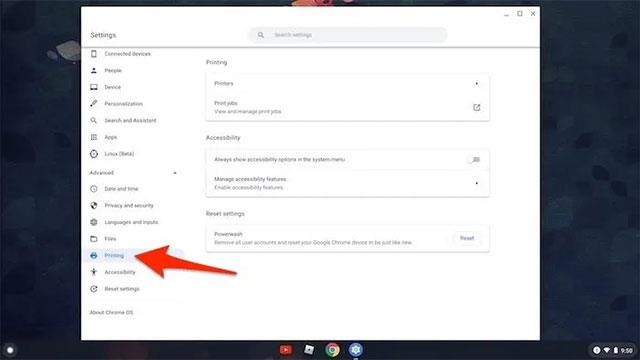
Kattintson a „Nyomtatás” gombra
3. Kattintson a „Nyomtatók” elemre, a rendszer két lehetőséget kínál. Az első az új nyomtató manuális hozzáadása USB-n keresztüli csatlakoztatásával. A második módja a csatlakozás ugyanazon a Wi-Fi hálózaton keresztül. Az elmúlt néhány évben kiadott Wi-Fi-kompatibilis nyomtatók többsége kompatibilis a ChromeOS rendszerrel .
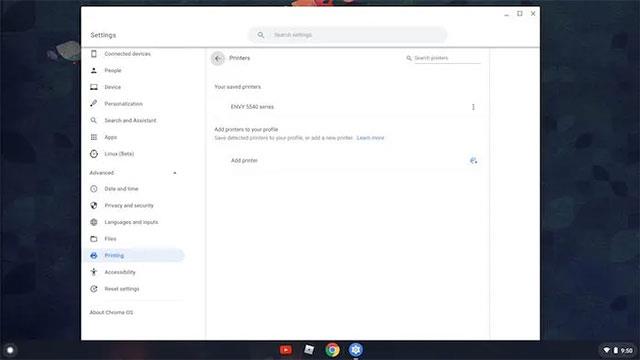
Csatlakoztassa a nyomtatót Wi-Fi-n keresztül
4. A használt módszertől függetlenül, amikor nyomtatót ad hozzá a rendszerhez, egyszerűen kattintson a „Hozzáadás” gombra, és a ChromeOS elvégzi a többi munkát a nyomtató beállításához és csatlakoztatásához.
Használja a Google Cloud Print szolgáltatást
Ha akarja, használhatja a Google nyomtatási szolgáltatását, amennyiben van internetkapcsolata.
1. Az első és legfontosabb lépés a nyomtatni kívánt oldal megkeresése. Ezután nyomja meg a Ctrl + P billentyűket. Vagy kattintson a hárompontos menüre a Chrome jobb felső sarkában, majd válassza a „Nyomtatás” lehetőséget.
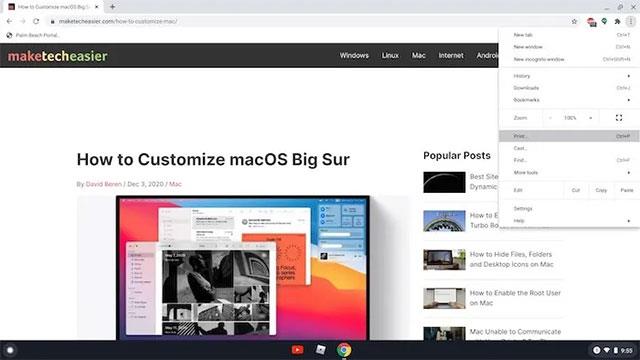
Google Cloud Print
2. Megnyílik egy nyomtatási ablak. A „cél” menüben megtalálja a rendszerhez csatlakoztatott nyomtatók teljes listáját. Csak ki kell választania a megfelelő nyomtatót.
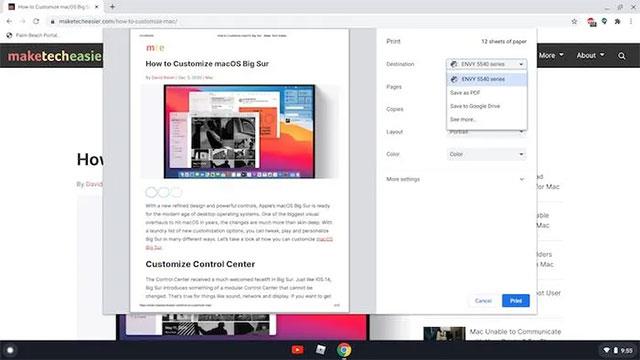
Nyomtatólista
3. Itt az ideje a nyomtatási oldal beállításának. Fekete-fehérben vagy színesben szeretné kinyomtatni? Fekvő vagy álló mód? Milyen méretű papírt használsz? Miután kiválasztotta a megfelelőt, kattintson a „Nyomtatás” gombra.

Kattintson a „Nyomtatás” gombra
Android-alkalmazások használata
A legutóbb kiadott Chromebook modellek beépített kompatibilitással rendelkeznek az Android-alkalmazásokkal, így csak le kell töltenie a nyomtatóalkalmazást a Play Áruházból. A Canon, a HP, az Epson, a Samsung, a Brother és sok más nyomtatógyártó nyomtatási alkalmazásai elérhetők a Play Áruházban.
Alkalmazások nyomtatása
A letöltés után a legtöbb alkalmazás lehetővé teszi a megfelelő nyomtató beállítását és szinkronizálását közvetlenül az alkalmazás felületéről. Bár ez nem elterjedt módszer, akkor is megfontolható megoldás, amikor dokumentumokat szeretne nyomtatni Chromebookjáról.