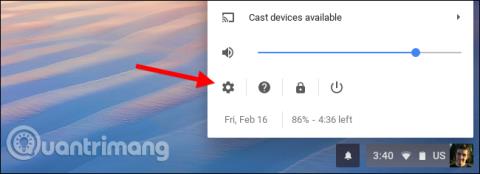Gyorsabb webböngészési élményt érhet el, ha megváltoztatja azt a DNS-kiszolgálót, amelyet az eszköz az internetnevek keresésére használ. A Chromebookok lehetővé teszik a felhasználók számára, hogy egyéni DNS-szervert állítsanak be a vezeték nélküli hálózathoz. Ez a cikk eligazítja, hogyan kell ezt megtenni.
A DNS-kiszolgáló megváltoztatása egy eszközön meglehetősen egyszerű, függetlenül attól, hogy a felhasználó milyen eszközt használ. Ha az összes eszközt módosítani kívánja, módosítania kell a DNS-kiszolgálót az útválasztón. Ha azonban csak meg kell változtatnia ezeket a beállításokat Chromebookján, a következőképpen járhat el.
Először nyissa meg a Beállítások képernyőt Chrome OS-eszközén. Ezt megteheti böngészőjével a főmenü megnyitásával, majd a " Beállítások " lehetőségre kattintva. Kattintson az értesítési tálcára is, majd kattintson a kerék alakú " Beállítások " ikonra.
Kattintson a " Wi-Fi " lehetőségre a Hálózat alatt a Beállítások képernyő tetején .

Kattintson annak a Wi-Fi hálózatnak a nevére, amelyhez jelenleg csatlakozik a hálózat beállításainak módosításához. Ne feledje, hogy később visszatérhet, és ismét követheti ezt az eljárást, ha más Wi-Fi hálózatokhoz is módosítani szeretné a DNS-kiszolgálókat.

Kattintson ide a " Hálózat " szakasz kibontásához , keresse meg a Névszerverek opciót a kibontott Hálózat rész alján , majd kattintson a jobb oldali legördülő menüre, válassza a " Google névszerverek " lehetőséget a Google nyilvános DNS-szerverének használatához, vagy válassza az " Egyéni " lehetőséget. névszerverek ", hogy megadja a saját címét.

Ha a Google DNS-kiszolgálóját választja, az IP-cím automatikusan beírásra kerül. Ha egyéni névszervereket választ, akkor itt meg kell adnia a használni kívánt DNS-kiszolgáló IP-címét. Például beírhatja a 208.67.222.222 és a 208.67.220.220 kódokat az OpenDNS használatához. Írja be az elsődleges és másodlagos DNS-kiszolgáló címét a saját soraiba.
Az IP-cím beírásakor feltétlenül nyomja meg a Tab billentyűt , vagy kattintson a szövegmezőn kívülre a második cím beírása után. Ha bezárja az ablakot a második IP-cím beírása közben, akkor csak az első IP-címet menti el, a második IP-címet nem. Ha végzett mindkét cím kitöltésével, bezárhatja az ablakot.

Chromebookja megjegyzi ezeket a beállításokat, amikor a jövőben újracsatlakozik egy hálózathoz, de a beállítások csak az imént módosított Wi-Fi-hálózatra vonatkoznak. Ha több különböző Wi-Fi hálózattal rendelkezik, és egyéni DNS-t szeretne használni, akkor minden hálózathoz külön kell módosítania a DNS-kiszolgáló beállításait.
Többet látni: