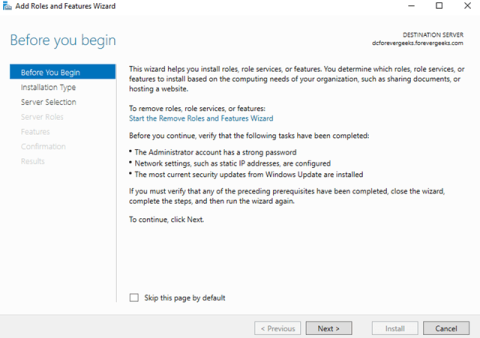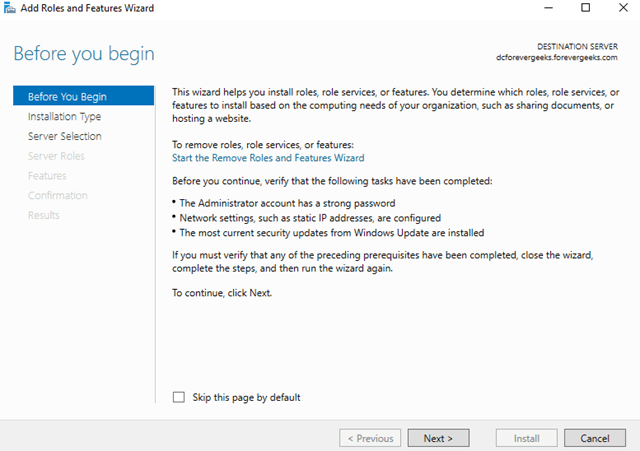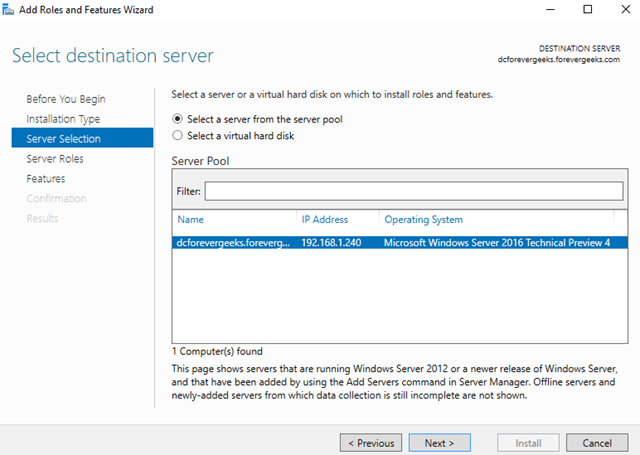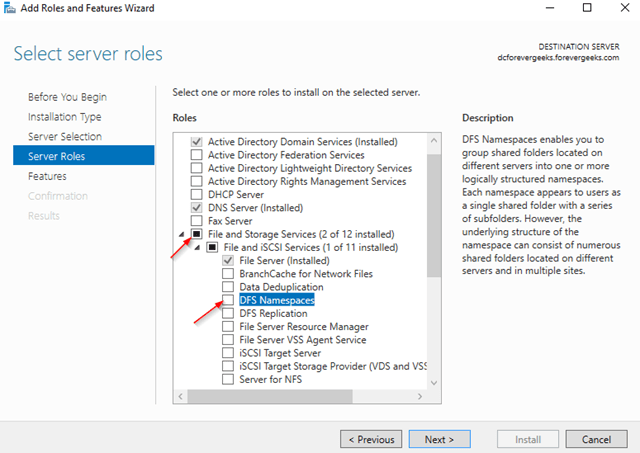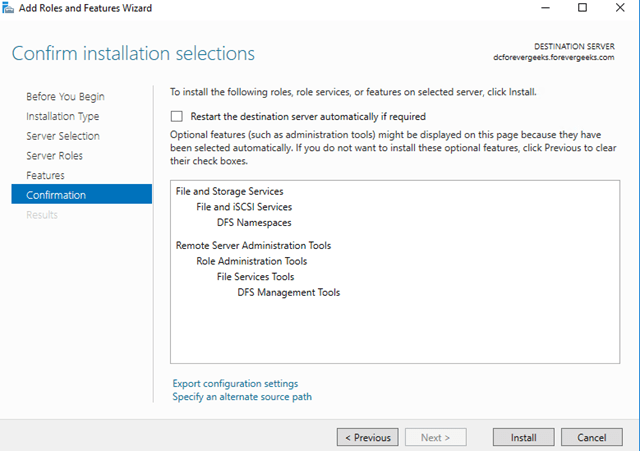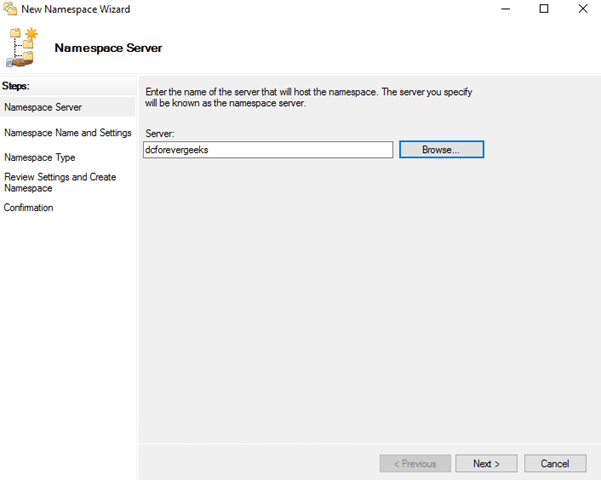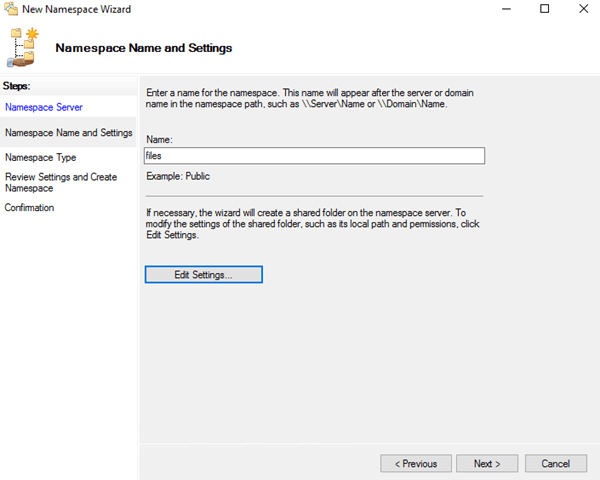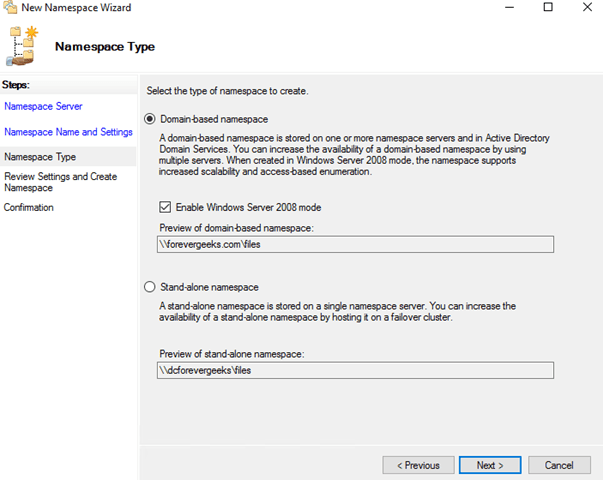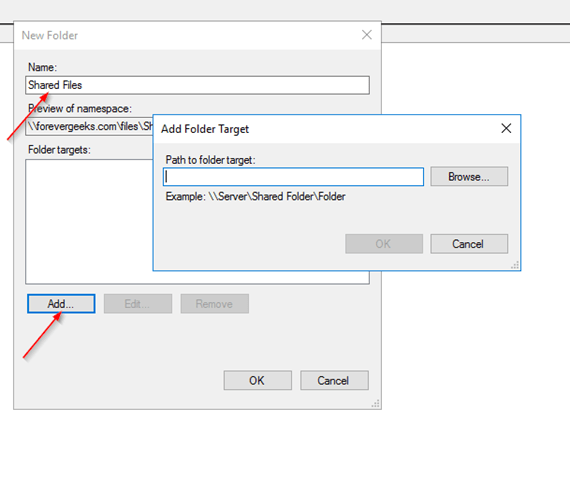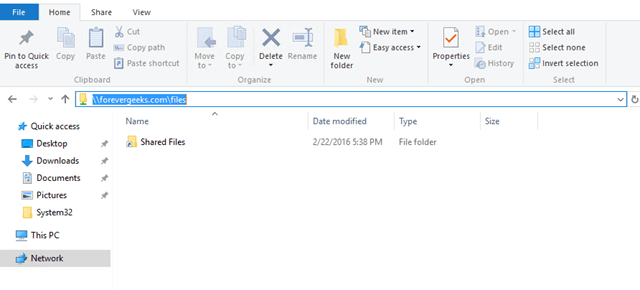Ebben az oktatóanyagban a Quantrimang.com megmutatja, hogyan állíthatja be és konfigurálhatja a DFS (elosztott fájlrendszer) névtereket a Windows Server 2016 rendszerben .
Az elosztott fájlrendszer lehetővé teszi, hogy a különböző kiszolgálókon tárolt megosztott mappákat egy vagy több logikusan felépített névtérbe állítsa be. Minden névtér megosztott mappaként jelenik meg a felhasználók számára almappák sorozatával. Ez a beállítás növeli a rendelkezésre állást, és automatikusan összekapcsolja a felhasználókat ugyanazon az Active Directory tartományi szolgáltatások webhelyén található megosztott mappákhoz.
Telepítse a DFS-szerepet
Jelentkezzen be a Windows Server 2016 rendszerbe, és nyissa meg a Kiszolgálókezelő konzolt . Kattintson a Szerepek és funkciók hozzáadása lehetőségre.
Megjelenik a Szerepkörök és szolgáltatások hozzáadása varázsló :
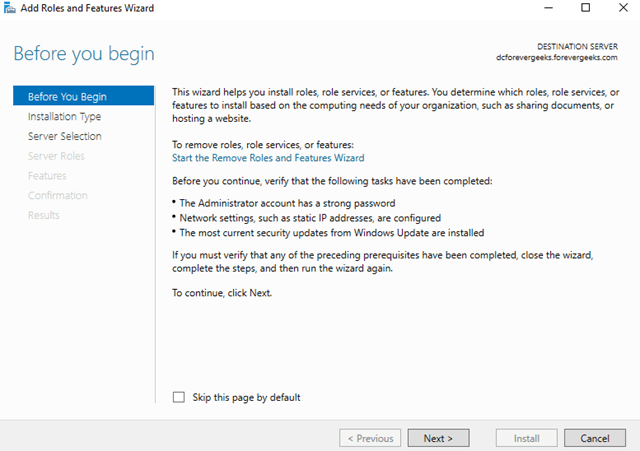
Megjelenik a Szerepek és szolgáltatások hozzáadása varázsló
Kattintson a Tovább gombra. A következő képernyőn válassza a Szerepkör- vagy szolgáltatásalapú telepítés lehetőséget .
Kattintson a Tovább gombra. Válassza ki a szervert a következő képernyőn, majd kattintson ismét a Tovább gombra :
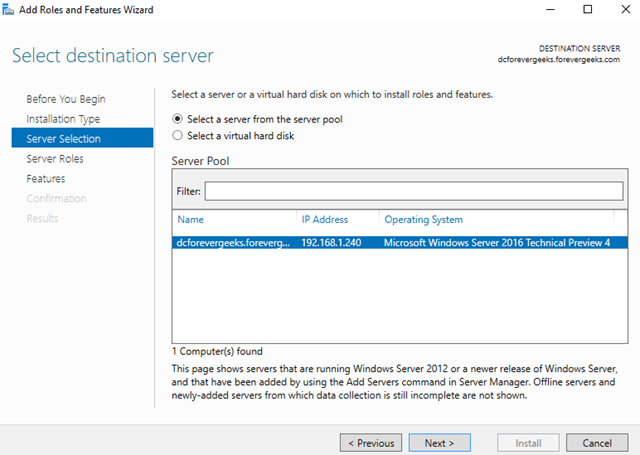
A következő képernyőn válassza ki szerverét
Bontsa ki a Fájl- és tárolási szolgáltatások elemet , és válassza ki a DFS névtereket a listából:
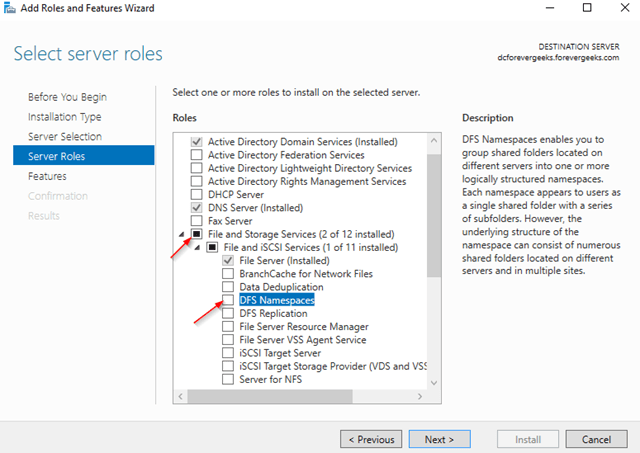
Bontsa ki a Fájl- és tárolási szolgáltatások elemet, és válassza a DFS névterek lehetőséget a listából
Kattintson a Funkciók hozzáadása elemre, amikor a rendszer felkéri a felügyeleti eszközök telepítésére .
Kattintson a Tovább gombra a többi képernyőn. Ezután kattintson a Telepítés gombra:
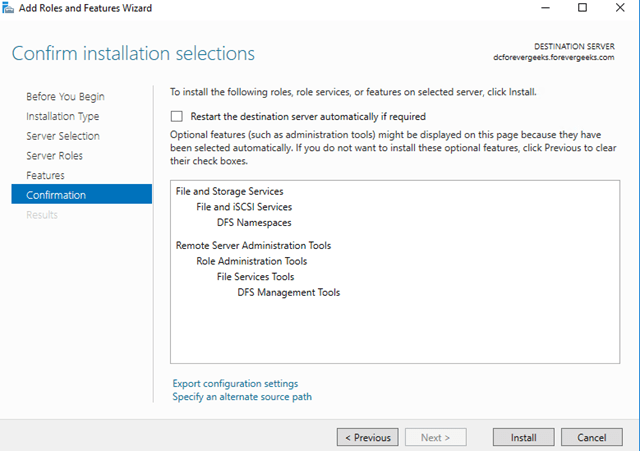
Kattintson a Tovább gombra a többi képernyőn
DFS konfiguráció
A DFS-szerepkör telepítése után nyissa meg a DFS-kezelési konzolt, kattintson a jobb gombbal a Névterek elemre , és válassza az Új névtér lehetőséget.
A következő képernyőn adja meg a névteret kiszolgáló szerver nevét:
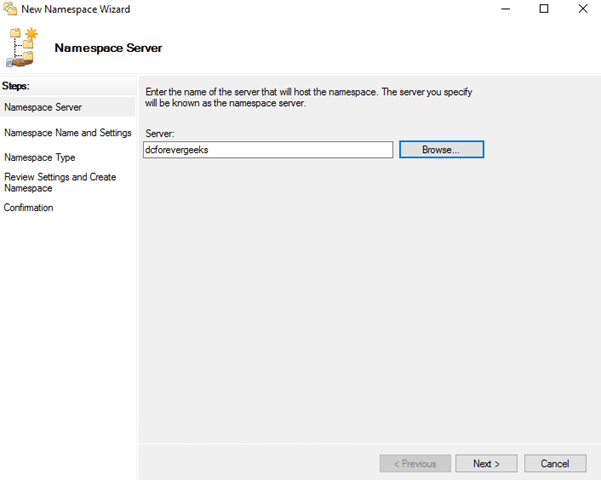
Adja meg a szerver nevét
Kattintson a Tovább gombra. Válasszon nevet a névtérnek a következő képernyőn. Ez lesz a tartománymegosztási útvonal neve. Például: evergeek.com/files.
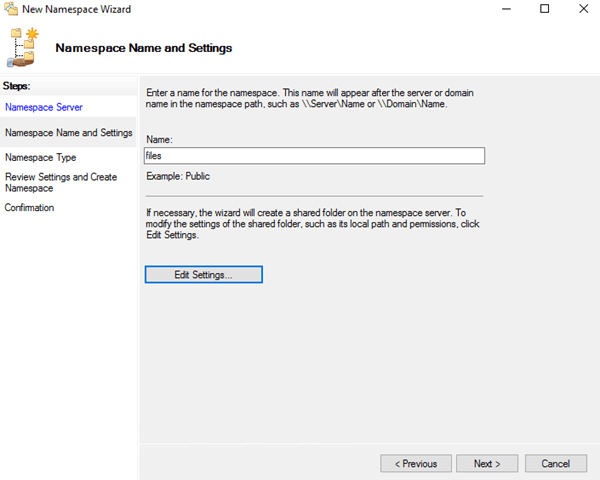
Válasszon nevet a névtérnek
Kattintson a Beállítások szerkesztése lehetőségre a megosztási engedélyek szerkesztéséhez. Alapértelmezés szerint mindenki csak olvasási jogosultsággal rendelkezik. Kattintson a Tovább gombra. A következő képernyőn válassza a Névtér típusa lehetőséget:
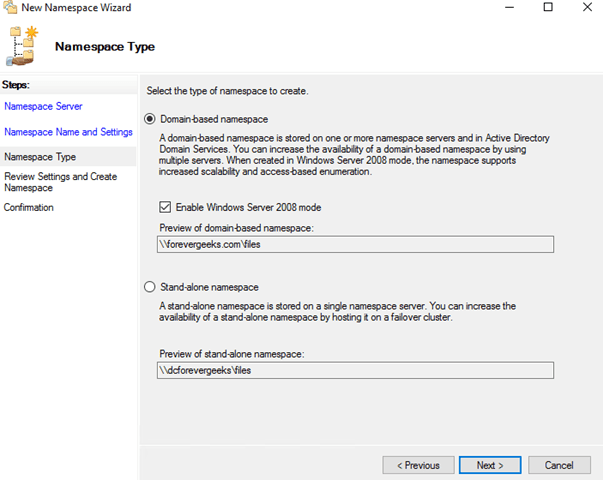
Válassza a Névtér típusa lehetőséget
Válassza a Domain alapú névteret , majd kattintson a Tovább gombra. Tekintse át a beállításokat, majd kattintson a Létrehozás gombra:
Ellenőrizze, hogy működik-e a DFS névtér, ha megadja a hálózati elérési utat az Explorerben (pl. evergeek.comfiles )
A DFS névtér működik, de nincs ott semmi.
Hozzon létre DFS mappát
Most felveszi a mappákat a DFS névtérbe. A DFS-kezelési konzolon kattintson a jobb gombbal az újonnan létrehozott névtérre, és válassza az Új mappa lehetőséget:
Írja be a mappa nevét, majd kattintson a Hozzáadás gombra:
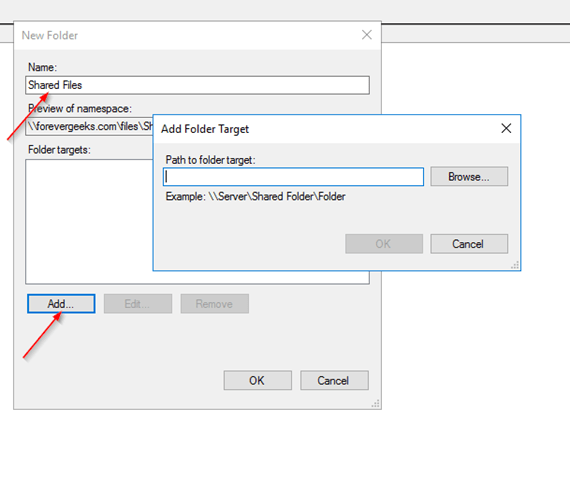
Írja be a mappa nevét, majd kattintson a Hozzáadás gombra
Adja meg a névtérhez hozzáadni kívánt megosztott mappa elérési útját.
Kattintson az OK gombra.
Lépjen újra a hálózati elérési útra (pl. evergeek.comfiles ), és látni fogja az imént hozzáadott mappát:
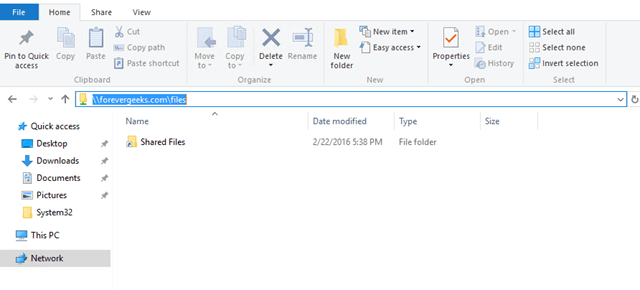
Menjünk ismét a hálózati útvonalra
Az elosztott fájlrendszerű névterek a Windows Server nagyszerű szolgáltatásai a hálózati megosztások rendszerezéséhez. DFS névterek használatakor nem mindegy, hogy a megosztott mappák hol találhatók, mindegyik elérhető egy útvonalról. Ez a funkció megkönnyíti a kiszolgálófájlok áthelyezését a hozzáférési útvonalak megtörése nélkül.