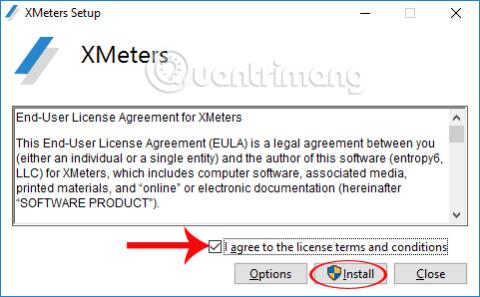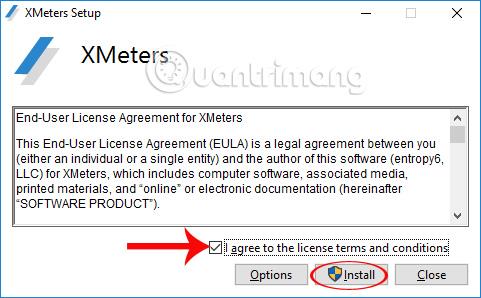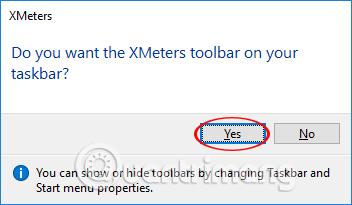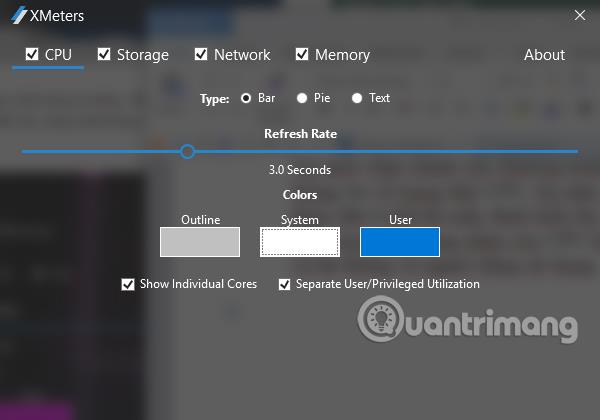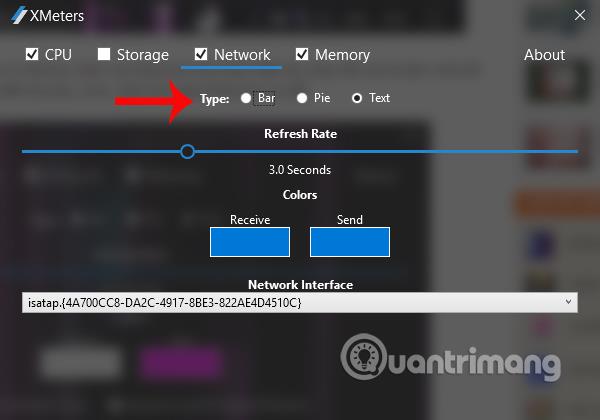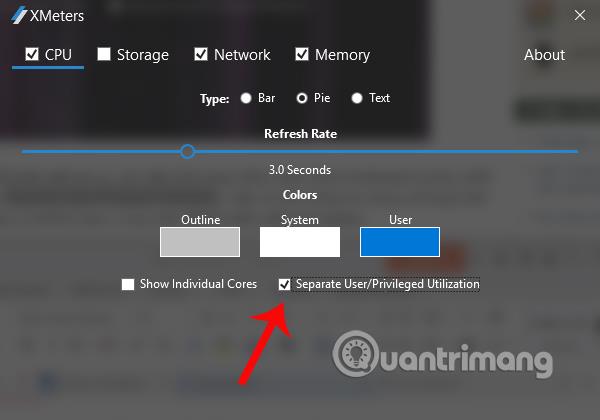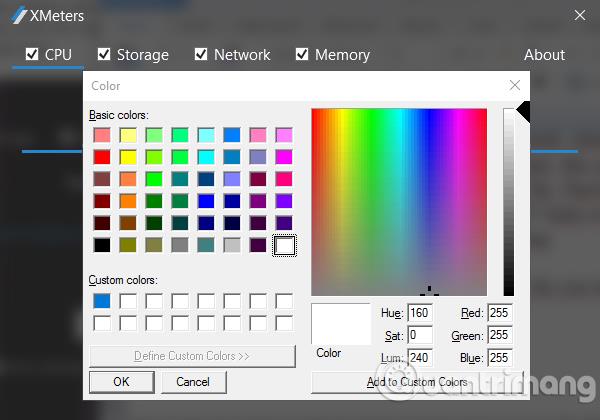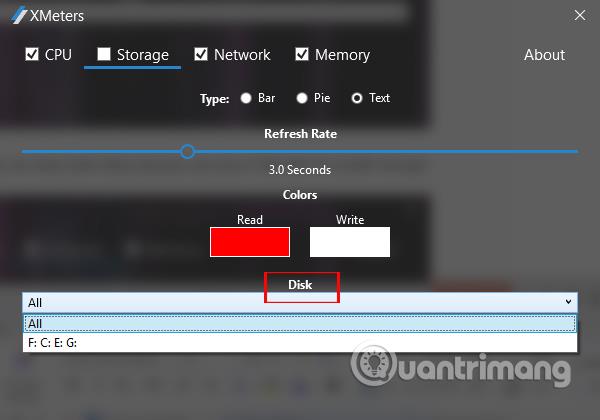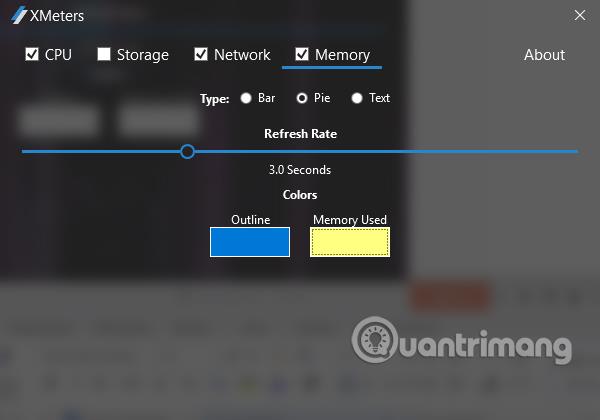A Windows operációs rendszerben a Feladatkezelő fontos eszköz. Ezen az eszközön keresztül a felhasználók ellenőrizhetik a rendszeren futó alkalmazásokat és szoftvereket. Ezenkívül, ha nem tudjuk közvetlenül kikapcsolni a programokat, leállíthatjuk a programokat és leállíthatjuk a folyamatokat a Feladatkezelőben.
A Feladatkezelő különösen a számítógép CPU-jának, RAM-jának vagy hálózatának teljesítményéről nyújt statisztikákat . Ezután a tálcán megjelenik egy kis ikon a számítógép teljesítményének ellenőrzésére , minden szükséges információval. Ha azonban kikapcsolja a Feladatkezelőt , az ikon is kikapcsol.
Tehát mi van, ha a Feladatkezelő megnyitása nélkül szeretné ellenőrizni számítógépe állapotát? Az XMeters szoftver segítségével közvetlenül a tálcán láthatjuk a CPU, a RAM, a merevlemez és a hálózat állapotát valós időben. Az XMeters Windows rendszeren való használatához az alábbi cikkben található Wiki.SpaceDesktop útmutatást ad.
1. lépés:
Először töltse le az ingyenes XMeters eszközt az alábbi linkről, és telepítse a programot. Az XMeters szoftver telepítési feltételeinek elfogadásához kattintson az Elfogadom a licenc feltételeit sorra.
- https://entropy6.com/xmeters/
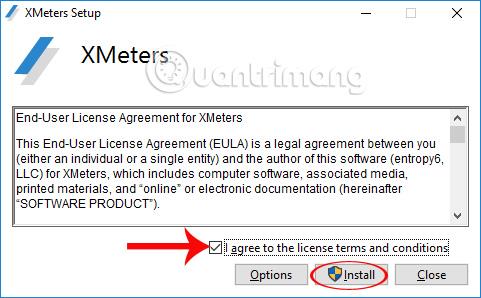
2. lépés:
Az XMeters telepítési folyamata nagyon egyszerű és gyors, kattintson az Indítás gombra a szoftver elindításához.
3. lépés:
A telepítés befejezése után a kis párbeszédpanelen az Igen gombra kell kattintanunk, hogy az XMeters eszköztárként megjelenjen a tálcán.
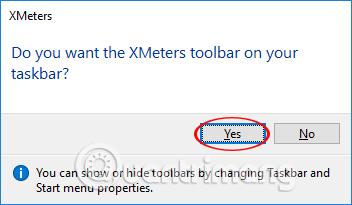
A program fő felületén a CPU állapotáról, a memóriáról, a merevlemezről és a hálózati sebességről láthatunk információkat, amelyek mind az alapértelmezett megjelenítési módra vannak állítva.
Ezenkívül a felhasználók világosan látják az egyes CPU-magok állapotát, hogy különbséget tegyenek a rendszer és a felhasználói feladatok között.
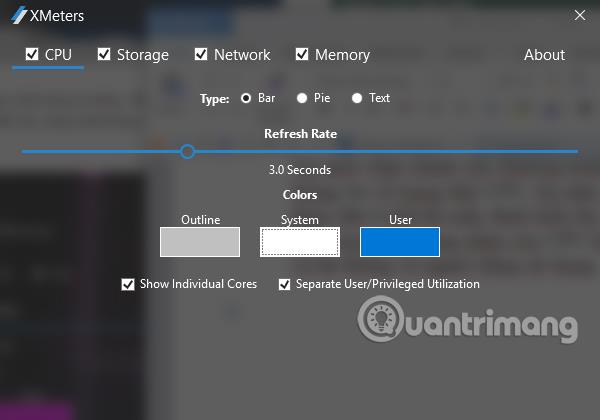
4. lépés:
Az XMeters beállításai testreszabhatják a megjelenítendő információkat, módosíthatják a frissítési ciklust legalább 3 másodpercre, és konkrét információkat jeleníthetnek meg oszlopokban, körökben vagy szövegben.
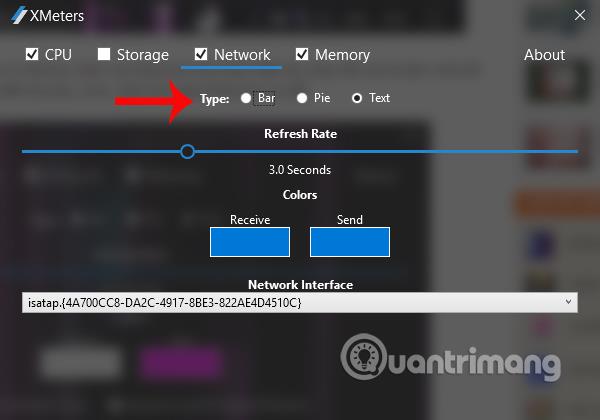
5. lépés:
A CPU részben beállíthatja az egyes magok megjelenítését, amikor kiválasztja az Egyedi magok megjelenítése lehetőséget , majd válassza a Külön felhasználó/Kiváltságos felhasználás lehetőséget a rendszer és a felhasználói feladatok megkülönböztetéséhez. Vagy eltávolíthatja mindkét fenti lehetőséget a tálca rendbetételéhez.
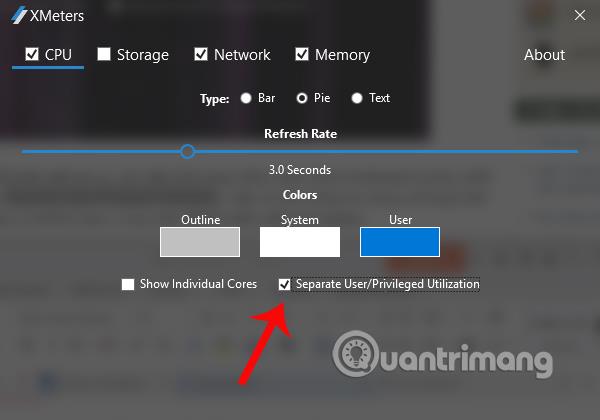
Ezenkívül megváltoztathatjuk az egyes elemek színét a könnyű megkülönböztetés érdekében.
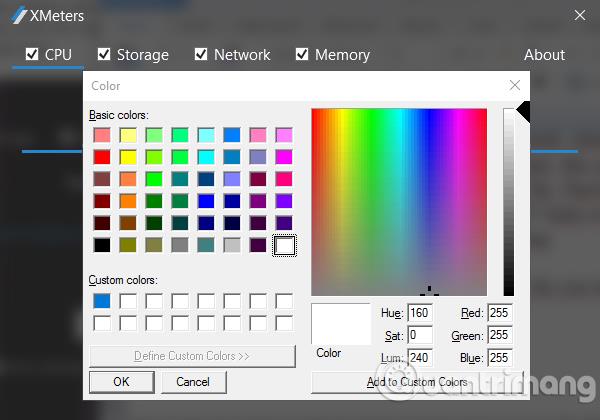
6. lépés:
A Tárolás szakasz beállítja az olvasási és írási műveletek színválasztását, és kiválasztja a megjelenítő meghajtót a Lemez szakasz Tárolás szakaszához.
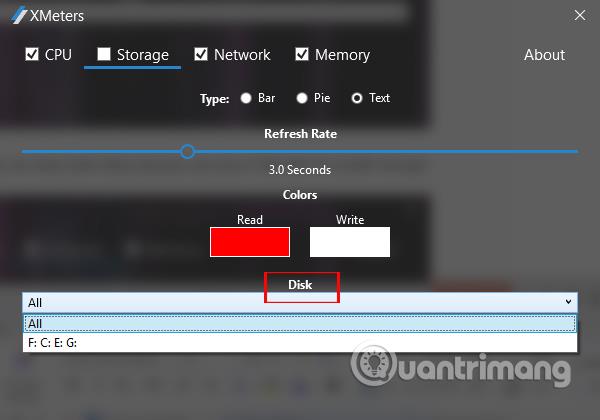
7. lépés:
A Hálózat részben állítsa be a színt a használt hálózat feltöltési és letöltési sebességének megkülönböztetéséhez, válassza ki a megjeleníteni kívánt hálózati kapcsolatot.
8. lépés:
Végül állítsa be a Memória részt , válassza ki a keret színét és jelenítse meg a használt memóriát.
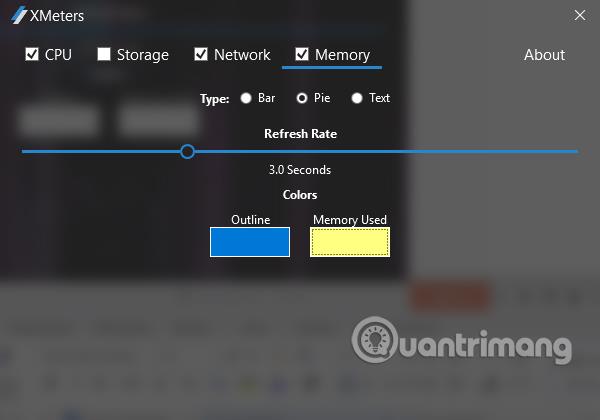
Így közvetlenül a tálcán, az XMeters szoftveren keresztül ellenőrizheti a teljesítményinformációkat. A megjelenített információk nagyon részletesek, CPU, RAM, merevlemez, hálózat, így a felhasználók gyorsan ellenőrizhetik a Feladatkezelő megnyitása nélkül.
Sok sikert kívánok!
További információ: 4 egyszerű módszer a számítógép és laptop hardverkonfigurációjának és információinak ellenőrzésére