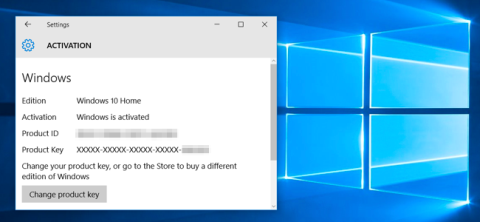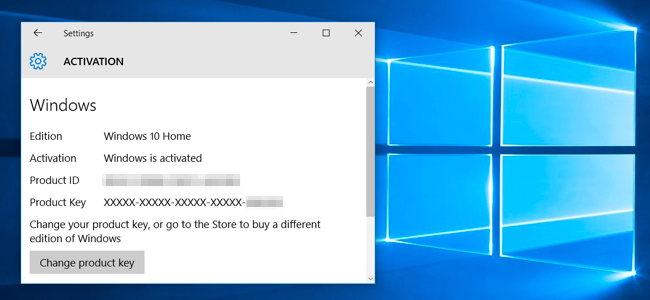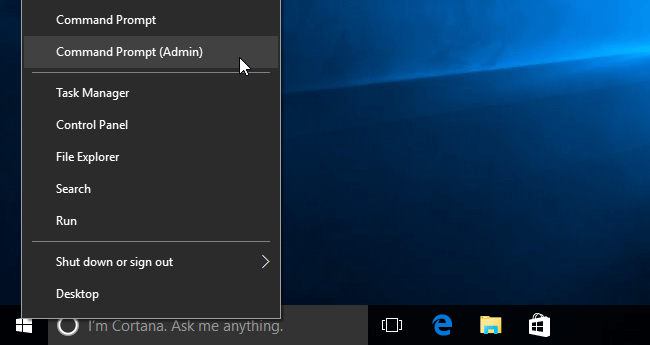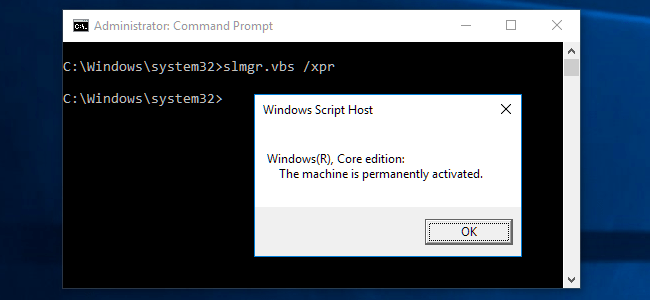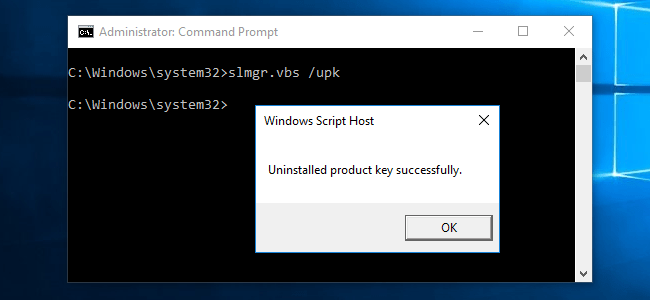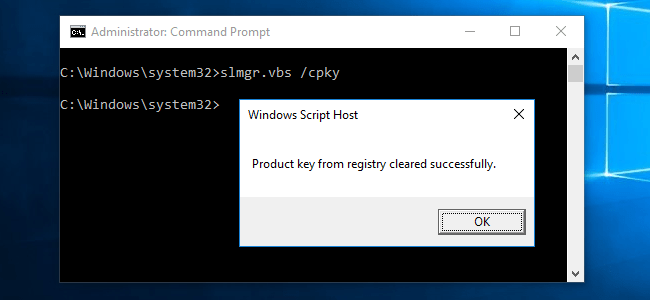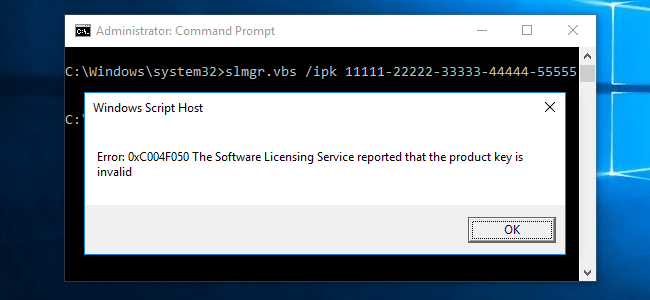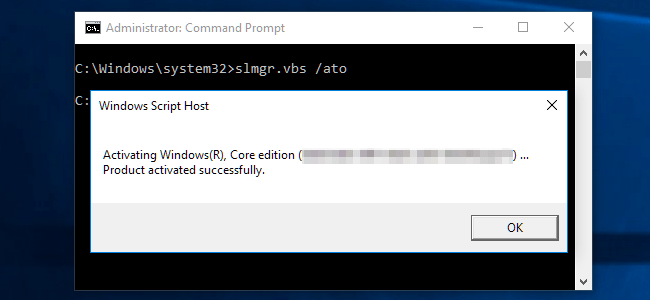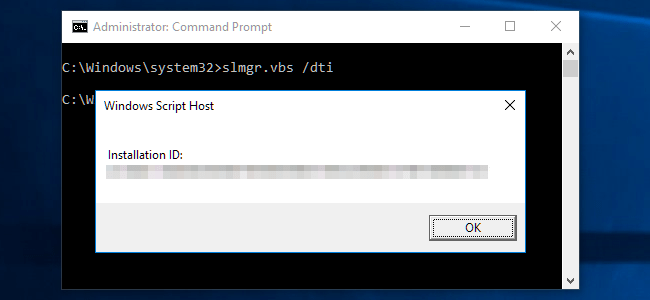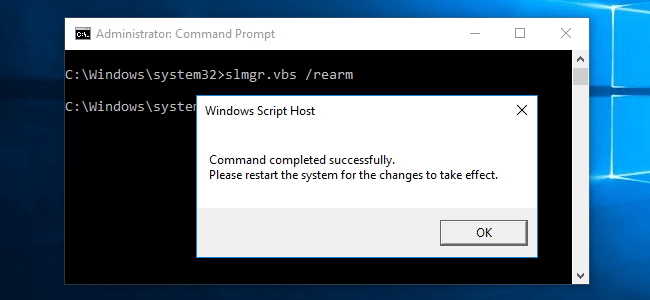Az Slmgr eszköz segítségével egyszerűen eltávolíthatja a termékkulcsot, kényszerítheti a Windows Active Online rendszert, vagy beállíthatja, módosíthatja... Kérjük, olvassa el a Wiki.SpaceDesktop alábbi cikkét.
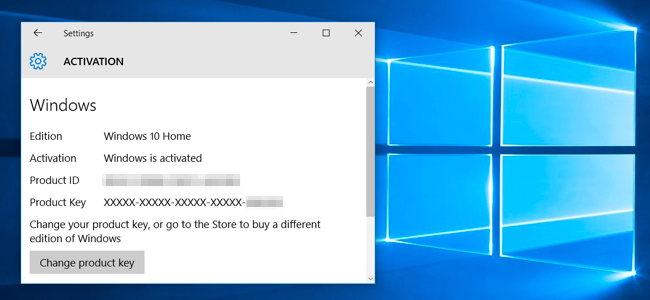
1. Nyissa meg a Parancssort az Adminisztráció alatt
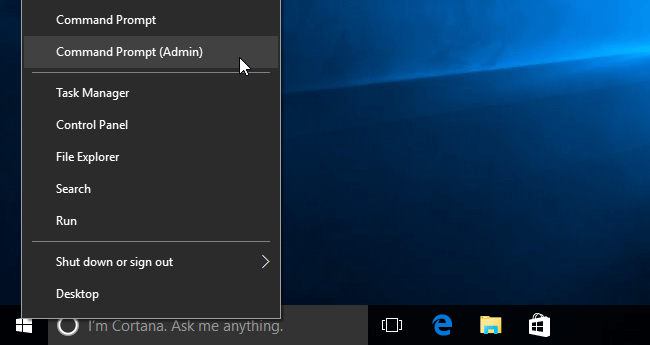
Windows 8 vagy Windows 10 esetén kattintson a jobb gombbal a Start gombra, vagy nyomja meg a Windows + X billentyűkombinációt , majd válassza a Parancssor (Rendszergazda) lehetőséget .
Windows 7 rendszerben írja be a Command Prompt kulcsszót a Start menü Keresés mezőjébe, majd kattintson a jobb gombbal a Parancssor parancsra, és válassza a Futtatás rendszergazdaként lehetőséget.
2. Ellenőrizze az aktiválási információkat, a szerzői jogot (licenc) és a lejárati dátumot (lejárati dátum).
Az aktuális rendszer szerzői jogi és aktiválási információinak megjelenítéséhez írja be a következő parancsot a Parancssor ablakba:
slmgr.vbs /dli
Ha részletes szerzői jogi információkat szeretne megjeleníteni - beleértve az aktiválási azonosító kódot, a telepítési azonosító kódot és néhány egyéb részletes információt, használja a parancsot:
slmgr.vbs /dlv
Hogyan lehet az slmgr paranccsal visszaállítani a Windows próbaidőszakát?
3. Ellenőrizze a szerzői jog lejárati dátumát
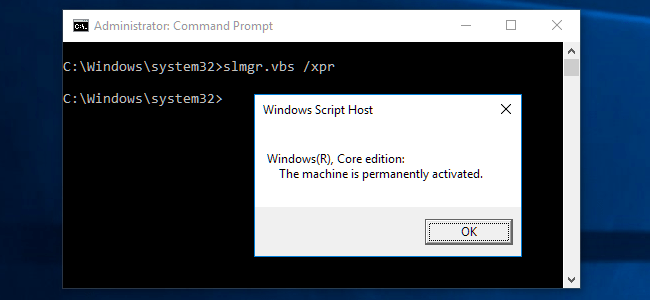
A szerzői jog lejárati dátumának megjelenítéséhez használja az alábbi parancsot:
slmgr.vbs /xpr
Jegyzet:
A parancs csak a KMS-kiszolgálón keresztül aktivált Windows rendszereken hasznos. A kiskereskedelmi verzióknak és sok más verziónak állandó, nem lejáró szerzői joggal kell rendelkeznie.
Ha nem kapott termékkulcsot, akkor hibaüzenet jelenik meg a képernyőn.
3. Távolítsa el a termékkulcsot
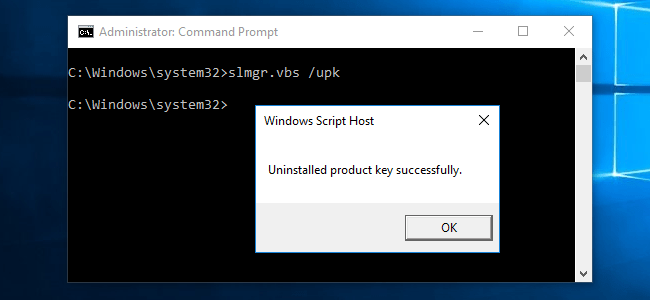
Az Slmgr segítségével eltávolíthatja a termékkulcsot a Windows jelenlegi verziójáról.
Írja be az alábbi parancsot a Parancssor ablakba, majd indítsa újra a számítógépet:
slmgr.vbs /upk
Ezenkívül a Windows a termékkulcsot a rendszerleíró adatbázisban is tárolja. Bizonyos esetekben, amikor szükséges, a Windows a rendszerleíró adatbázisban található kulcsot használja a számítógép telepítéséhez. Ezért a termékkulcsot is el kell távolítania a rendszerleíró adatbázisból.
Az alábbi paranccsal távolítsa el a termékkulcsot a beállításjegyzékből:
slmgr.vbs /cpky
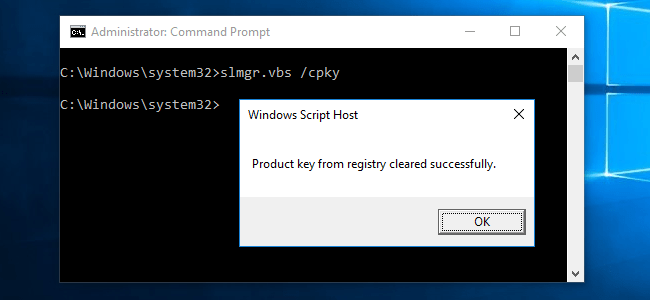
A fenti parancs futtatása nem távolítja el a termékkulcsot. Csak a termékkulcsot távolítja el a rendszerleíró adatbázisból, így a rendszer nem tud hozzáférni a rendszerleíró adatbázishoz.
4. Állítsa be vagy módosítsa a termékkulcsot
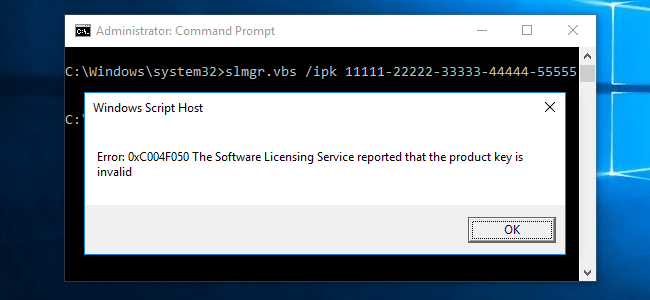
Az slmgr.vbs segítségével új termékkulcsot adhat meg. Ha Windows rendszere már rendelkezik termékkulccsal, az alábbi paranccsal lecserélheti a régi termékkulcsot egy új termékkulcsra:
slmgr.vbs /ipk #####-#####-#####-#####-#####
Jegyzet:
Cserélje ki a #####-#####-#####-#####-##### számot termékkulcsra.
A parancs ellenőrzi, hogy a megadott termékkulcs megegyezik-e az előző termékkulccsal.
A parancs futtatása után a Microsoft üzenetet jelenít meg a számítógép újraindítására vonatkozóan.
Ezenkívül a termékkulcsot az aktiválási felület Beállítások alkalmazásában is módosíthatja .
5. Aktív Windows Online
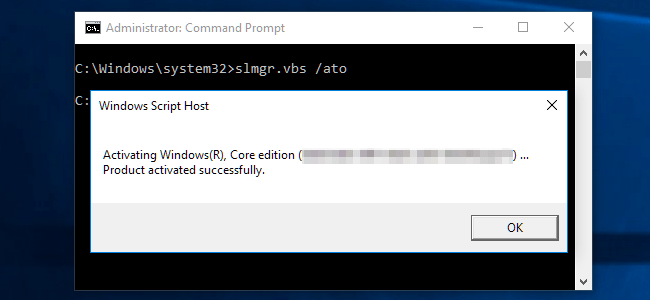
Ha arra szeretné kényszeríteni a Windowst, hogy megpróbáljon Active Online lenni, használja az alábbi parancsot:
slmgr.vbs /ato
Ha a kiskereskedelmi verziót használja, a parancs arra kényszeríti a Windowst, hogy megpróbáljon online kapcsolódni a Micorsoft szerverrel (Microsoft szerver).
Ha a rendszer úgy van beállítva, hogy az aktiváláshoz KMS-kiszolgálót használjon, akkor a helyi hálózaton lévő KMS-kiszolgálóval próbálja meg aktiválni. Ez a parancs akkor lehet hasznos, ha a Windows nem aktiválódik kapcsolat- vagy kiszolgálóproblémák miatt.
6. Aktív Windows Offline
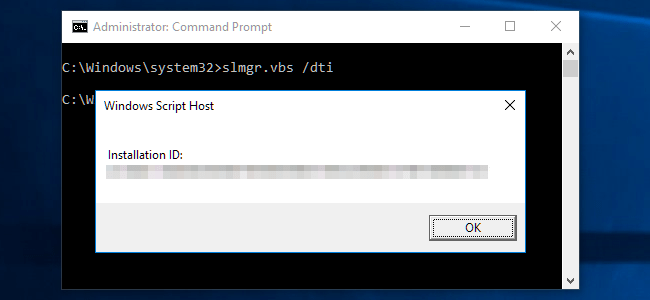
Az Active Offline telepítési azonosító kódjának megszerzéséhez használja az alábbi parancsot:
slmgr.vbs /dti
Ezután egy megerősítő azonosítóra van szüksége az aktiváláshoz. Felhívhatja a Microsoft aktiválási központját, hogy megkapja a telepítési azonosító kódot.
Az imént kapott megerősítő azonosító megadásához használja az alábbi parancsot:
slmgr.vbs /atp ACTIVATIONID
Jegyzet:
Cserélje ki az ACTIVATIONID-t a kapott aktiválási azonosító kóddal.
Ha elkészült, a slmgr.vbs /dli vagy slmgr.vbs /dlv parancsokkal megerősítheti, hogy engedélyezte-e.
7. Hosszabbítsa meg a próbaidőt
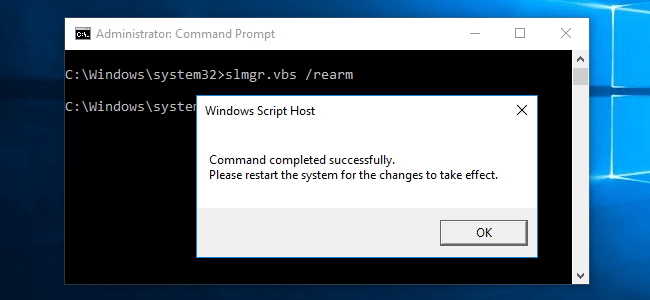
A Windows egyes verziói gyakran korlátozzák az ingyenes próbaverziók időtartamát, a Windows 7 például 30 napos próbaverziót kínál.
A próbaidőszak meghosszabbításához használja az alábbi parancsot:
slmgr.vbs /rearm
Ez a parancs csak többször használható, így nem hosszabbítható meg a korlátlan próbaidőszak.
A próba használatának időtartama a „visszafegyverzett számtól” függ. Megtekintheti a következő paranccsal:
slmgr.vbs /dlv
8. Távolról vezérelheti számítógépét
Az Slmgr általában az Ön által megadott műveleteket hajtja végre az aktuális számítógépen.
Az Slmgr segítségével azonban távolról is kezelheti a hálózaton lévő számítógépeket, ha rendelkezik hozzáféréssel ezekhez a számítógépekhez.
Az alábbi parancs az aktuális számítógépen megadott műveletek végrehajtásához:
slmgr.vbs /option
Az alábbi parancs segítségével távoli számítógépet vezérelhet:
slmgr.vbs számítógépnév felhasználónév jelszó /opció
Jegyzet:
Rendelkeznie kell számítógépnévvel, felhasználónévvel és jelszóval.
Cserélje ki a számítógépnév felhasználónév jelszavát a számítógép nevével, felhasználónévvel és jelszóval.
Tekintse meg néhány további cikket alább:
Sok szerencsét!