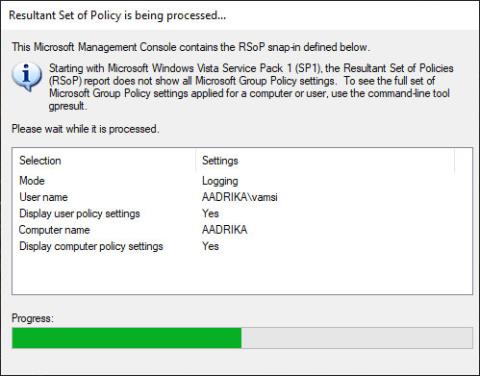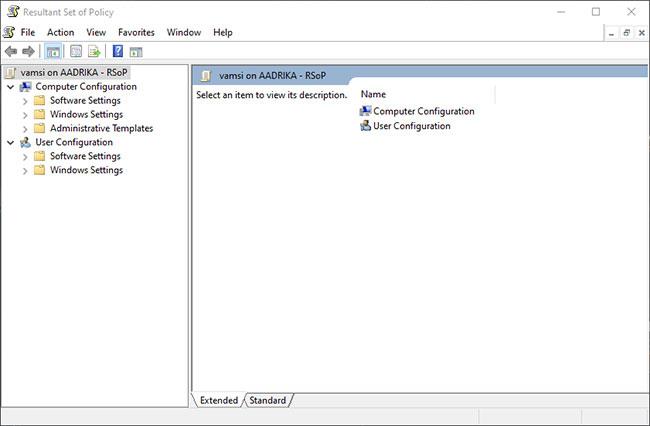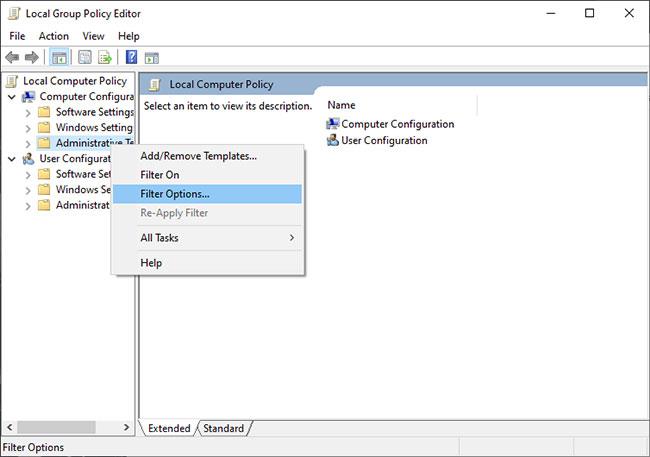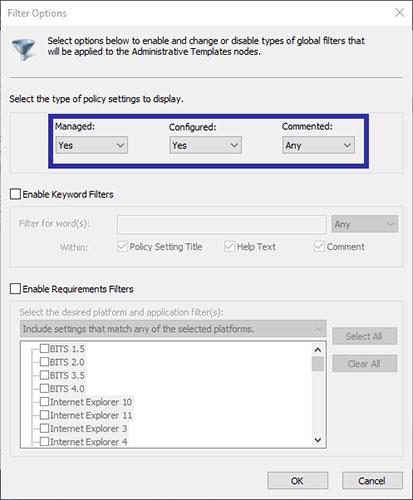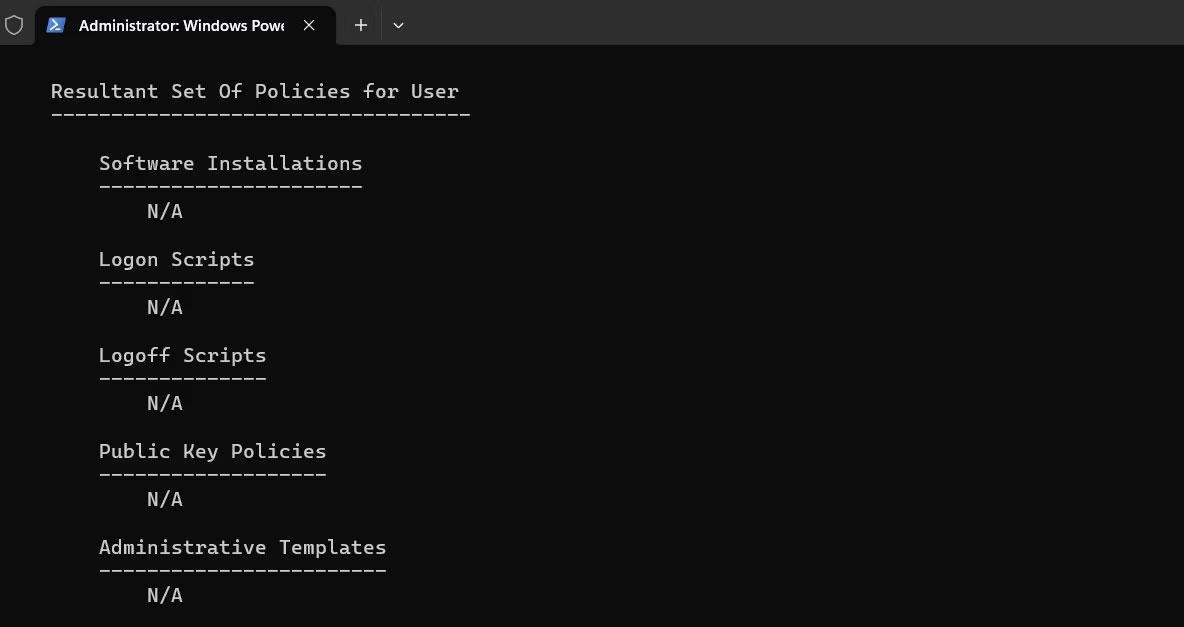Ha tudnia kell, hogy milyen házirendek vannak alkalmazva a Windows rendszerben, itt egy egyszerű mód az összes alkalmazott csoportházirend megtekintéséhez a Csoportházirend-szerkesztőben.
A Windows beépített csoportházirend-szerkesztője lehetővé teszi a rendszerszintű vagy felhasználóspecifikus házirendek és szolgáltatások gyors, néhány kattintással történő alkalmazását. Valójában sok Windows-utasítás gyakran kéri a csoportházirend-objektumok szerkesztését.
Ha Ön sok házirendet módosít annak érdekében, hogy a Windows a kívánt módon működjön, fontos, hogy nyomon kövesse az összes házirend-módosítást. Ez különösen igaz az új felhasználókra. Főleg azért, mert ha valami elromlik a házirend-módosítási folyamatban, a házirend gyors megtalálása segít a rendszer visszaállításában. Arról nem is beszélve, hogy az alkalmazott vagy módosított irányelvek gyors áttekintése segít jobban megérteni a rendszerkonfigurációt.
Tehát ebben a rövid cikkben nézzük meg, hogyan találhatja meg az összes alkalmazott csoportházirendet a Windows rendszerben.
Használja a Resultant Set of Policy eszközt
A Windows rendelkezik egy Resultant Set of Policy nevű beépített eszközzel . Ez az eszköz csak az engedélyezett vagy letiltott házirendeket jeleníti meg. Mivel minden alkalmazott vagy módosított házirend e két állapot valamelyikében lesz, ezzel az egyszerű eszközzel megkeresheti az alkalmazott házirend-csoportokat.
1. Először nyissa meg a Start menüt , keresse meg az "rsop.msc" kifejezést , és kattintson az eredményre. Vagy nyissa meg a Futtatás párbeszédpanelt a Win+ billentyűkóddal R, írja be az „rsop.msc” parancsot, és nyomja meg a gombot Enter.
2. Amint ezt megtette, megnyílik a Resultant Set of Policy eszköz. Azonnal átvizsgálja a rendszert. Eltarthat néhány másodpercig.
Megnyílik az Eredményes szabályzatkészlet
3. Ha elkészült, a bal oldali panelen lévő mappák kibontásával megtekintheti az összes alkalmazott házirendet.
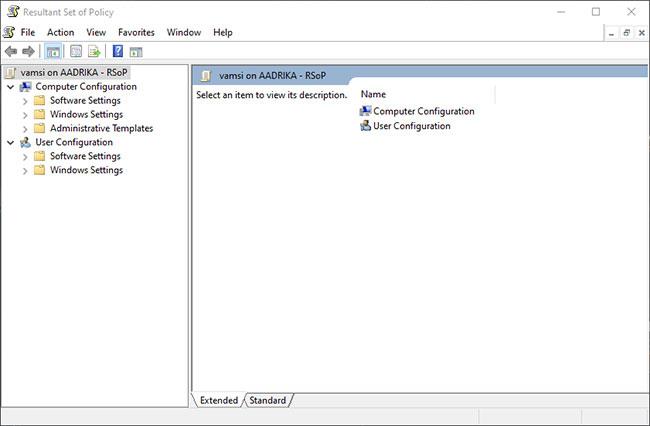
Az összes alkalmazott házirendet megtekintheti a bal oldali panel mappáinak kibontásával
Nagyon egyszerű, igaz? Az alkalmazott irányelvekkel kapcsolatban egyetlen eszközben minden szükséges információ megtalálható.
Használja a Szűrőbeállításokat a GPEditben az alkalmazott házirend megkereséséhez
Ehelyett használhatja a Csoportházirend-szerkesztő szűrési funkcióját is. Ennek a módszernek az egyetlen hátránya, hogy mindhárom fő mappát külön kell szűrni: Szoftverbeállítások, Windows-beállítások és Felügyeleti sablonok , amelyek a Számítógép-konfiguráció és a Felhasználói konfiguráció részben jelennek meg . A legtöbb hasznos és konfigurálható házirend a felügyeleti sablonokban található .
1. Először nyissa meg a Start menüt , keresse meg a Csoportházirend szerkesztése elemet , és kattintson az eredményre a Csoportházirend-szerkesztő megnyitásához .
2. A Csoportházirend-szerkesztőben kattintson jobb gombbal a bal oldali panelen megjelenő mappára, és válassza a Szűrőbeállítások lehetőséget.
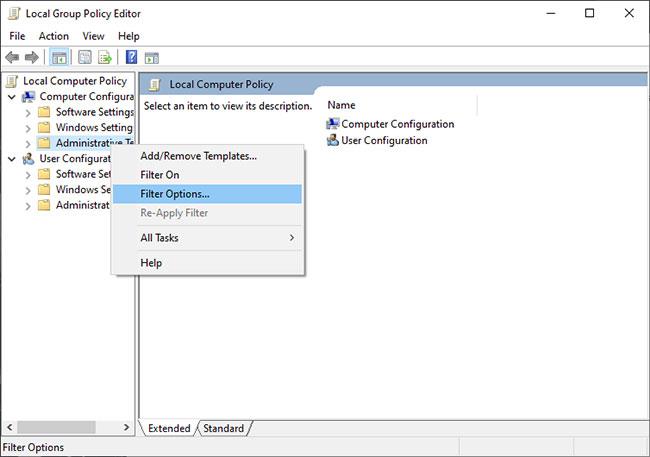
Válassza a Szűrőbeállítások lehetőséget
3. A Szűrőbeállítások ablakban adja meg a következőképpen válassza ki a megjeleníteni kívánt házirend-beállítások típusát , majd kattintson az OK gombra a módosítások mentéséhez.
- Kezelt → Igen
- Konfigurálva → Igen
- Hozzászólt → Bármelyik
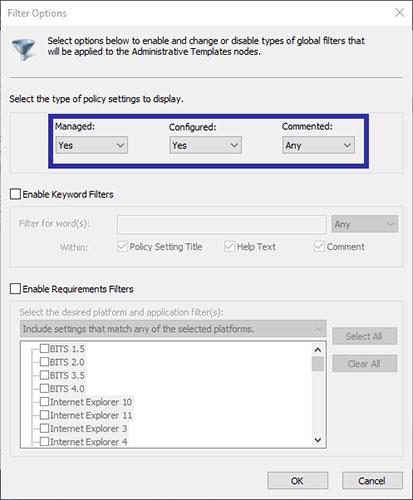
Kattintson az OK gombra a változtatások mentéséhez
Mostantól a Csoportházirend-szerkesztő csak az engedélyezett és letiltott házirendeket jeleníti meg.
A PowerShell által alkalmazott csoportházirend megtekintése
Egy másik módszer annak meghatározására, hogy melyik házirendet alkalmazza egy Windows-felhasználóra vagy számítógépre, a PowerShell használata . Ha Ön szereti a parancssori eszközöket használni a számítógéppel való interakcióhoz vagy módosításokhoz, ez a módszer hasznos lehet.
A PowerShell használatával alkalmazott csoportházirendek megtekintéséhez kövesse az alábbi lépéseket:
- Nyomja meg a Win + S gombot a keresési menü megnyitásához.
- Írja be a powershell szöveget a szövegmezőbe, és válassza a Futtatás rendszergazdaként lehetőséget .
- Válassza az Igen lehetőséget , amikor megjelenik a Felhasználói fiókok felügyelete (UAC) üzenet.
- Írja be a következő parancsot a PowerShell ablakban, és nyomja meg az Enter billentyűt :
gpresult /Scope User /v
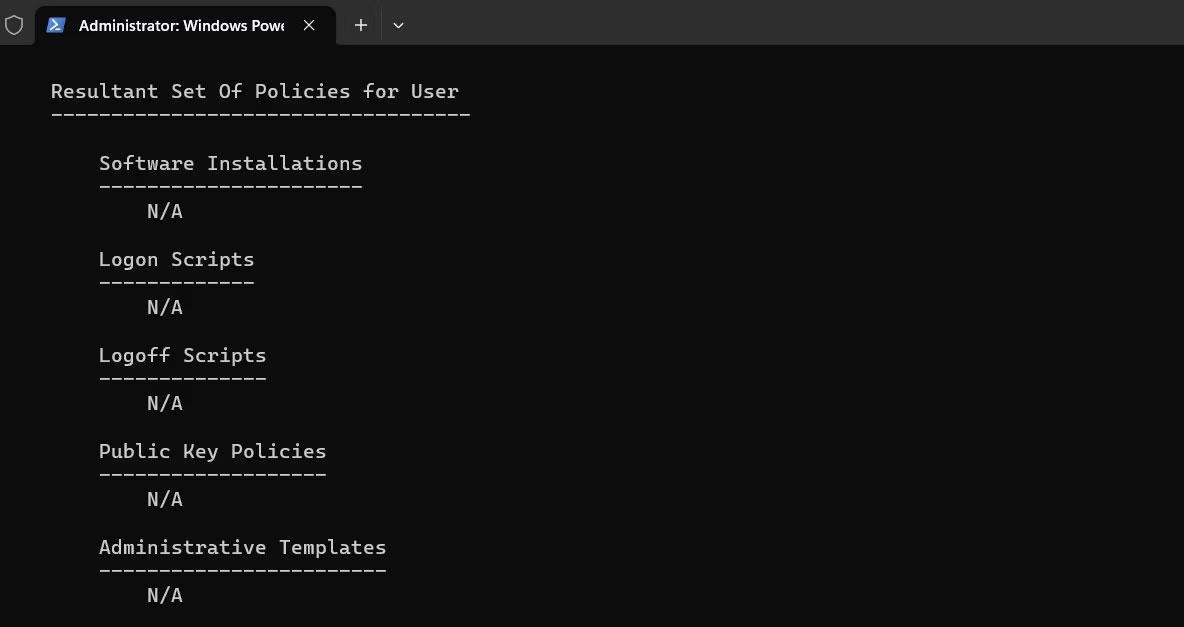
Tekintse meg a Windows felhasználókra vonatkozó házirendeket
A fenti parancs futtatásakor látni fogja az összes alkalmazott házirendet az Eredményes házirend-készlet felhasználói szakaszban . Ha látni szeretné a számítógépre alkalmazott összes házirendet, használja inkább a következő parancsot:
gpresult /Scope Computer /v
További hasznos parancsokért tekintse meg a Quantrimang.com útmutatóját a legjobb PowerShell-parancsokhoz a Windows rendszerhez .
Ha tudja, hogyan ellenőrizheti a Windows rendszerű számítógépére alkalmazott házirendeket, akkor hasznos lehet egy programmal vagy szolgáltatással kapcsolatos probléma elhárításakor, vagy ha aggódik személyes adatai vagy biztonsága miatt. Szerencsére ez egyszerű a fent említett módszerekkel.