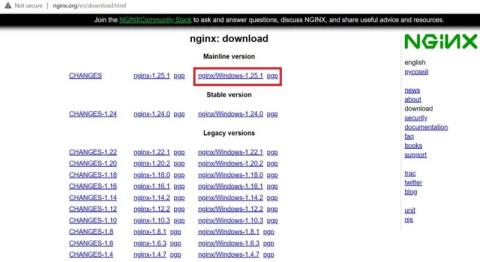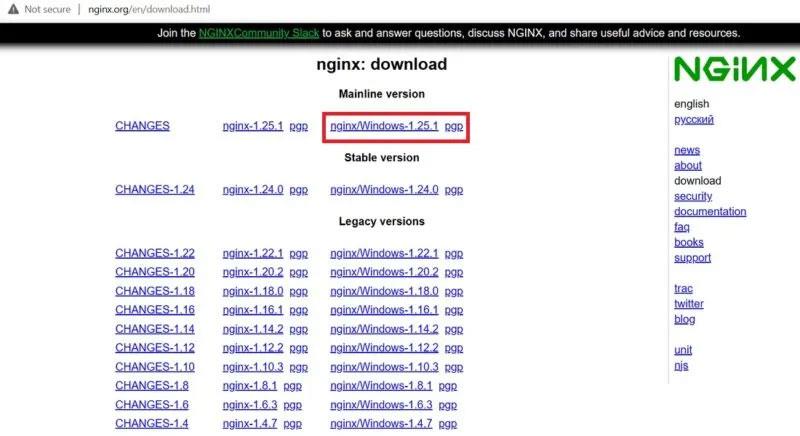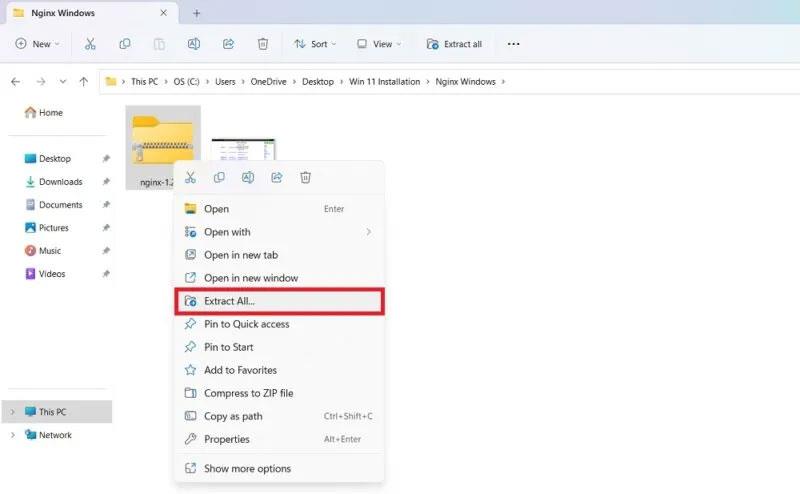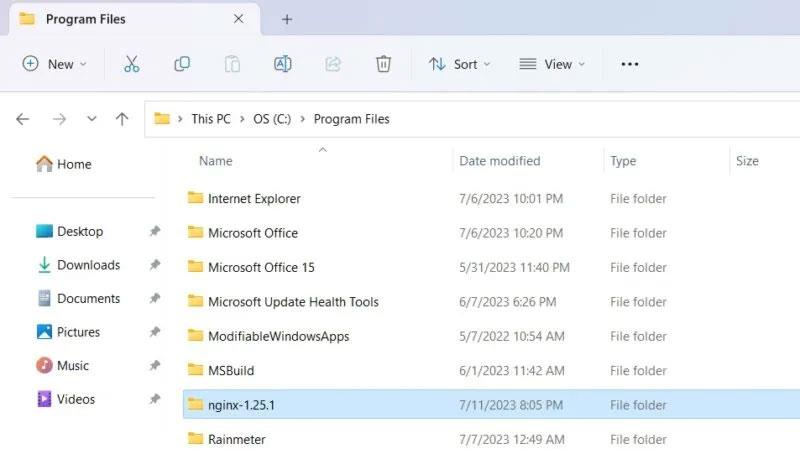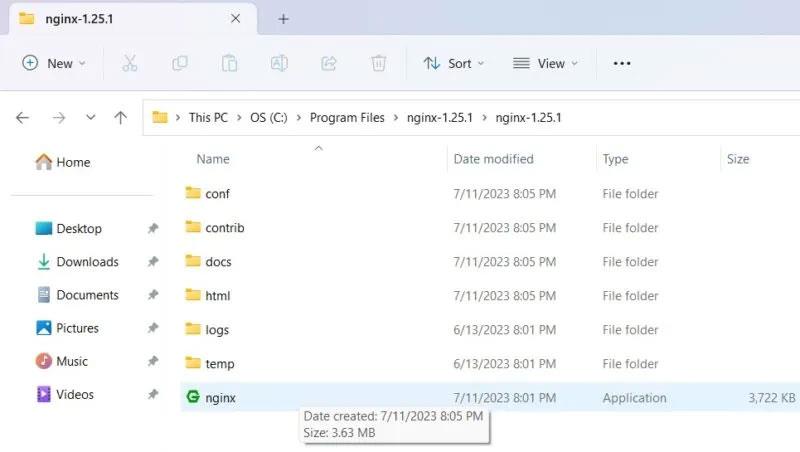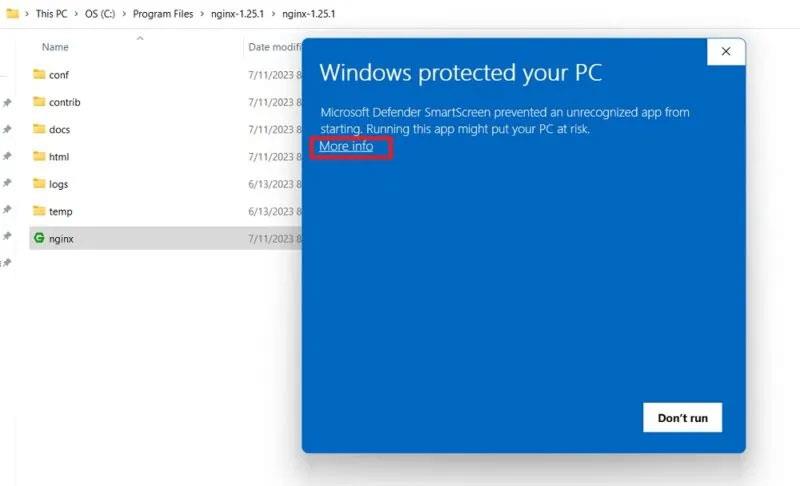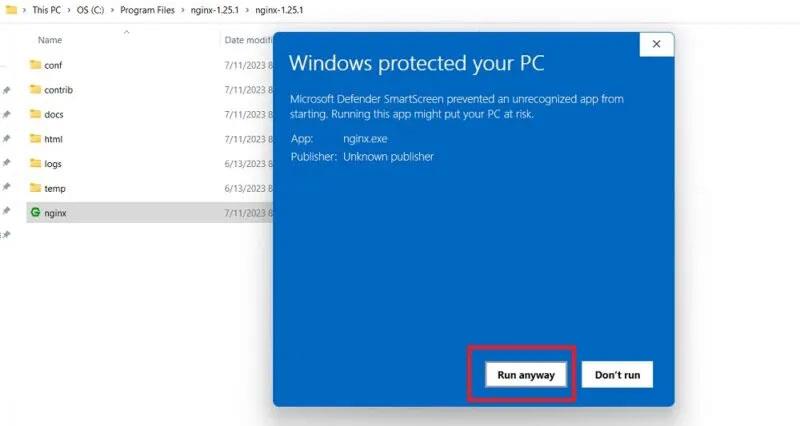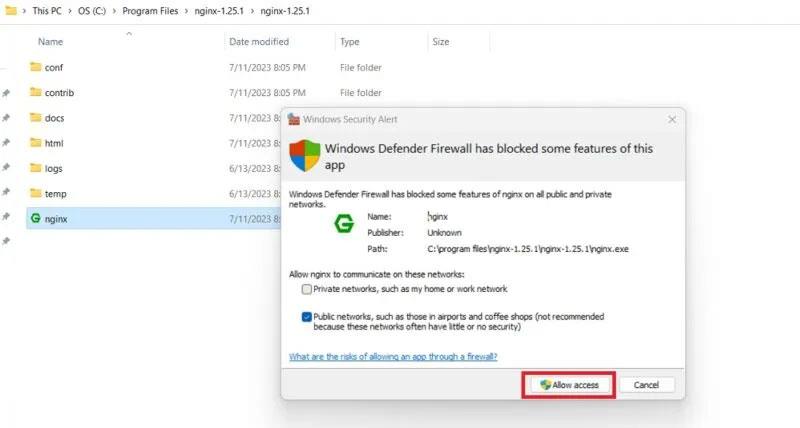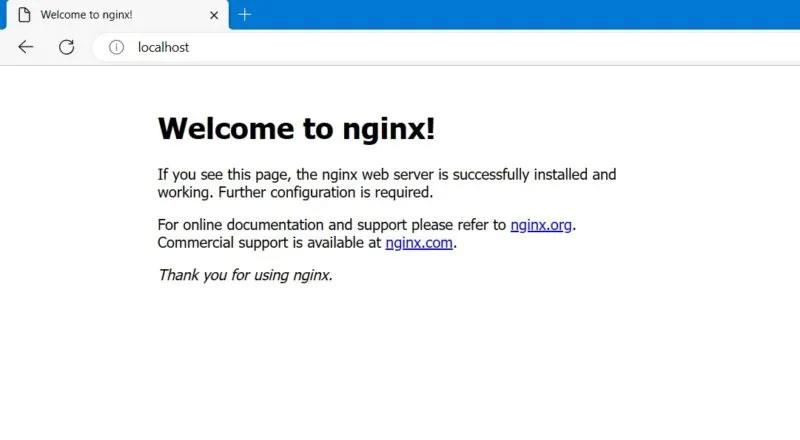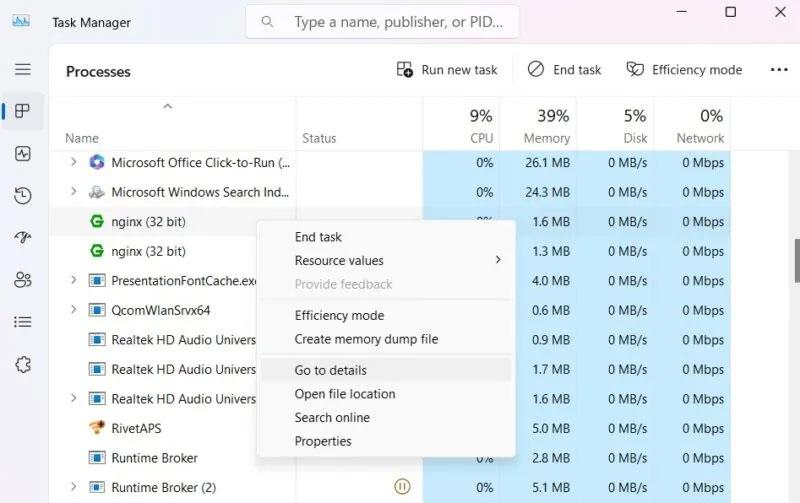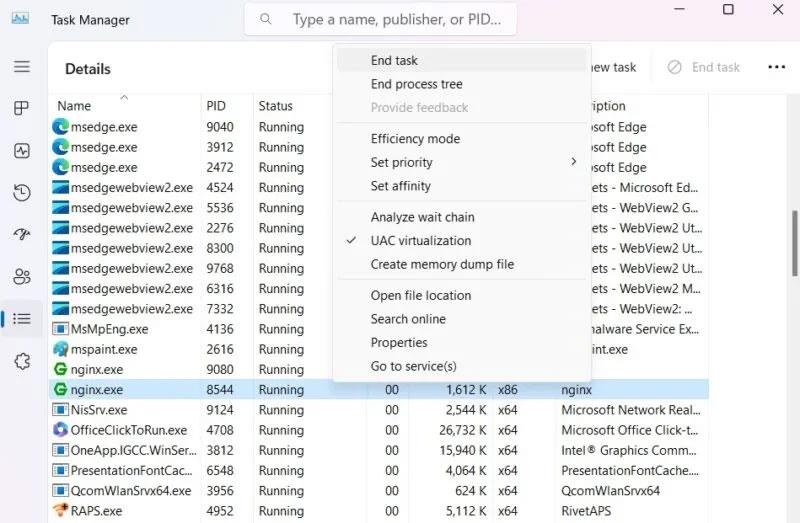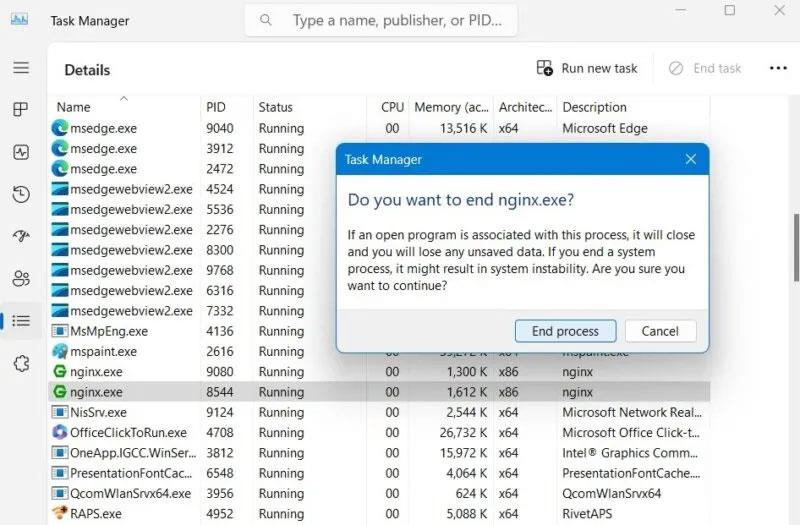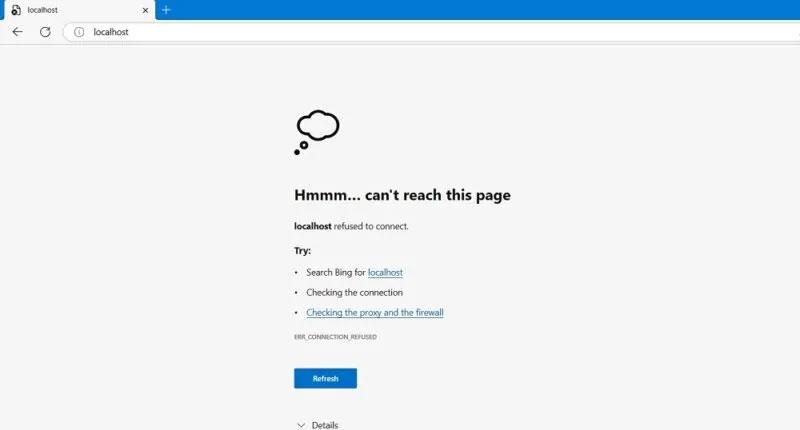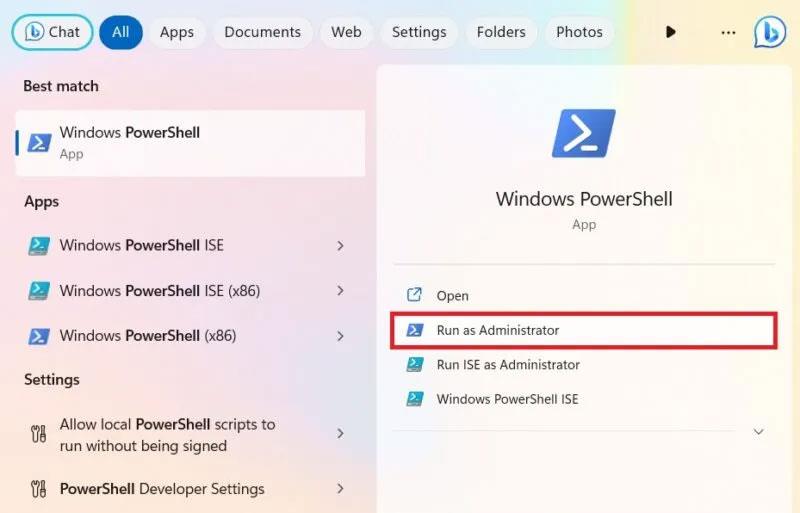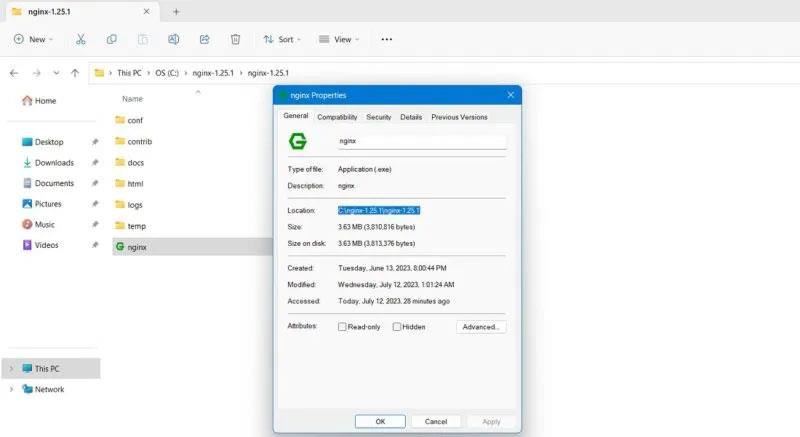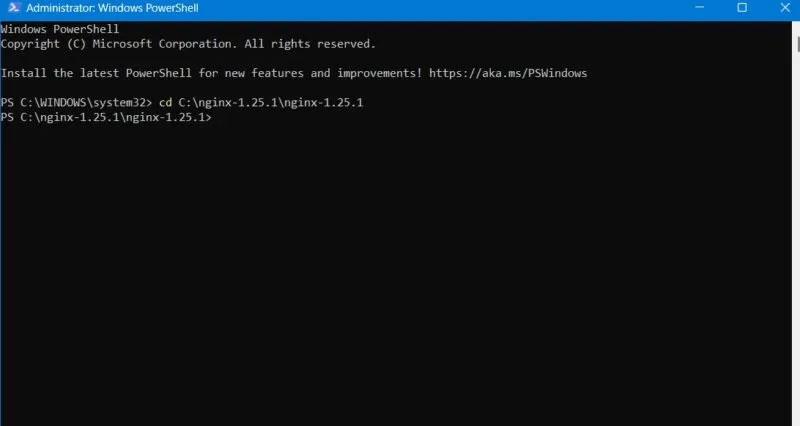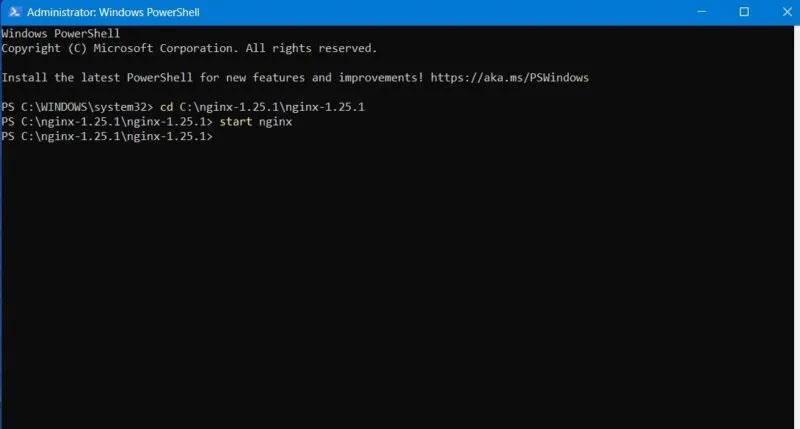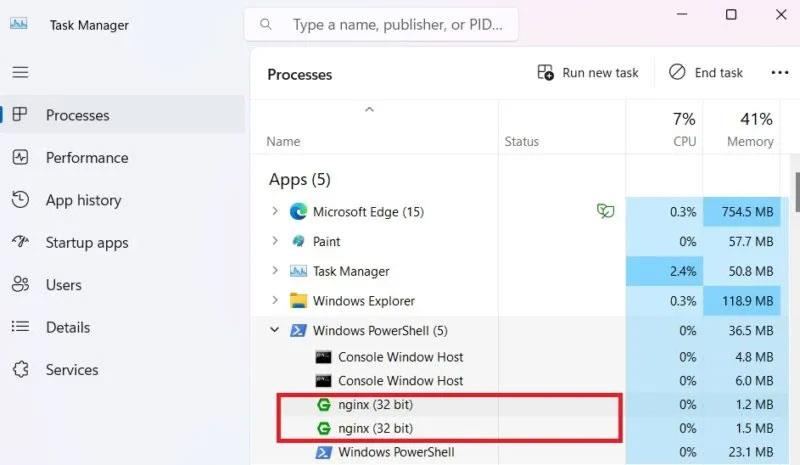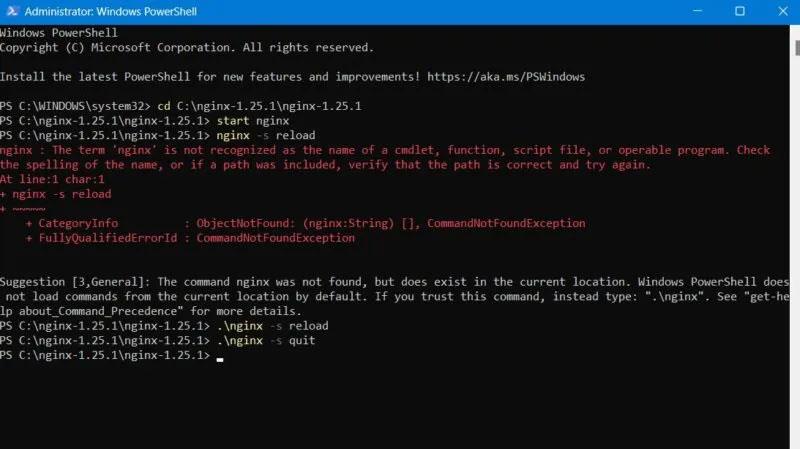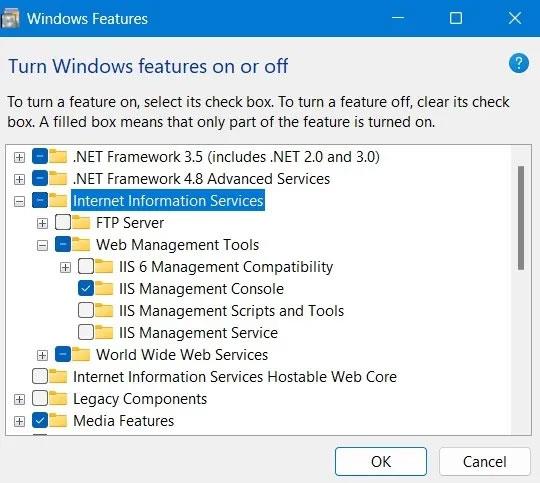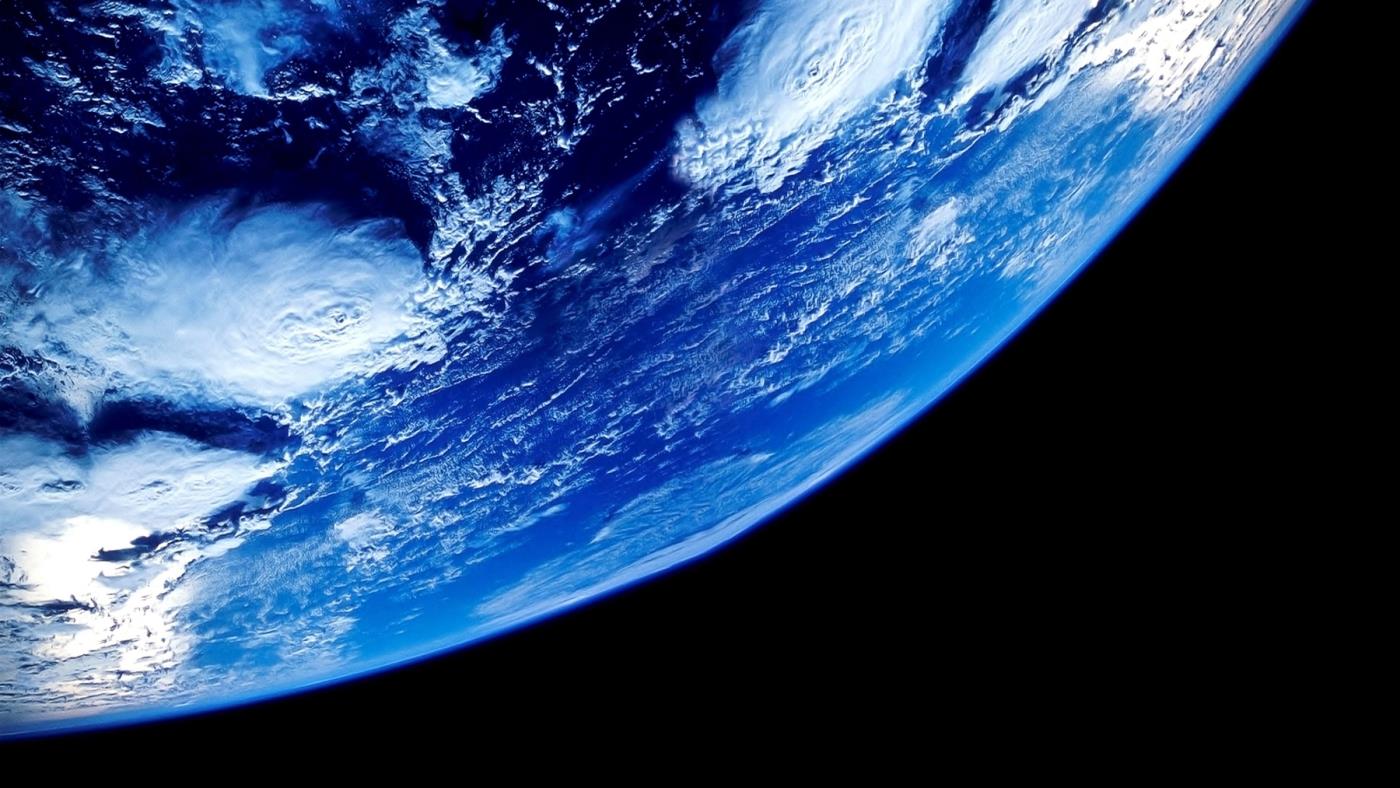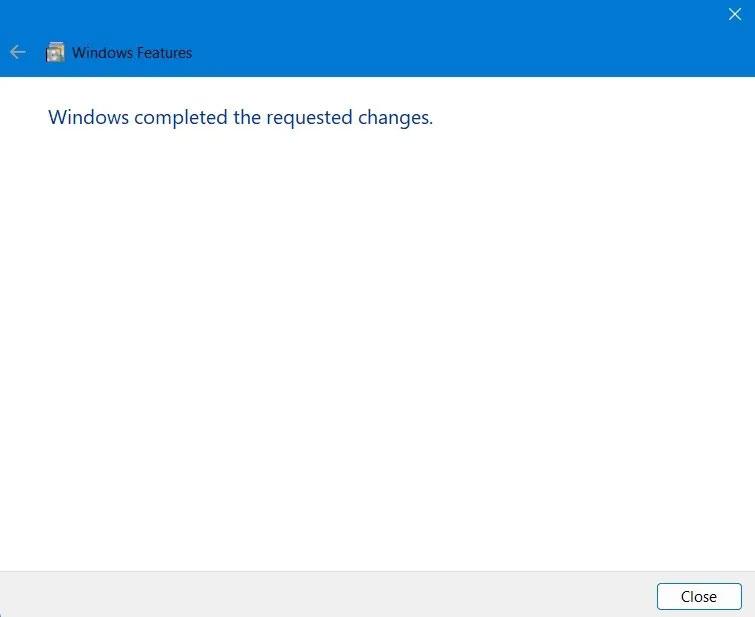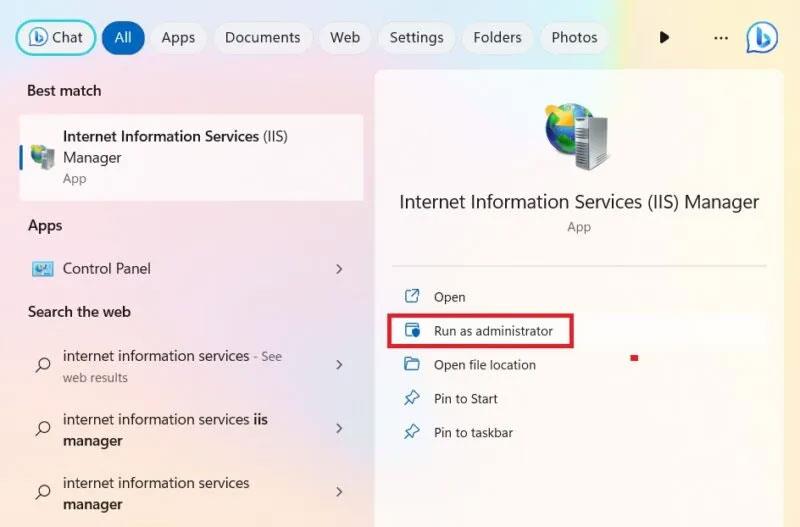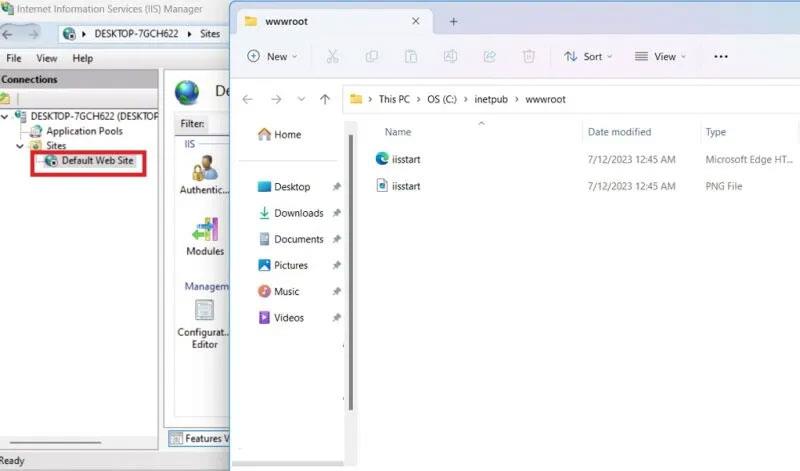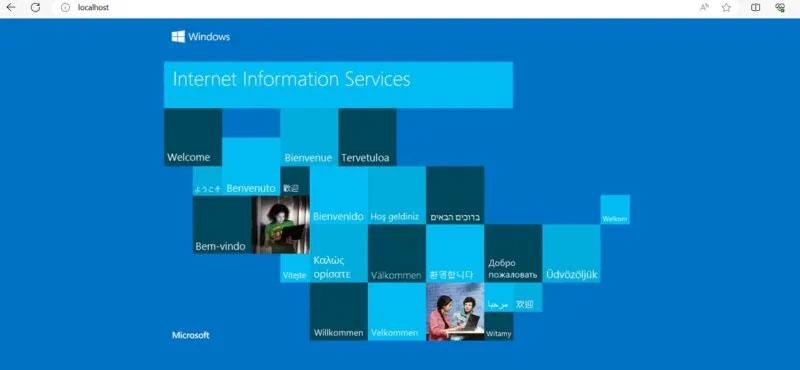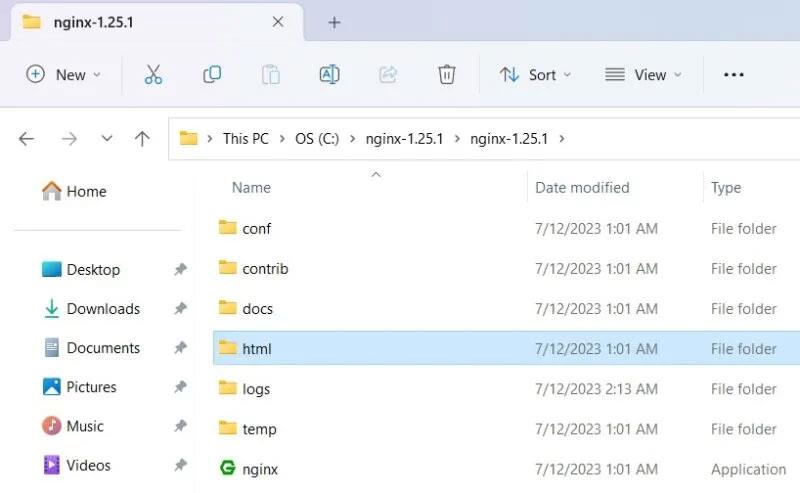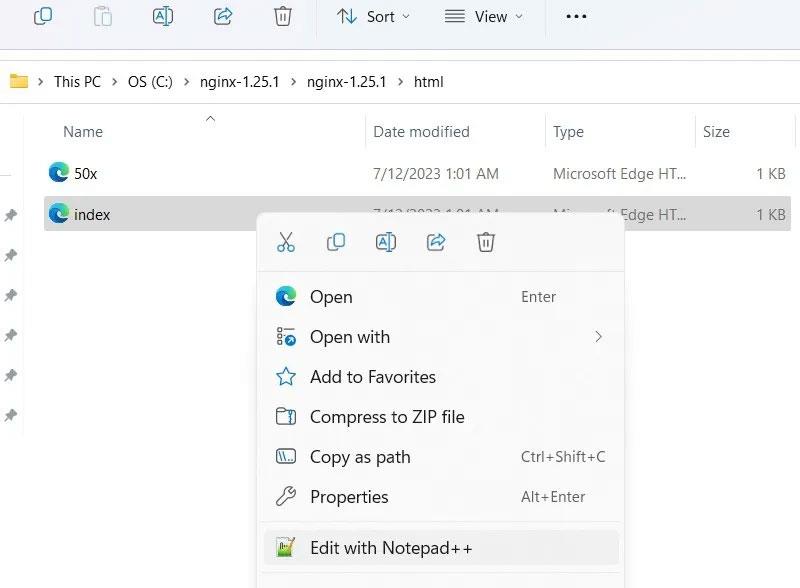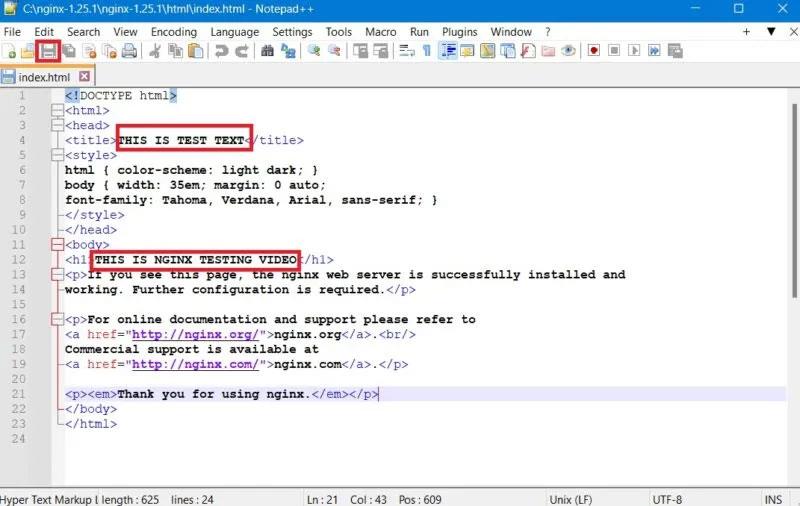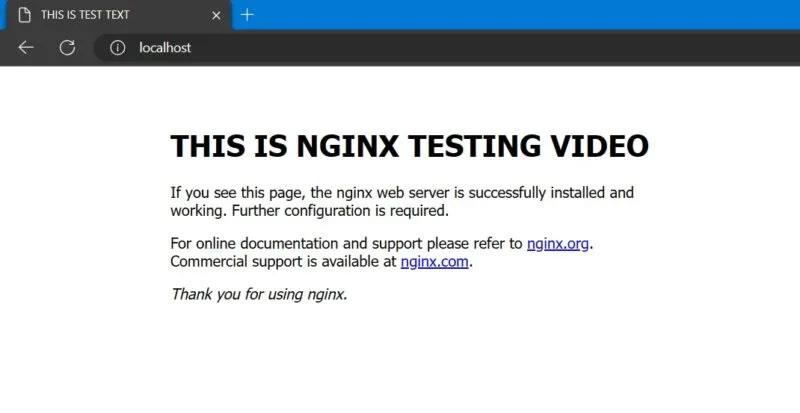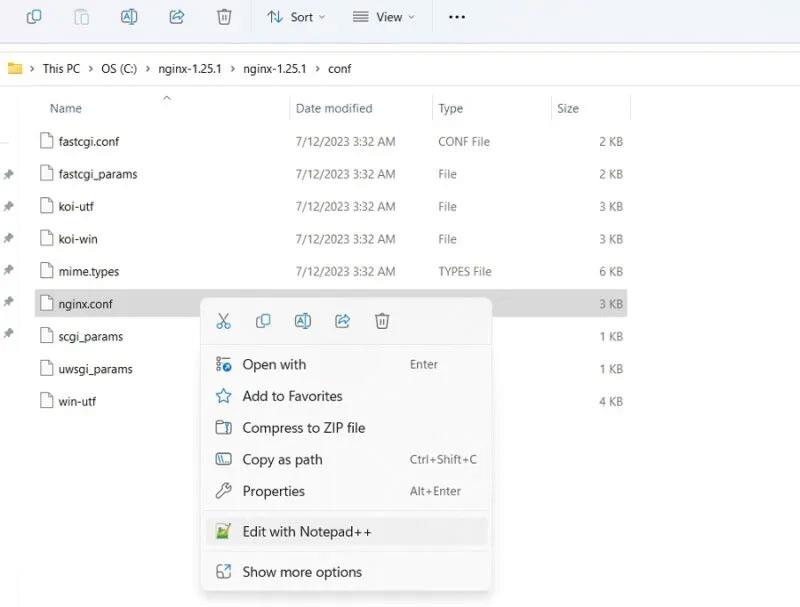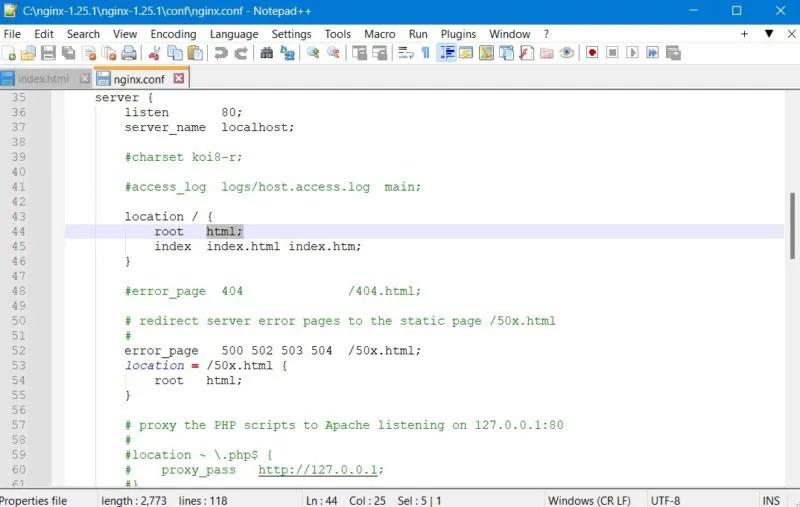Az Nginx egy nagyon népszerű webszerver Linux és BSD rendszerek számára . Windowsra is telepíthető, amennyiben elfogadja az eddig nem javított teljesítménykorlátozásokat. Továbbra is üzemeltethet webszervert vagy ügyfél/alkalmazotti portált Windows laptopja kényelméről. Az Nginx sikeres telepítéséhez és futtatásához Windows rendszeren kövesse az alábbi lépéseket.
Telepítse az Nginx-et a Windows rendszerben
A kezdéshez telepítenie kell az Nginx-et laptopjára vagy Windows PC-jére. Ehhez az operációs rendszerhez nincs szokásos Nginx telepítő. Le kell töltenie az egyik online verziót, és el kell mentenie a C: meghajtó helyére a számítógépén.
1. Válassza ki a kívánt verziót, és töltse le a zip fájlt a számítógépére. Az Nginx a „fővonali verzió” használatát javasolja, mivel az tartalmazza a legújabb funkciókat. Ha nincs szüksége ezekre a funkciókra, akkor a legújabb stabil verzió is működni fog.
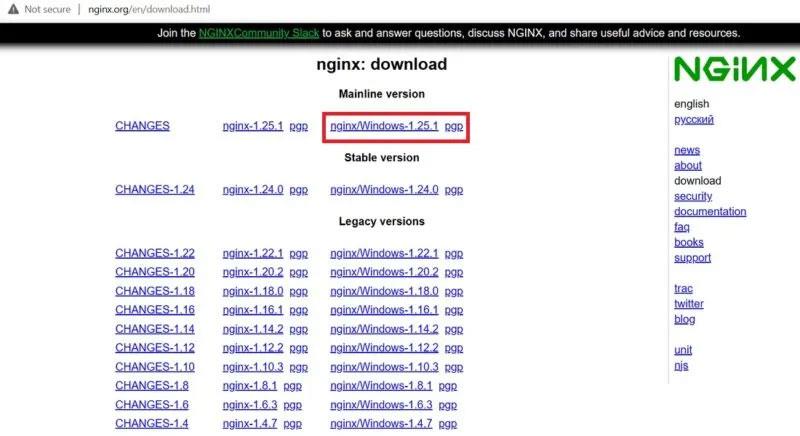
Töltse le az Nginx fő verzióját a hivatalos webhelyről
2. A letöltés után bontsa ki az új mappát a jobb gombbal kattintva. Használhat olyan népszerű tömörítőszoftvert is, mint a 7-Zip vagy a WinRAR .
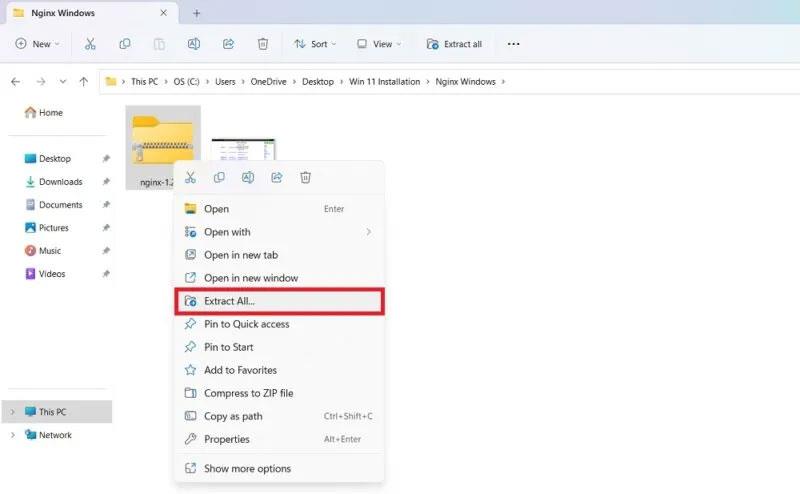
Kattintson a jobb gombbal a letöltött Nginx telepítőszoftver összes fájljának kicsomagolásához.
3. Helyezze át a beépített letöltési példányhoz tartozó teljes mappát a C: meghajtóra. A példa áthelyezte a „Program Files” mappába , de bárhol elmenthető a számítógépére, beleértve a D meghajtót is.
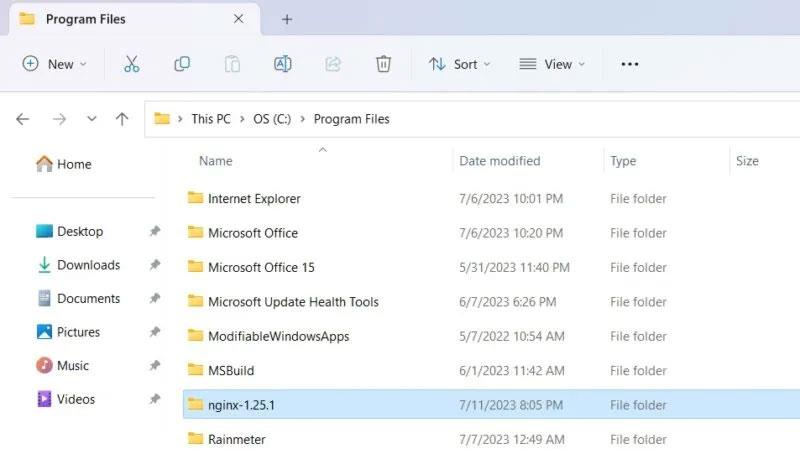
Helyezze át a kibontott Nginx mappát a Program Files mappába
4. Válassza ki és kattintson duplán az „Nginx.exe” fájlra. Most engedélyezték a további használatra. A példa az Nginx-et erről a helyről futtatja alapértelmezett webszolgáltatási programként.
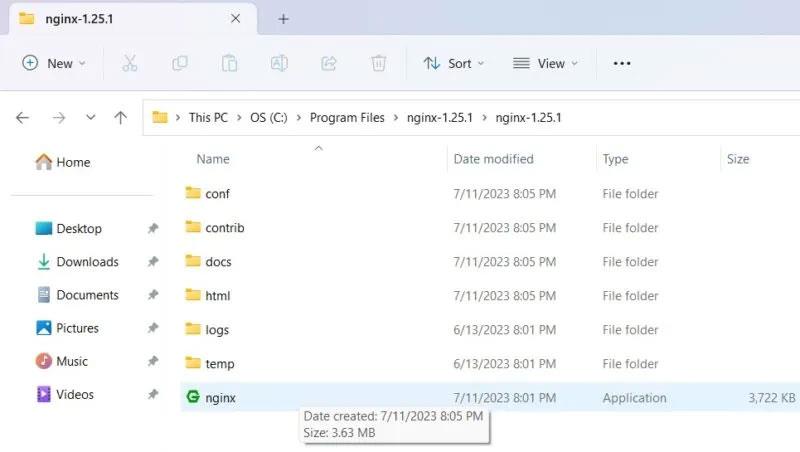
Kattintson duplán az Nginx alkalmazásra a Program Files mappában.
5. Ha engedélyezte a Windows SmartScreen szűrőt, az megakadályozhatja az Nginx telepítő futtatását. Kattintson a „További információ” lehetőségre a korlát megkerüléséhez.
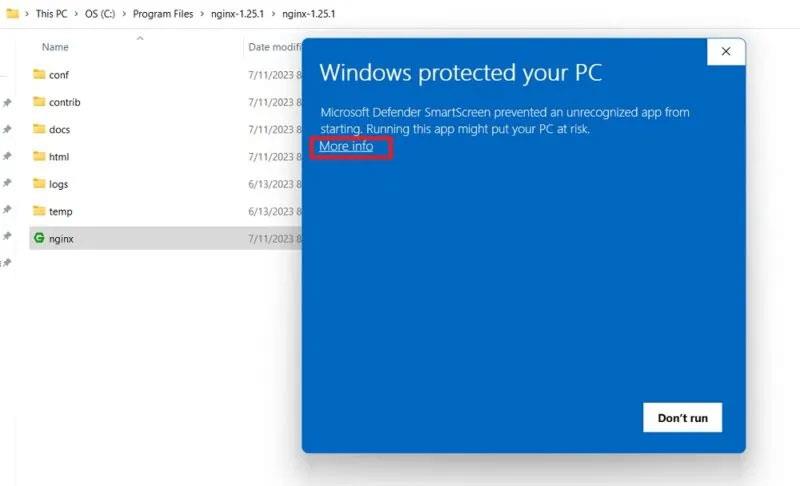
Az Nginx alkalmazás ablakában a "További információ" gombra kattintva blokkolja a SmartScreen-t.
6. Kattintson a „Futtatás mindenképpen” szövegre az nginx.exe fájl futtatásához.
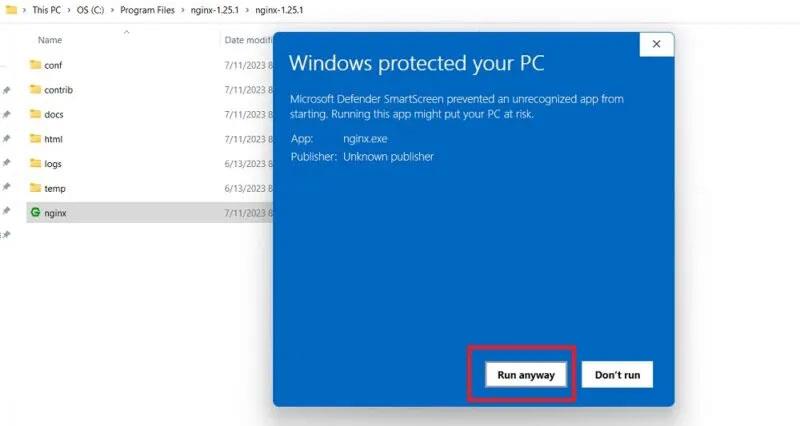
A SmartScreen blokkolja az Nginx alkalmazásokat, amelyeket továbbra is futtathat.
7. További Windows Defender tűzfalblokkoló képernyővel találkozhat az Nginx szerver futtatása közben, ezt Önnek engedélyeznie kell. Ha elkészült, egyszerűen használhatja az Nginx-et Windows-eszközén.
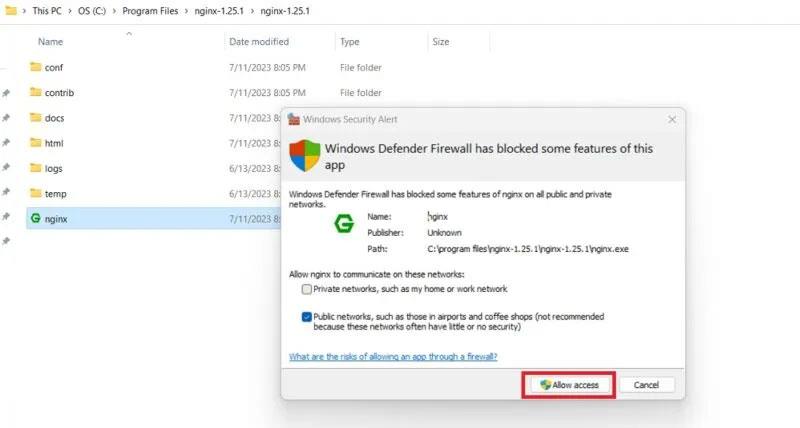
A Windows Defender tűzfal blokkolta az Nginx alkalmazást. Kattintson a Hozzáférés engedélyezése gombra a futtatáshoz.
Az Nginx indítása Windows rendszeren
A végfelhasználói követelményektől függően számos módja van az Nginx futtatásának Windows PC-n. Ezeket a módszereket egyszerre is használhatja. Például elindíthatja az Nginx szervert az alkalmazásfájljával vagy a PowerShellből .
1. Használja az Nginx alkalmazásfájlokat
Az Nginx rendelkezik egy beépített alkalmazásfájllal, amelyre duplán kattinthat a fenti részben leírtak szerint. Meg kell kerülnie a SmartScreen vagy a Windows Defender által előírt korlátozásokat.
1. Ha elkészült, lépjen az alapértelmezett böngészőbe, és írja be, hogy localhost. A Microsoft Edge az alábbi példában használt böngésző.
2. Ha azt látja, hogy az Nginx webszerver sikeresen telepítve van, és működik, az azt jelenti, hogy nincs probléma az Nginx telepítésével a Windows rendszerben.
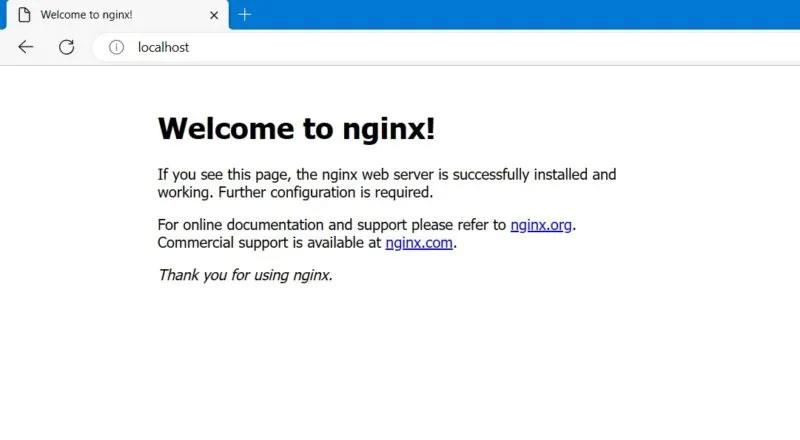
A Windows Edge böngészője az Nginx alapértelmezett szkriptjét mutatja, miután beírta a „localhost” szót a címsorba.
3. Az Nginx leállításához leállíthatja a Feladatkezelő ablakból . Ha nem tudja leállítani közvetlenül a Folyamatokból , kattintson a jobb gombbal a „Részletek ugrás” elemére .
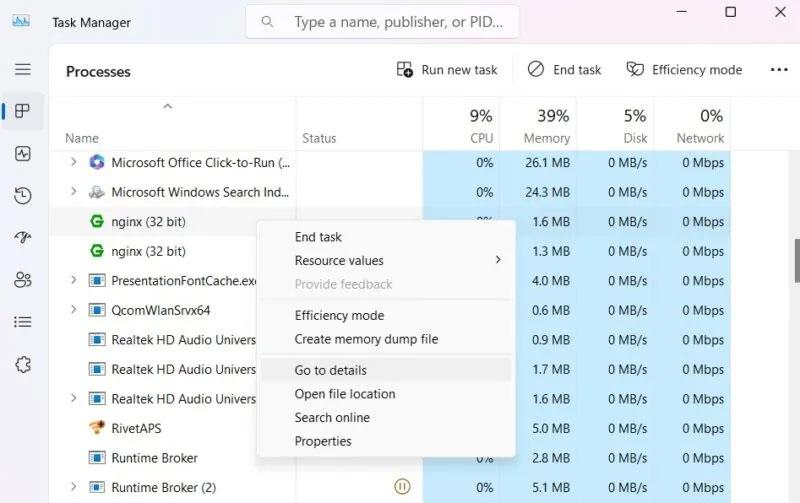
Kattintson a jobb gombbal, hogy kiválassza az „Ugrás a részletekhez” elemet az Nginx folyamathoz a Feladatkezelőben.
4. Azonosítsa az Nginx.exe összes példányát, és kattintson a jobb gombbal az egyes feladatok befejezéséhez.
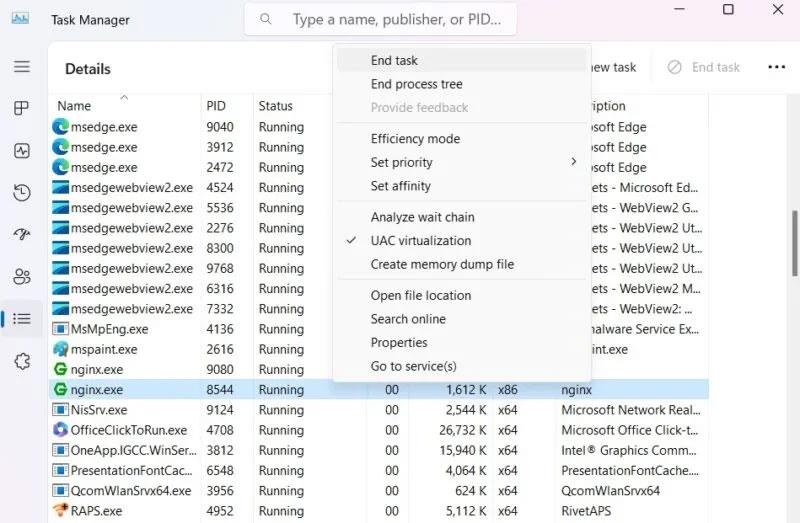
Kattintson a jobb gombbal a „Feladat befejezése” lehetőség kiválasztásához, hogy leállítsa az Nginx folyamatot a Feladatkezelőben
5. Figyelmen kívül hagyja az olyan figyelmeztetéseket, mint például a „Szeretné leállítani az Nginx.exe-t”. Kattintson a „Folyamat befejezése” gombra a megszüntetési folyamat folytatásához.
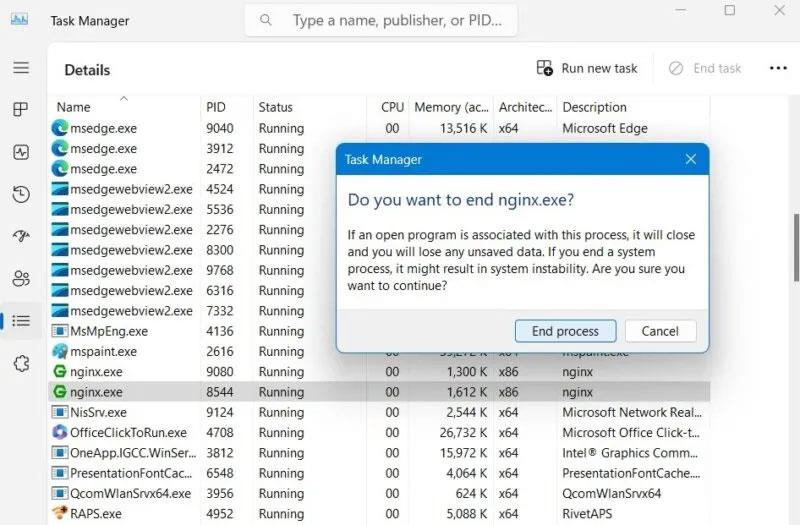
Kattintson a "Folyamat befejezése" gombra az Nginx.exe leállításához a Feladatkezelőből.
6. Amikor beírja a localhost kifejezést , a böngésző webhelyén megjelenik egy „Ez az oldal nem érhető el” képernyő .
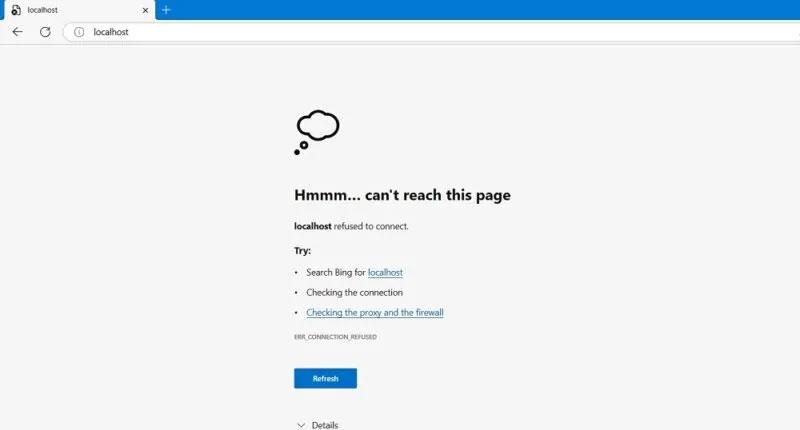
Az Nginx localhost „Nem érhető el ez az oldal” hibaüzenetet jelenít meg a böngészőben.
2. Használja a PowerShellt
Az Nginx legjobb része az, hogy a PowerShell automatizált szkriptjeként és parancssorként is futhat. A cikk alább bemutatja a PowerShell számára.
1. Indítsa el a PowerShellt rendszergazdai jogokkal .
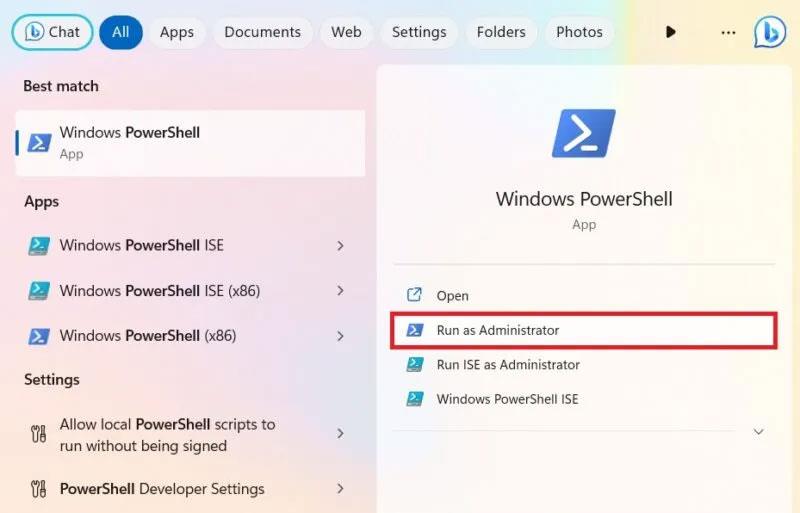
Futtassa a PowerShellt rendszergazdai jogokkal.
2. Menjen vissza abba a mappába, ahová az Nginx alkalmazást mentette, és kattintson a jobb gombbal a Properties (Tulajdonságok) elemre . Ide másolhatja a mappa pontos elérési útját. Ebben a példában ez a „C:\nginx-1.25.1\nginx-1.25.1”
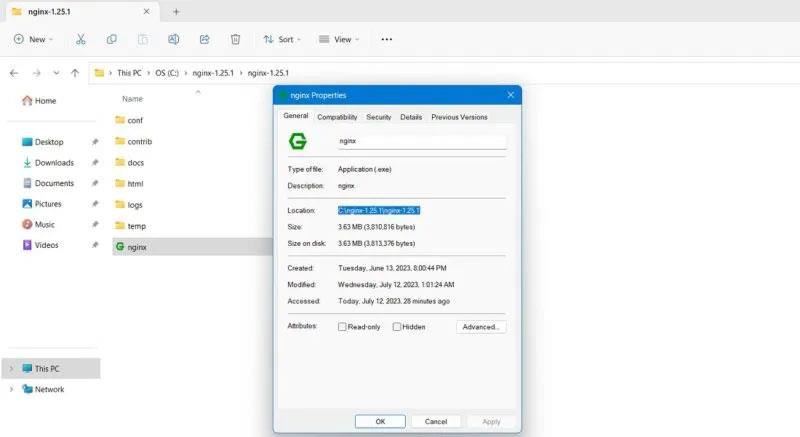
Az Nginx alkalmazásfájl helyének elérési útja a telepített Nginx könyvtárban.
3. Módosítsa a PowerShell-könyvtárat úgy, hogy a fenti elérési útra mutasson.
cd Path of Nginx installer
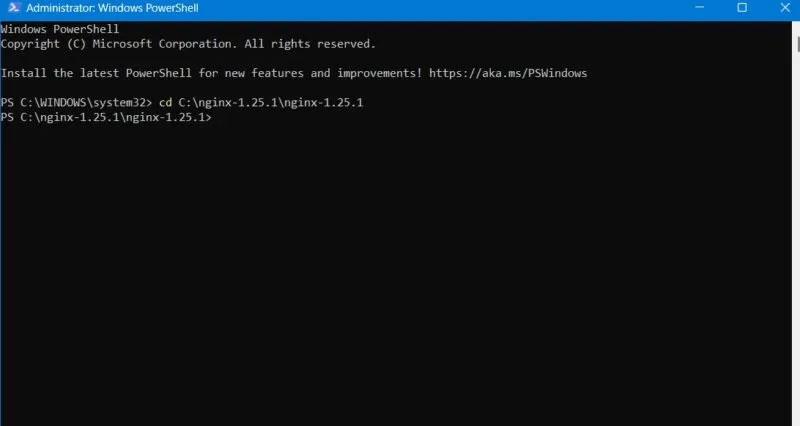
Irányítsa át a PowerShell-alkalmazás könyvtárának elérési útját az Nginx-re.
4. Az Nginx szerver inicializálásához írja be a következő parancsot.
start nginx
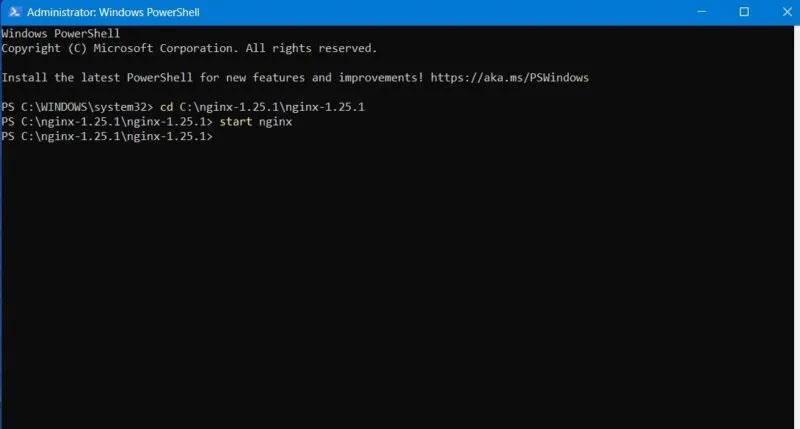
Indítsa el az Nginxet a PowerShellben rendszergazdai jogokkal.
5. Az Nginx.exe folyamatpéldányokat a Windows PowerShellbe ágyazott Feladatkezelőben tekintheti meg.
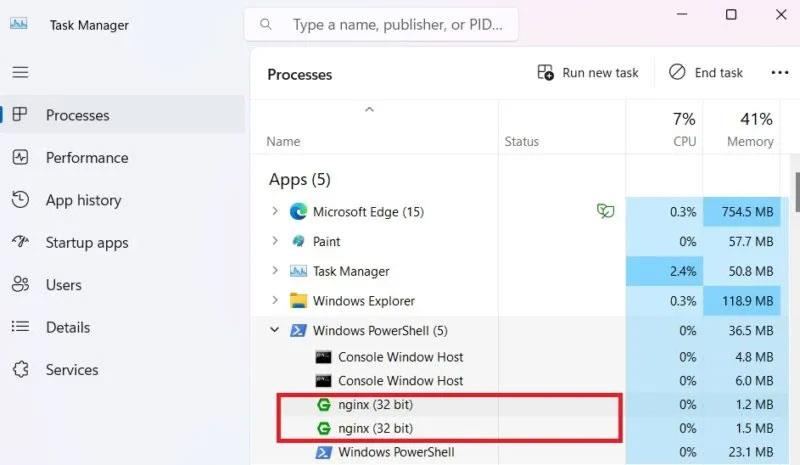
Az Nginx háttérfolyamatokként fut egy PowerShell-ablakban, ahogy az a Feladatkezelőben látható.
6. Windows rendszeren az Nginx szabványos konzolalkalmazásként futhat. A kezeléséhez gyakran a következő egyszerű parancsokat használják:
nginx -s stop |
Gyorsan kapcsolja ki a készüléket |
nginx -s quit |
A szokásos módon kapcsolja ki a készüléket |
nginx -s reload |
Változtassa meg a konfigurációt, indítson új dolgozói folyamatokat új konfigurációval, fokozatosan állítsa le a régi dolgozói folyamatokat |
nginx -s reopen |
Nyissa meg újra a naplófájlt |
7. Ha bármilyen hibát észlel, például „Az nginx parancs nem található, de létezik az aktuális helyen”, a PowerShell egy másik parancs használatára kéri. A következő példa az nginx összes példányát az /.nginx fájlra cseréli , és ezzel újratölti és kilép a programból.
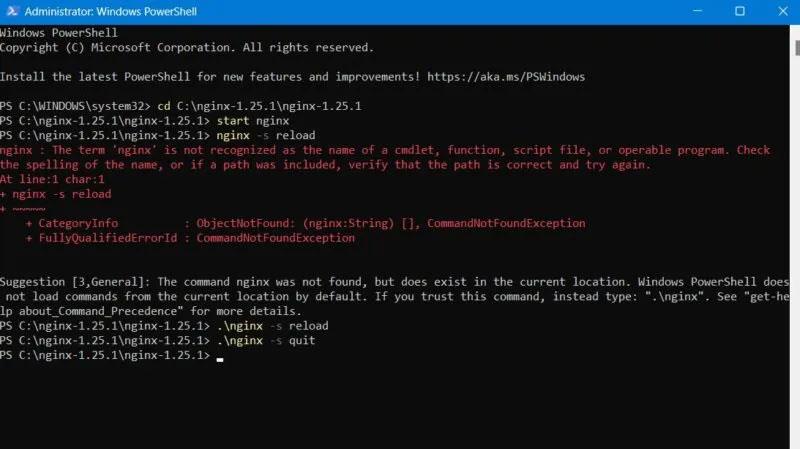
Nginx-parancsok listája a PowerShell ablakban.
3. Használja az IIS Managert
Az Internet Information Services (IIS) segítségével is futtathatja az Nginxet, a Microsoft webszerverét, amely a kért oldalakat vagy HTML-fájlokat szolgálja ki. Korábban kötelező volt, de most már nem.
1. Ezt a funkciót a Vezérlőpult „Windows-szolgáltatások be- és kikapcsolása” részében kapcsolhatja be . Ellenőrizze a kötelező mezőket a „Webkezelő eszközök” és az „IIS felügyeleti konzol” részeknél .
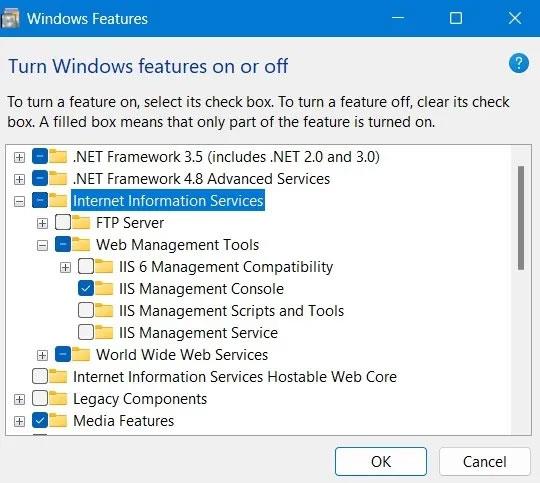
Engedélyezze az IIS Management Console szolgáltatást az Internet Information Services szolgáltatásban.
2. A változtatások alkalmazását követően eltart egy ideig, amíg az IIS engedélyezve lesz a számítógépén.
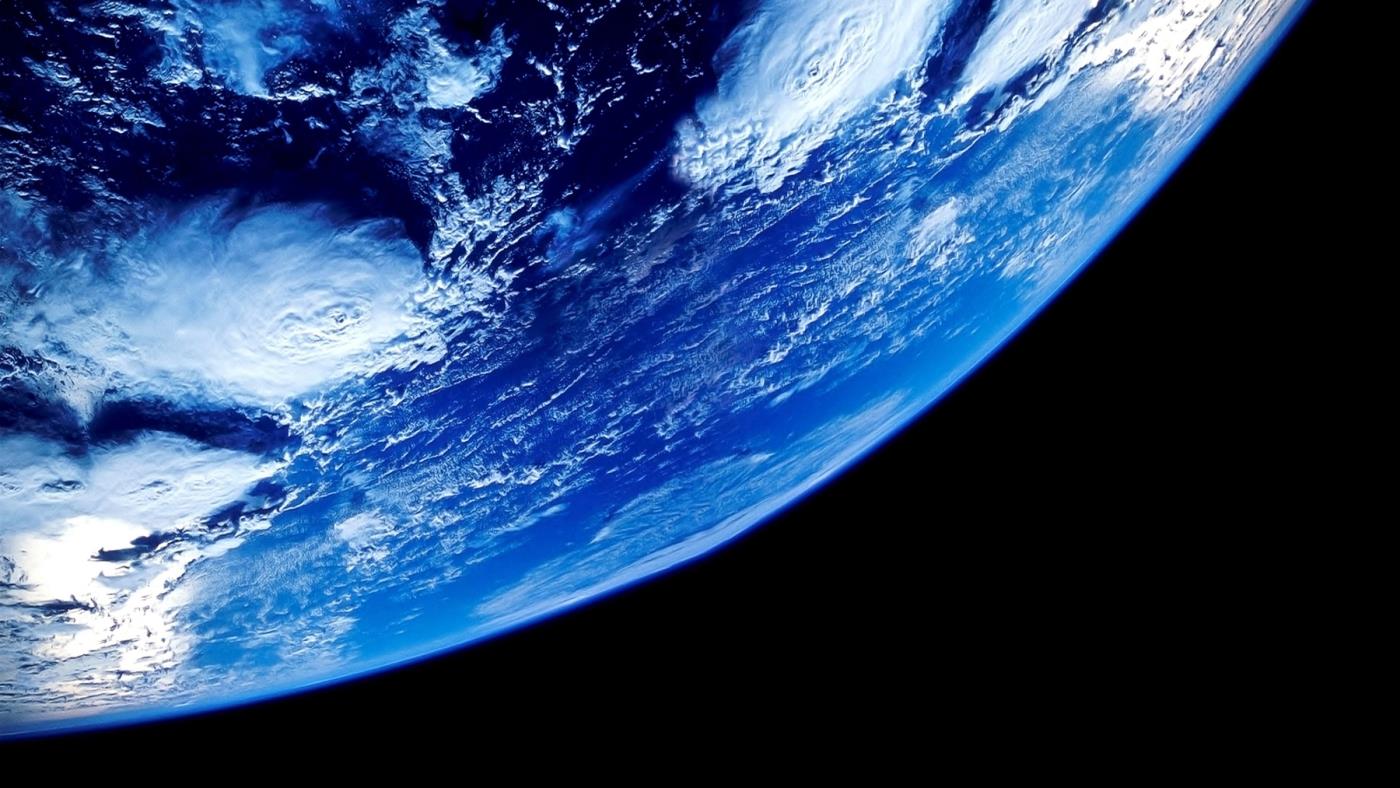
Alkalmazza a módosításokat a Windows szolgáltatásainak engedélyezéséhez a Windows rendszerben.
3. A „Windows befejezte a kért módosításokat” sikeres állapotot fogja látni.
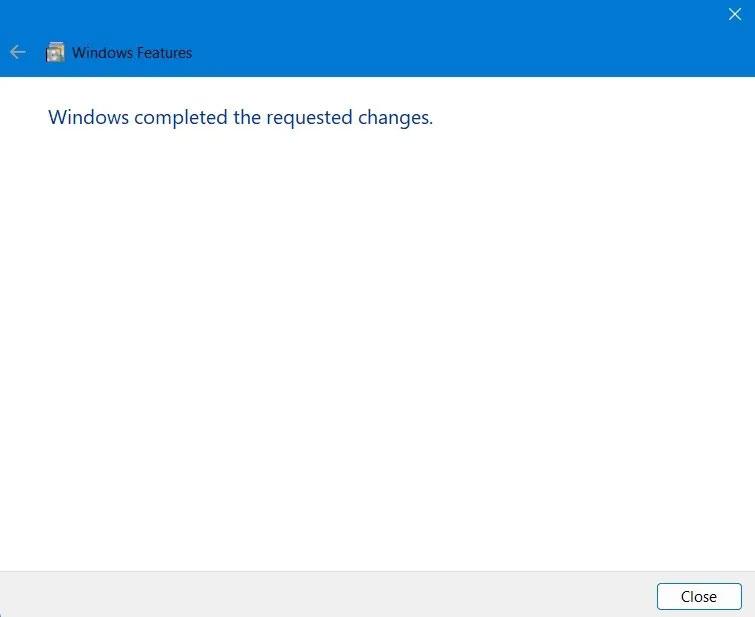
A Windows elvégezte a szükséges módosításokat, hogy engedélyezze a szükséges szolgáltatásokat az IIS konzollal.
4. Az IIS Manager közvetlenül a Start menüből nyitható meg. Mindig rendszergazda módban nyissa meg.
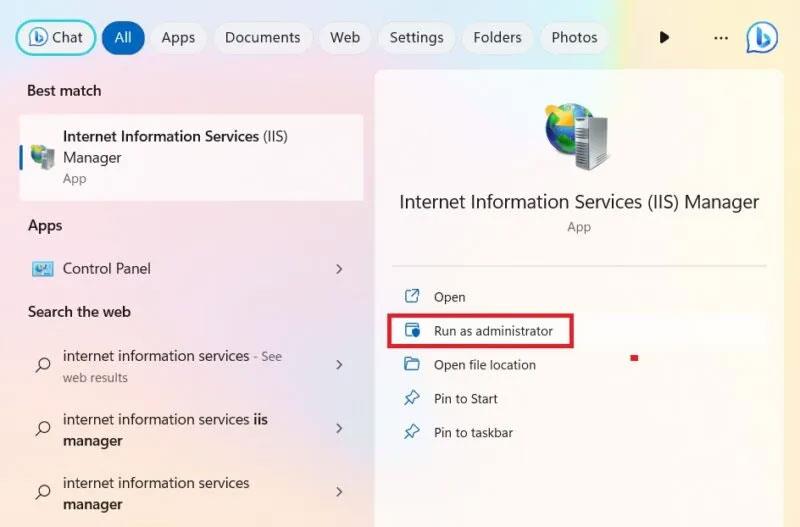
Nyissa meg az IIS Manager alkalmazást a Start menüből rendszergazda módban.
5. Itt érheti el az alapértelmezett webhelyet, amely általában az „inetpub wwwroot” címen található. A File Explorerben egy egyszerű kereséssel megtalálhatja.
6. Ha duplán kattint az „Alapértelmezett webhely” lehetőségre az IIS Managerben, ez az új mappához vezet. Alternatív megoldásként kattintson a jobb gombbal a menüre, és válassza az „Explore” lehetőséget , hogy ugyanazokat az eredményeket kapja.
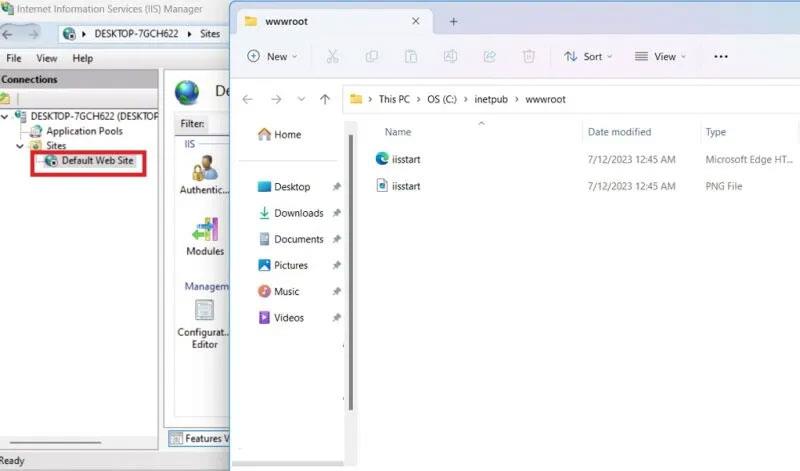
A számítógép gyökérkönyvtárát az IIS Manager határozza meg.
7. Az IIS Console engedélyezése után megtekintheti a webhelyét, ha beírja a localhost parancsot az alapértelmezett böngészőben.
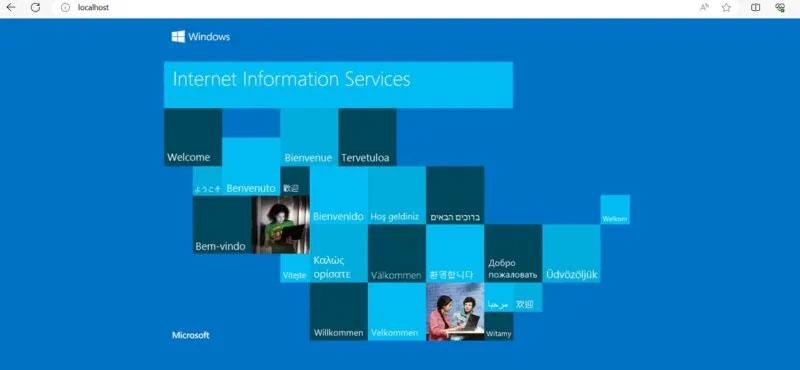
Az Nginx helyi szervere az IIS webhelyére mutat.
Az Nginx konfigurálása Windows rendszerhez
Az Nginx Windows rendszerben való futtatásához az összes kívánt változtatást a telepítési könyvtár „index.html” és „nginx.conf” fájljaiban módosított különböző karakterláncok befolyásolják . Ezeket a karakterláncokat általában a Jegyzettömb szövegszerkesztővel szerkesztik, de használhat bármilyen más szerkesztőt, például Atom, Notepad++ vagy Visual Studio Code. Ez a példa a konfigurációs fájlt a Notepad++ segítségével szerkeszti.
1. Lépjen abba a mappába, ahová az Nginx alkalmazást mentette. Kattintson a „html” almappára .
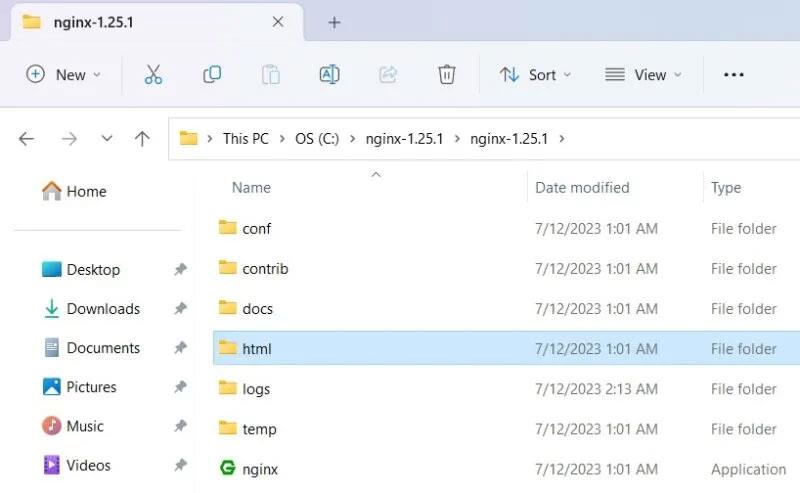
HTML almappa az Nginx mappában.
2. Kattintson a jobb gombbal az index.html fájl „Szerkesztés Notepad++ segítségével” elemére .
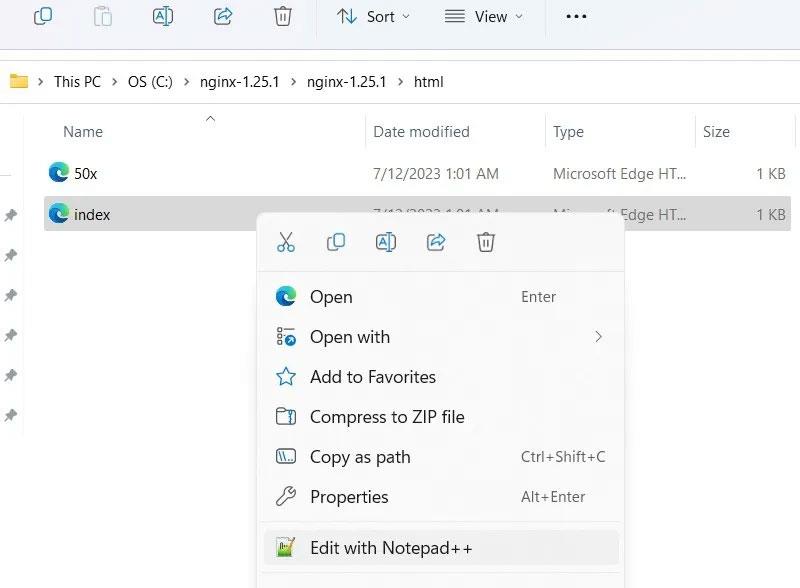
Kattintson a jobb gombbal az Index HTML fájl szerkesztéséhez az Nginx mappában a Notepad++ segítségével.
3. Az index.html fájlt a gyökérmappában egy új vagy külön lapon szerkesztheti . Módosítsa a szöveget arra, amit a webszervernek meg szeretne jeleníteni a képernyőn.
4. Ha végzett, ne felejtsen el kattintani a felül található "Mentés" gombra.
5. Lépjen ki az Nginx.exe programból az „End Task” segítségével a fenti részben leírtak szerint, és indítsa újra.
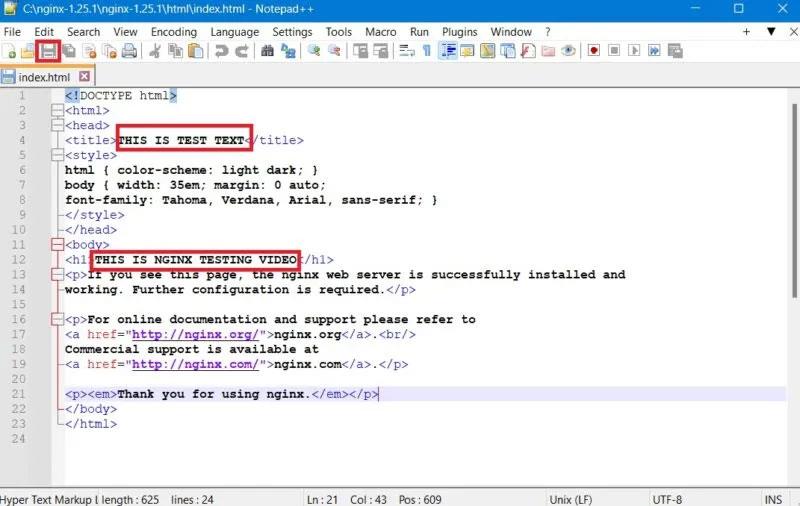
Szerkessze az Nginx HTML-fájlt szöveges módosításokkal, és mentse a fájlt.
6. Írja be a localhost szót a böngészőablakban. Az Nginx webszerver kiemeli az Ön által végzett módosításokat.
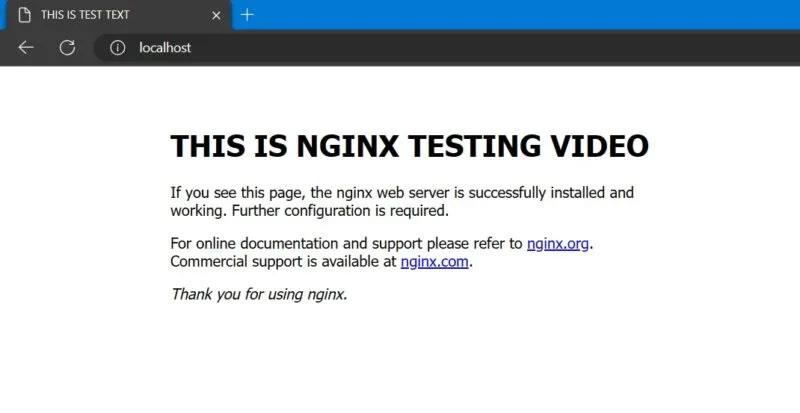
A szerkesztett szöveg helyi szerverként jelenik meg az alapértelmezett böngészőben.
7. Ezután kattintson a „Conf” elemre , majd jobb gombbal válassza ki az „nginx.conf” elemet , majd válassza az „Edit with Notepad++” lehetőséget .
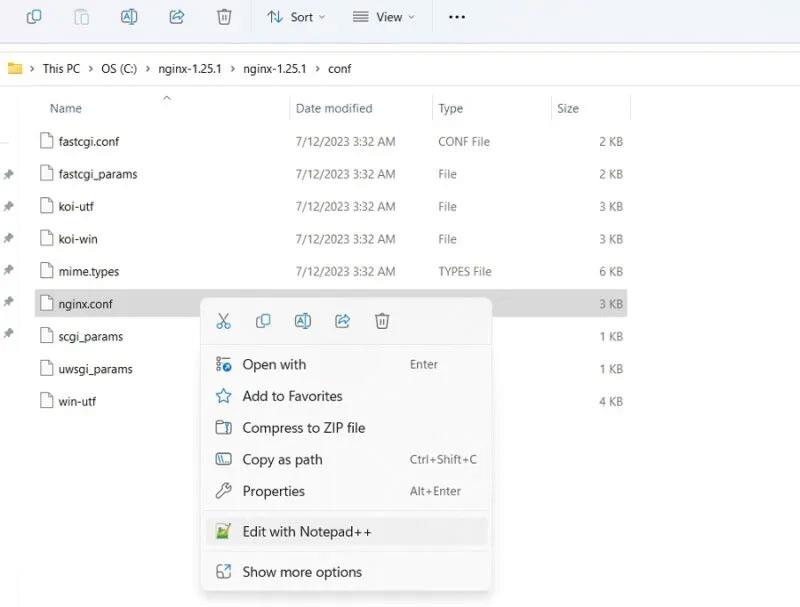
Kattintson a jobb gombbal az Nginx conf fájl szerkesztéséhez a Notepad++ segítségével.
8. Keresse meg a gyökérmappa helyét, és módosítsa az alapértelmezett html-ről bármely más fizikai elérési útra.
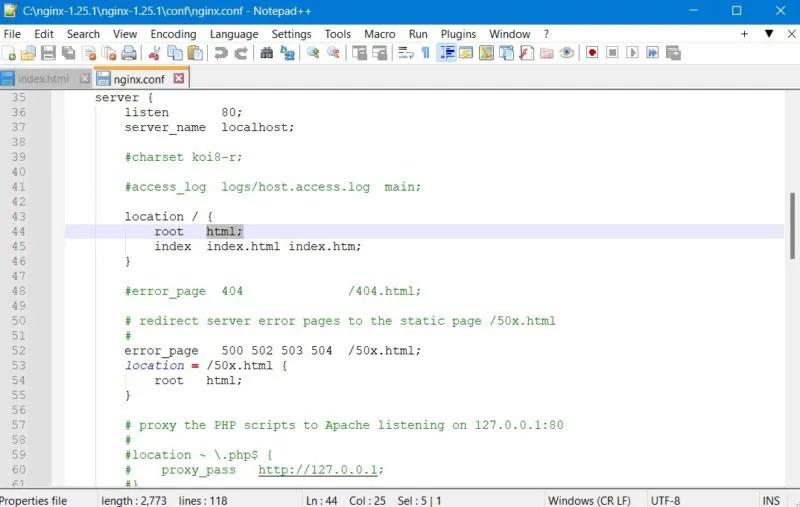
Módosítsa a Conf fájl gyökér elérési útját a Notepad++ segítségével.