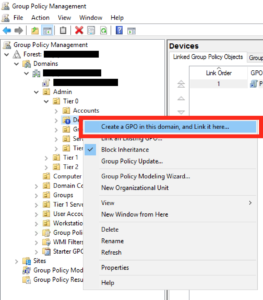Ez a cikk bemutatja, hogyan blokkolhatja az Internet-hozzáférést a felhasználók vagy számítógépek számára az Active Directory csoportházirend-objektumban. Ezt a funkciót Windows 7, Windows 10 rendszeren tesztelték, és nagyszerűen működik!
Számos oktatóanyag részletezi, hogyan lehet blokkolni a hozzáférést egy nem létező proxy implementálásával. Ez a módszer bizonyos dolgoknál működik, de a probléma az, hogy nem minden szoftver feltétlenül használja ezeket a beállításokat az internethez való csatlakozáshoz, és nem feltétlenül akadályozza meg egy adott felhasználót ezen beállítások használatában.
Ez az útmutató az Active Directoryon keresztül felügyelt Windows tűzfal használatát javasolja az összes további internetes IP-cím blokkolására, kényszerítve a nem létező proxykat.
Mindkettő nélkül proxy-k létezhetnek a hálózaton privát (engedélyezett) IP-tartományokban, és így internetes tevékenységet folytathatnak. Ezt a csoportházirendet egyéni felhasználókra vagy teljes szervezeti egységekre is alkalmazhatja, és minden eszközön jól fog működni.
Felhívjuk figyelmét, hogy a Windows tűzfalnál a szabályok sorrendje nem igazán számít, a blokkolási műveletek elsőbbséget élveznek az engedélyezési szabályokkal szemben. Ezért minden nem privát IP-tartományt le kell tiltani, vagy más szóval az összes IP-címet az interneten, anélkül, hogy meg kellene adni a privát RFC 1918 és RFC 5735 tartományokat.
Összefoglaló változat
Hozzon létre egy Windows tűzfal házirendet, és adja meg a következő IP-címtartományokat a BLOCK szabályban:
- 0.0.0.1 - 9.255.255.255
- 11.0.0.0 - 126.255.255.255
- 128.0.0.0 - 169.253.255.255
- 169.255.0.0 - 172.15.255.255
- 172.32.0.0 - 192.167.255.255
- 192.169.0.0 - 198.17.255.255
- 198.20.0.0 - 255.255.255.254
Ezenkívül létrehoz egy nem létező proxyt, és megakadályozza, hogy a felhasználók módosítsák ezt a beállítást.
Windows tűzfal GPO
Szerkessze a csoportházirendet a szokásos módon, és válassza ki a megfelelő objektumot az új házirend alkalmazásához.

Szerkessze a csoportházirendet a szokásos módon
Adjon ésszerű nevet, és kattintson az OK gombra.
Ezután a jobb oldali képernyőn szerkessze az imént létrehozott csoportházirend-objektumot.
Ezután lépjen a Házirendek – Windows beállítások – Biztonsági beállítások – Windows tűzfal speciális biztonsággal – Kimenő szabályok elemre .

Navigálás útvonal szerint
A jobb oldali panelen kattintson a jobb gombbal, és válassza az „Új szabály…” lehetőséget.
A felugró ablakban válassza az „Egyéni szabály” lehetőséget , majd kattintson a Tovább gombra.
Hagyja az alapértelmezett beállítást „Minden program” -ként , majd kattintson a Tovább gombra.
Hagyja az alapértelmezett protokollt „Bármilyen” értékre , és kattintson a Tovább gombra.
Ezen a következő képernyőn adhatja hozzá a beállítások többségét. A „Távoli IP-címek” részben válassza ki a „Ezek az IP-címek” lehetőséget , majd kattintson a „Hozzáadás” gombra.
A következő felugró ablakban fel kell vennie néhány IP-tartományt, ezért kattintson az „Ez az IP-tartomány” elemre, és írja be a 0.0.0.1 – 9.255.255.255 tartományt a következőképpen:

Adjon hozzá néhány IP-tartományt
A következő IP-tartományok hozzáadásához meg kell ismételnie a fenti két lépést:
- 0.0.0.1 - 9.255.255.255
- 11.0.0.0 - 126.255.255.255
- 128.0.0.0 - 169.253.255.255
- 169.255.0.0 - 172.15.255.255
- 172.32.0.0 - 192.167.255.255
- 192.169.0.0 - 198.17.255.255
- 198.20.0.0 - 255.255.255.254
Ha kitölti a listát, megjelenik egy képernyő, amely így néz ki. Ha elégedett, kattintson a Tovább gombra.

Az IP-tartományok listája, amikor elkészült
A következő képernyőn győződjön meg arról, hogy a művelet meg van jelölve „Block” , majd kattintson a „Next” gombra.
Előfordulhat, hogy profiljában kiemelheti ezeket a helyeket, majd kattintson a „Tovább” gombra.
Adjon egy ésszerű nevet a szabálynak, és kattintson a „Befejezés” gombra.
Telepítse az internetes GPO-t
Ezután be kell állítania egy hamis proxyt. Előfordulhat, hogy először le kell töltenie az IE admin csomagot .
Lépjen a Felhasználói konfiguráció – Beállítások – Vezérlőpult beállításai – Internetbeállítások menüpontra , és kattintson a jobb gombbal az új beállítások létrehozása lehetőségre a jobb oldali panelen.
Ezután kattintson a Kapcsolatok , majd a LAN- beállítások elemre.
A megjelenő mezőben jelölje be a „Proxykiszolgáló használata a LAN-hoz” lehetőséget , és a cím mezőbe írja be a „127.0.0.1” értéket a „3128-as” porton , így:

Jelölje be a „Proxykiszolgáló használata a LAN-hoz” jelölőnégyzetet.
Ezután kattintson kétszer az OK gombra, hogy visszatérjen a fő csoportházirend-objektum képernyőre.

Kattintson kétszer az OK gombra, hogy visszatérjen a fő csoportházirend-objektum képernyőre
Ezután a csoportházirend-objektumban lépjen a Felhasználói konfiguráció – Felügyeleti sablonok – Windows-összetevők – Internet Explorer menüpontra .
A jobb oldalon meg kell találnia a „Kapcsolatbeállítások módosításának letiltása” lehetőséget . Ha látja, dupla kattintással nyissa meg.
Engedélyezze ezt a beállítást, és kattintson az OK gombra.
Zárja be az összes GPO ablakot, és kész!
Többet látni: