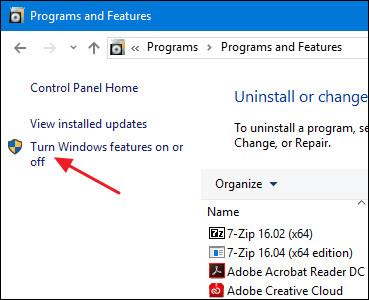A modern CPU-k hardveres virtualizációs funkciókkal rendelkeznek, amelyek segítenek felgyorsítani a VirtualBox, VMware, Hyper-V és más alkalmazásokban létrehozott virtuális gépeket. De ezek a funkciók alapértelmezés szerint nincsenek mindig engedélyezve.
A virtuális gépek nagyszerű újítást jelentenek. A virtualizált alkalmazásokkal teljesen virtuális gépet futtathat Windowson a jelenlegi rendszeren belül. Ezzel a virtuális asztallal gond nélkül futtathat különböző operációs rendszereket, tesztelhet alkalmazásokat sandbox környezetben, és tesztelheti a szolgáltatásokat. A virtuálisgép-alkalmazások működéséhez a modern CPU-kba épített hardveres gyorsításra van szükség. Ez Intel VT-x hardveres gyorsítást jelent az Intel CPU-khoz és AMD-V hardveres gyorsítást az AMD CPU-khoz.
Néha a következőhöz hasonló hibaüzeneteket találhat a virtuálisgép-alkalmazásokban:
- A VT-x/AMD-V hardveres gyorsítás nem érhető el az Ön rendszerén
- Ez a szerver támogatja az Intel VT-x-et, de nem engedélyezi az Intel VT-x-et
- A számítógép processzora nem kompatibilis a Hyper-V-vel
Ezeknek a hibáknak számos különböző oka lehet. Az első az, hogy a hardveres gyorsítás nincs engedélyezve. Intel CPU-val rendelkező rendszereken az Intel VT-x funkció a BIOS beállításaival vagy az UEFI firmware-rel letiltható. Valójában gyakran alapértelmezés szerint ki van kapcsolva az új számítógépeken. Az AMD CPU-val rendelkező rendszereken ilyen hiba nem fordul elő, mivel az AMD-V funkció mindig engedélyezve van, így a BIOS vagy az UEFI beállításai nem változnak.
Egy másik ok egy virtualizációs alkalmazás , például a VMWare vagy a VirtualBox használata , ha a gépen telepítve van a Microsoft Hyper-V. A Hyper-V gondoskodik a hardveres gyorsítási funkciókról, és megakadályozza, hogy más virtuális alkalmazások hozzáférjenek.
Lássuk tehát, hogyan lehet megoldani ezeket a problémákat.
Távolítsa el a Hyper-V-t
Ha telepítve van a Hyper-V , akkor az „kapzsi” lesz, és nem teszi lehetővé, hogy más virtualizációs alkalmazások hozzáférjenek a hardveres gyorsítási funkciókhoz. Ez általában Intel VT-x hardverrel történik, de az AMD-V esetében is előfordulhat. Ebben az esetben az Intel VT-x (vagy AMD-V) nem található hibaüzenet jelenik meg, pedig engedélyezve van a számítógépen.
A probléma megoldásához egyszerűen távolítsa el a Hyper-V-t. A Hyper-V egy opcionális Windows-funkció, így egy kicsit eltér a szokásos alkalmazáseltávolítástól . Nyissa meg a Vezérlőpult > Program eltávolítása menüpontot. A " Programok és szolgáltatások " ablakban válassza a " Windows-szolgáltatások be- és kikapcsolása " lehetőséget.

A „Windows-szolgáltatások” ablakban törölje a „Hyper-V” jelölőnégyzet bejelölését, majd kattintson az „ OK ” gombra.
Ha befejezte a Hyper-V eltávolítását, indítsa újra a számítógépet, majd próbálja meg újra a VirtualBox vagy a VMware használatát.
Engedélyezze az Intel VT-x-et a BIOS-ban vagy az UEFI-ben
Ha Intel CPU-ja van, és a Hyper-V eltávolítása nem oldja meg a problémát – vagy a virtuális alkalmazás továbbra is üzenetet küld arról, hogy az Intel VT-x le van tiltva –, akkor be kell lépnie a számítógép BIOS- vagy UEFI-beállításaiba. A BIOS-rendszereket általában a Windows 8 megjelenése előtt gyártott személyi számítógépekben találták meg, és manapság a számítógépekben az UEFI helyettesítheti. Az UEFI használatának lehetősége egyre inkább növeli a személyi számítógépek modernségét.
BIOS-alapú rendszeren a BIOS-beállítás eléréséhez indítsa újra a számítógépet, és az első indításkor nyomja meg a megfelelő gombot. A megnyomandó billentyű a számítógép gyártójától függ, de általában a "Delete" vagy az "F2" billentyű. Indítás közben egy üzenet is megjelenhet, amely valami ilyesmit tartalmaz: "Nyomja meg a {Key} gombot a beállítás eléréséhez". Ha nem találja a BIOS-beállítások eléréséhez szükséges pontos kulcsot, egyszerűen keressen az interneten olyasmire, mint például: „{Computer} {model_number} access BIOS”.

UEFI-alapú számítógépek esetén nem lehet egyszerűen lenyomni egy billentyűt a számítógép indításakor. Ehelyett követnie kell ezeket az utasításokat az UEFI-beállítások eléréséhez a Windows speciális rendszerindítási beállításaiból. Tartsa lenyomva a Shift billentyűt, amikor az Újraindítás gombra kattint a Windows rendszerben a menü újraindításához.
Függetlenül attól, hogy számítógépe BIOS-t vagy UEFI-t használ, a beállítások menüben elkezdheti keresni az „Intel VT-x”, „Intel Virtualization Technology”, „Virtualizációs bővítmények”, „Vanderpool” vagy hasonló opciókat.
Ezt a lehetőséget általában a „Processzor” almenüben találja. Ez az almenü valahol a „Chipset”, „Northbridge”, „Advanced Chipset Control” vagy „Advanced CPU Configuration” menü alatt található.
Engedélyezze az opciót, majd válassza a "Mentés és kilépés" vagy hasonló funkciót a beállítások módosításainak mentéséhez és a számítógép újraindításához.

A számítógép újraindítása után próbálkozzon újra a VirtualBox vagy a VMware használatával.
Mi a teendő, ha nem látja az Intel VT-x opciót a BIOS-ban vagy az UEFI-ben
Sajnos néhány laptop- és alaplapgyártónak nincs lehetősége engedélyezni az Intel VT-x-et a BIOS vagy az UEFI beállításaiban. Ha nem látja ezt a lehetőséget, keresse meg az interneten a modellszámot, ha laptopról van szó, vagy az alaplapról, ha asztali számítógépről van szó, és " engedélyezze az Intel VT-x-et".
Egyes esetekben a gyártók kiadhatnak olyan BIOS- vagy UEFI-firmware-frissítéseket, amelyek tartalmazzák ezt a lehetőséget. Tehát hasznos lehet a BIOS vagy az UEFI firmware frissítése.