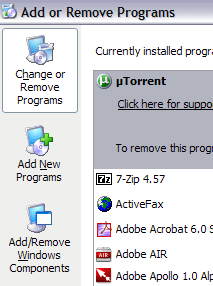Állítson be egy FTP-kiszolgálót (File Transfer Protocol Server) a nagy fájlok korlátozás nélküli megosztásához és átviteléhez.
Az előző cikkben a Wiki.SpaceDesktop megmutatta, hogyan állíthat be személyes FTP-kiszolgálót a FileZilla segítségével. Az alábbi cikkben a Wiki.SpaceDesktop bemutatja, hogyan hozhat létre FTP-kiszolgálót az IIS használatával.
A Windows különböző verzióiban az IIS (Internet Information Services) kissé eltérően van beállítva. IIS 5.0 verzió Windows 2000 rendszeren, IIS 5.1 Windows XP Professional rendszeren. IIS 6 Windows Server 2003 és Windows XP Professional 64 bites rendszeren. Az IIS 7 Windows Server 2008 és Windows Vista rendszeren található.
Az IIS 7.5 Windows 7 rendszerrel, az IIS 8 Windows 8 rendszerrel, az IIS 8.5 pedig Windows 8.1 rendszerrel jelent meg.
További információ: Útmutató személyes FTP-szerver beállításához a FileZillával.
1. Állítsa be és konfigurálja az FTP-kiszolgálót az IIS-en (Internet Information Services)
Ha FTP-kiszolgálót szeretne beállítani az ISS-en, először győződjön meg arról, hogy telepítette az ISS-t (Internet Information Services).
Vegye figyelembe, hogy az ISS csak a Windows Pro, Professional, Ultimate vagy Enterprise kiadásokban érhető el.
Windows Vista és a Windows korábbi verziói esetén kattintson a Start => Vezérlőpult elemre , majd válassza a Program hozzáadása/eltávolítása lehetőséget , majd kattintson a Windows-összetevők hozzáadása/eltávolítása elemre .
Windows 7 és újabb Windows-verziók esetén a Vezérlőpulton kattintson a Programok és szolgáltatások elemre, majd válassza a Windows-szolgáltatások be- és kikapcsolása lehetőséget .


A Windows-összetevők felületén görgessen lefelé, és válassza ki az Internet Information Services (IIS) lehetőséget .
Ezután kattintson a Részletek elemre , és jelölje be a File Transfer Protocol (FTP) szolgáltatást , majd kattintson a Tovább gombra.


A Windows 7 és újabb verziói esetén kattintson az Internet Information Services és FTP Server melletti jelölőnégyzetre . Az FTP-kiszolgáló részben válassza az FTP-szolgáltatás lehetőséget .

Győződjön meg arról is, hogy a Web Management Tools (Webkezelő eszközök ) lehetőség ki van választva .
Kattintson az OK gombra , majd a Tovább gombra . A Windows telepíti a szükséges IIS fájlokat az FTP szolgáltatással együtt.
Mostantól kérheti Windows XP vagy Windows Vista meghajtó behelyezését. Windows 7 vagy újabb verziók esetén erre nincs szükség.
2. Állítsa be és konfigurálja az IIS-t FTP-hez
Az IIS telepítése után újra kell indítania a számítógépet. A következő feladat az IIS konfigurációs panelje az FTP-kiszolgáló beállításához.
Nyissa meg a Start menüt, válassza a Vezérlőpult lehetőséget, majd kattintson a Felügyeleti eszközök elemre. Itt látni fogja az Internet Information Services ikont.

Amikor először nyitja meg az IIS-t Windows Vista rendszeren vagy korábbi verziókon, a számítógép neve megjelenik a bal oldali menüben.
Kattintson a + ikonra a számítógép neve mellett, és számos további lehetőséget fog látni, amelyek közül kettő a webhelyek, az FTP-helyek.
Bontsa ki az FTP-helyek opciót, és megjelenik az Alapértelmezett FTP-hely . Következő feladata, hogy kattintson az Alapértelmezett FTP-hely opcióra.

Miután rákattintott az Alapértelmezett FTP-helyre, a képernyőn a felső sarokban két, a VCR gombhoz hasonló gombot fog látni: Lejátszás, Leállítás és Szünet.
Ha a Lejátszás gomb szürke, az azt jelenti, hogy az FTP-kiszolgáló aktiválva van. Most, hogy az FTP-kiszolgáló fut, csatlakozhat az FTP-kiszolgálóhoz az FTP-kliens szoftveren keresztül.
A Windows 7 és újabb verzióiban az IIS egy kicsit más lesz. Először is, egyáltalán nincsenek Play gombok vagy hasonló gombok. Ezenkívül a képernyő jobb oldalán számos opciót fog látni, például hitelesítést, SSL-beállítást, közvetlen böngészést....

Az FTP-kiszolgáló itt történő megnyitásához először kattintson a jobb gombbal a Webhelyekre, majd válassza az FTP-hely hozzáadása lehetőséget az FTP-varázsló megnyitásához.

Itt folytathatja az FTP webhely elnevezését, és kiválaszthatja a fájlok helyét.

Ezután folytassa a kötések és az SSL konfigurálásával.
Alapvetően a Binding az az IP-cím, amelyet az FTP-helynek használni szeretne. Jelölje be az FTP webhely automatikus indítása lehetőséget , majd válassza a Nincs SSL lehetőséget .
Végül állítsa be a hitelesítést és engedélyezést.

A Hitelesítésnél választhat a Névtelen vagy az Alapszintű hitelesítés közül , vagy választhat mindkét opció közül. Az Engedélyezésnél kiválaszthatja az Összes felhasználó, a Névtelen felhasználók vagy a Meghatározott felhasználók lehetőséget .

Ezen túlmenően az FTP Server Local eléréséhez nyissa meg az Intézőt, és írja be az ftp://localhost parancsot a címsorba. Itt láthatja a letöltött mappákat.

Ha FTP programot használ, kövesse a fenti lépéseket. Nyissa meg az FTP-kliens szoftvert, és gépnévként adja meg a localhost-ot , majd válassza az Anonymous lehetőséget a bejelentkezéshez. Csatlakozás után láthatja a mappát.

Most keresse meg a megosztani kívánt adatokat. Az IIS rendszeren az alapértelmezett FPT-hely a C:\Inetpub\ftproot helyen található . Itt adhat hozzá adatokat. Ha azonban egy másik helyen szeretne adatokat kiválasztani, akkor nem kell áthelyeznie az inetpub fájlt .
Windows 7 és újabb verziók esetén a varázslón keresztül bármilyen helyet kiválaszthat. Azonban csak 1 mappát választhat. Ha több mappát szeretne hozzáadni az FTP-helyhez, virtuális mappákat kell hozzáadnia.
Ezután nyissa meg az ftproot mappát , és adjon hozzá fájlokat a mappához.

Frissítse az FTP klienst, látni fogja a hozzáadott fájlokat.
3. Hogyan csatlakozhatok egy másik számítógéphez a helyi hálózaton (belső hálózaton)?
A helyi hálózaton (belső hálózaton) lévő másik számítógéphez való csatlakozáshoz meg kell nyitnia a Windows tűzfalat, hogy engedélyezze az FTP-kapcsolatokat a számítógéphez. Más szóval, az összes többi külső számítógép blokkolva lesz.
Ehhez lépjen a Start menü Vezérlőpult elemére , majd válassza a Windows tűzfal lehetőséget .
A Windows tűzfal felületén kattintson a Speciális fülre .

A Hálózati kapcsolat beállításai részben kattintson az összes kapcsolat kiválasztásához a bal oldali panelen található listában, majd kattintson a Beállítások elemre . Most megnyithatja a számítógépen elérhető portokat.
Az alábbi példában a szerver FTP-kiszolgáló, ezért az FTP-kiszolgálót választjuk .

Most egy kis felugró ablak jelenik meg a képernyőn. Ez a felugró ablak a módosítható beállításokat tartalmazza. Kattintson az OK gombra a felugró ablak bezárásához.
A Windows tűzfal főablakában kattintson az OK gombra.
A Windows 7 és újabb verzióiban a portok megnyitásának folyamata a tűzfalon kissé eltérő lesz.
Először nyissa meg a Windows tűzfalat a Vezérlőpultról, majd kattintson a Speciális beállítások elemre a bal oldali panelen. Ezután kattintson a Bejövő szabályok elemre, majd görgessen lefelé az FTP-kiszolgáló (FTP-forgalom bejutás) beállításához , kattintson a jobb gombbal erre a lehetőségre, és válassza a Szabály engedélyezése lehetőséget .

Ezután kattintson a Kimenő szabályok elemre, majd görgessen lefelé az FTP-kiszolgáló (FTP-forgalom-kimenet) lehetőséghez , kattintson a jobb gombbal erre a lehetőségre, és válassza a Szabály engedélyezése lehetőséget .
Ekkor megnyílik a tűzfal, amely lehetővé teszi az FTP-kapcsolatokat. Az FTP-helyet csatlakoztathatja egy másik számítógéphez a hálózaton.
A csatlakozás előtt azonban meg kell szereznie a számítógép IP-címét.
Nyissa meg a Start menüt , kattintson a Futtatás elemre , majd írja be a CMD parancsot a Parancssor ablak megnyitásához. A Parancssor ablakban írja be az IPCONFIG parancsot , és jegyezze fel számítógépe IP-címét.

Egy másik csatlakoztatott számítógép FTP-kliensén adja meg a fent említett IP-címet, és csatlakozzon névtelenül . Most látni fogja az összes fájlt a helyi számítógépen az FTP-kliensen. Alternatív megoldásként lépjen az Intézőbe, és írja be az FTP:\IP-címet a csatlakozáshoz.
Most az FTP webhely működni fog, annyi mappát adhat hozzá, amennyit csak akar. Amikor a felhasználók csatlakoznak, egy adott könyvtárútvonalhoz csatlakoznak.
Térjen vissza az IIS-hez, kattintson a jobb gombbal az Alapértelmezett FTP-helyre , válassza az Új lehetőséget , majd válassza a Virtuális címtár lehetőséget .

Windows 7 rendszeren kattintson a jobb gombbal a webhely nevére , és válassza a Virtuális könyvtár hozzáadása lehetőséget.

Amikor virtuális könyvtárat hoz létre az IIS-en, akkor lényegében a helyi merevlemezen hoz létre egy címtárálnevet. Először a könyvtár nevét kell megadnia. Beállíthat egyszerű és egyértelmű álneveket, mint például a FreeMovies vagy a WordDocs...

Kattintson a Tovább gombra , és tallózással keresse meg azt az elérési utat, ahol meg szeretné osztani a mappát. Ha például sok jó filmet szeretne megosztani, keresse meg a Saját videó mappát vagy a megosztani kívánt videofájlt tartalmazó mappát.

Kattintson a Tovább gombra, és válassza ki a hozzáférési lehetőségeket, például az olvasást vagy az olvasást és az írást . Ha egyszerűen fájlokat szeretne megosztani, válassza az Olvasás lehetőséget . Ha azt szeretné, hogy más felhasználók is feltölthessenek fájlokat az Ön számítógépére, válassza az Olvasás és írás lehetőséget .

Kattintson a Tovább gombra , majd a Befejezés gombra . Most egy új virtuális könyvtárat fog látni az alapértelmezett FTP-hely alatt.
Windows 7 és újabb verziók esetén a folyamat egyszerűbb, a felhasználóknak csak egyetlen párbeszédpanelen kell végrehajtaniuk a lépéseket az alábbiak szerint:

A használt FTP-klienshez úgy csatlakozhat, hogy beírja az Elérési út mezőbe a "/Test" vagy a "/NameOfFolder" parancsot.
Az Intézőben megadhatja az ftp://IP-cím/aliasnév címet .

Most már láthatja a fájlokat a létrehozott alias mappában.

Annyi mappát hozhat létre, amennyit csak akar. Fontos, hogy nyilvános IP-címet adjon meg minden olyan felhasználó számára, aki a hálózaton kívülről vagy belülről csatlakozik.
Végül be kell állítania a porttovábbítást az útválasztón, hogy a helyi számítógép FTP-kiszolgálóként működhessen.
Tekintse meg néhány további cikket alább:
Sok szerencsét!