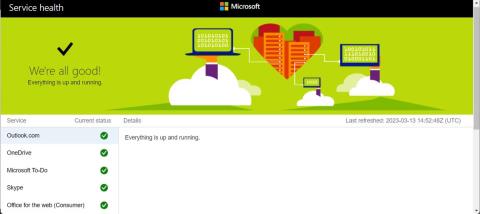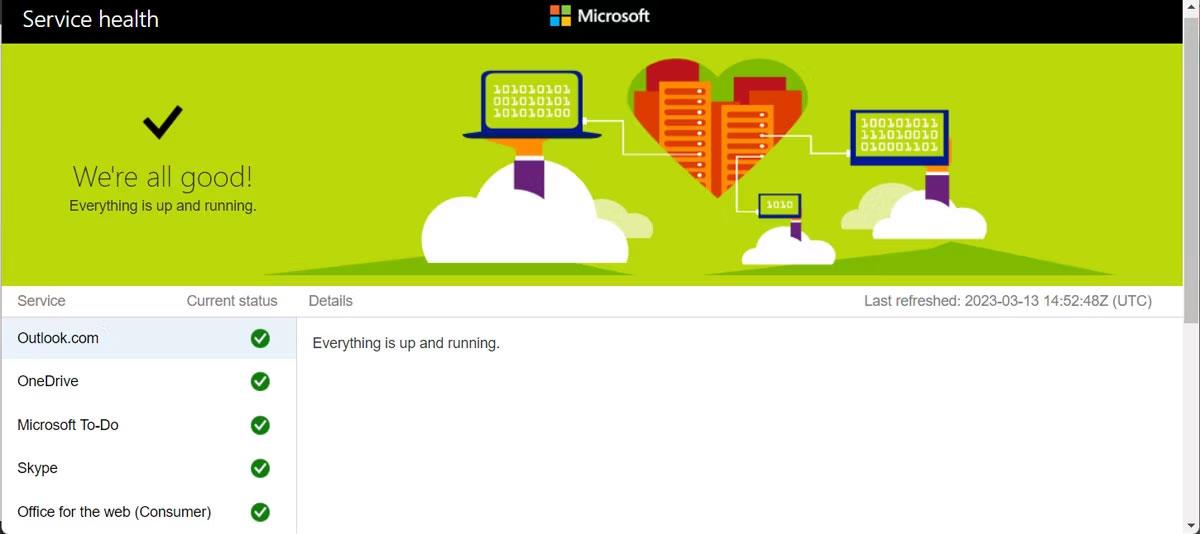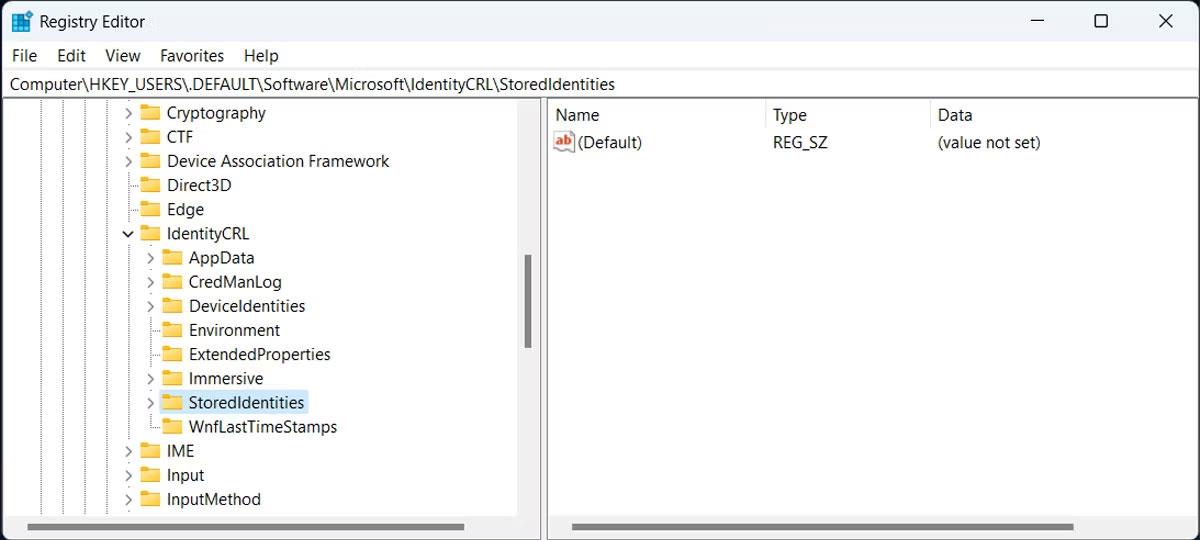A számítógép elindítása után azonnal megjelenik a „Az eszköz offline állapotban van, próbálkozzon másik bejelentkezési móddal” üzenet. Általában a jelszó újbóli megadása elegendő a probléma megoldásához, de ha a dolgok nem működnek, akkor egy nagyobb probléma okozza a problémát.
A Windows ezt a hibát hibás hitelesítési adatok, csatlakozási problémák, hibás Microsoft-kiszolgálók vagy akár felfüggesztett fiók miatt jelenítheti meg. A hibát azonban kijavíthatja az alábbi utasítások követésével.
1. Ellenőrizze a bejelentkezési adatokat
Mielőtt közelebbről megvizsgálná a probléma megoldásának módját, győződjön meg arról, hogy a megfelelő bejelentkezési adatokat adta meg. Lehet, hogy megszokásból adja meg a régi jelszavát, ezért a Windows hibát jelzi.
Ha biztos a bejelentkezési adataiban, és a Windows továbbra is azt jelzi, hogy az eszköz offline állapotban van, állítsa vissza jelszavát .
Ezenkívül előfordulhat, hogy a Microsoft zárolta fiókját, ha Ön megsértette a szolgáltatási szerződést. Ebben az esetben vegye fel a kapcsolatot a Microsoft műszaki támogatásával, hogy visszaszerezze fiókját.
2. Ellenőrizze a Microsoft szerver állapotát
Valószínűleg nincs probléma, de a Microsoft javításokat vagy karbantartási munkákat végez a szerverein. A Microsoft webhelyén ellenőrizheti, hogy a szerver működik-e, vagy van-e olyan probléma, amelyet javítani kell.
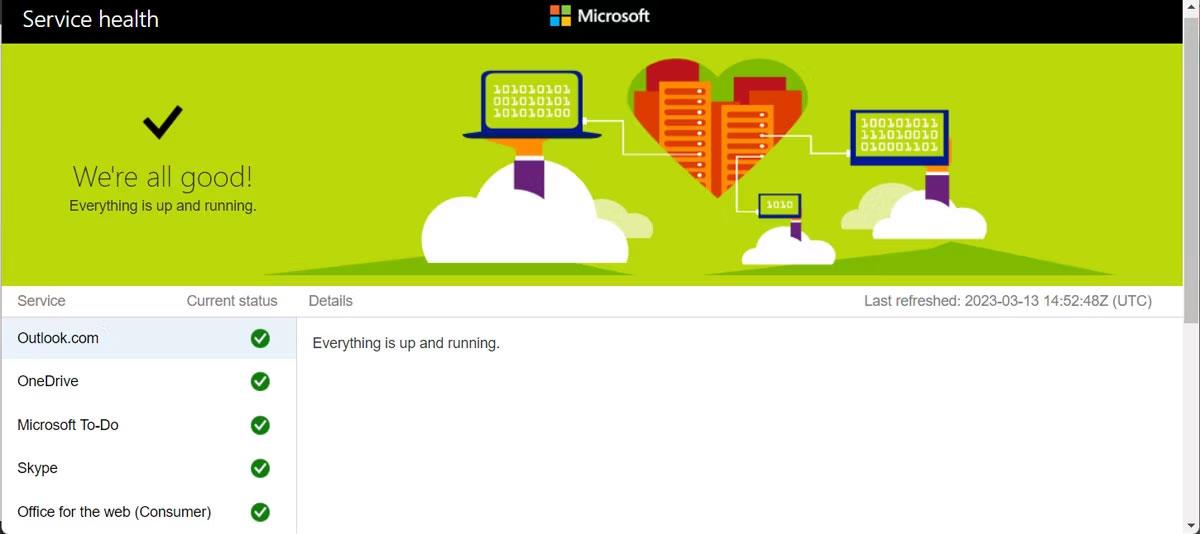
Ellenőrizze a Microsoft szervereket
Ezenkívül követheti a Microsoft Twitter-fiókját, és bekapcsolhatja az értesítéseket, így valós időben tudhatja, ha probléma van a Microsoft szervereivel.
3. Állítsa vissza a hálózati beállításokat
A Windows tudja, hogy az eszköz online állapotban van, még akkor is, ha nem tud csatlakozni az internethez. Ha egy másik eszközön is tud csatlakozni az internethez, a problémát a helytelen hálózati beállítások okozhatják. Ebben az esetben vissza kell állítania a hálózat alapértelmezett beállításait .
4. Frissítse a hálózati illesztőprogramokat
A problémát elavult vagy sérült hálózati illesztőprogramok okozhatják. A javításhoz indítsa el az Eszközkezelőt, és frissítse a hálózati illesztőprogramot. Ha a legújabb verziót használja, próbálja meg újraindítani az adaptert.
5. Használjon helyi fiókokat
A probléma ideiglenes megoldásához elegendő lehet a helyi fiókra váltás. Továbbra is hozzáférhet a Microsoft-fájlokhoz, -alkalmazásokhoz és -szolgáltatásokhoz. Ezenkívül rendszergazdai jogokat rendelhet a helyi fiókjához, ha továbbra is az eszköz offline hibáját észleli.
6. Szerkessze a Windows rendszerleíró adatbázist
Ha továbbra is ugyanazt a hibát tapasztalja, nézze meg a Windows Registry-t, mivel egy hibás alkulcs lehet a felelős. A rendszerleíró adatbázis szerkesztése előtt hozzon létre egy visszaállítási pontot arra az esetre, ha valami baj lenne.
- Nyomja meg a Win+R billentyűkombinációt a Futtatás párbeszédpanel megnyitásához .
- Írja be a regedit parancsot , és nyomja meg az Enter billentyűt.
- A Registry ablakban lépjen a Computer > HKEY_USERS > DEFAULT > Software > Microsoft > IdentityCRL > StoredIdentities menüpontra .
- Törölje a problémás alkulcsot a StoredIdentities alatt.
- Indítsa újra a számítógépet.
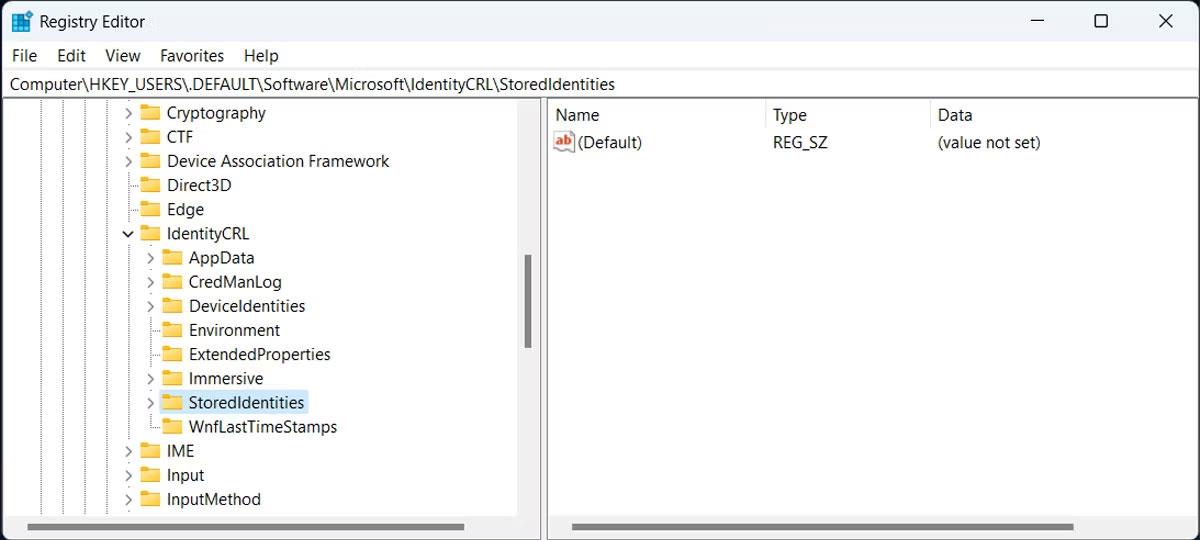
Szerkessze a Windows rendszerleíró adatbázist
7. Indítsa el a számítógépet csökkentett módban
Valószínűleg egy harmadik féltől származó alkalmazás okozza a problémát. Ha több alkalmazás van telepítve, nehéz lehet nyomon követni, hogy mely alkalmazások módosíthatják a rendszerbeállításokat. Ebben az esetben könnyebb lesz a számítógépet csökkentett módban elindítani , mivel a Windows az illesztőprogramok és fájlok alapkészletével indul.
Ha a Windows nem jeleníti meg a „Az eszköz offline állapotban van” hibaüzenetet, akkor manuálisan kell ellenőriznie a telepített alkalmazások listáját, és el kell távolítania a problémát okozó alkalmazást.