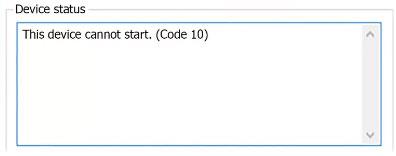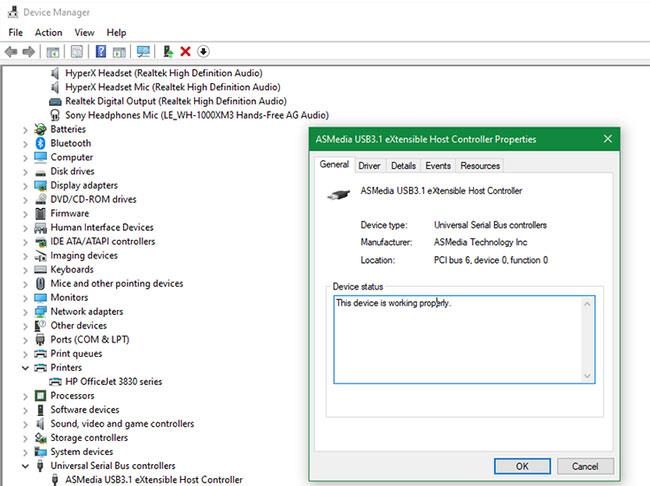A 10-es hibakód egyike a sok Eszközkezelő hibakódnak. Akkor jön létre, ha az Eszközkezelő nem tudja elindítani a hardvereszközt, főleg elavult vagy sérült illesztőprogramok miatt.
Ebben a cikkben a Quantrimang.com bemutatja, hogyan javíthatja ki a Code 10-es hibát, amely megakadályozza az eszköz indítását.
Néhány megjegyzés
Az eszköz 10-es kódú hibát is kaphat, ha az illesztőprogram olyan hibát generál, amelyet az Eszközkezelő nem ért. Más szavakkal, a Code 10 hiba többnyire nagyon általános üzenet, amely valamilyen ismeretlen illesztőprogramra vagy hardverre utal.
A 10-es kód hiba bármely hardvereszköznél előfordulhat az Eszközkezelőben . Bár a legtöbb Code 10 hiba megjelenik az USB- és audioeszközökön.
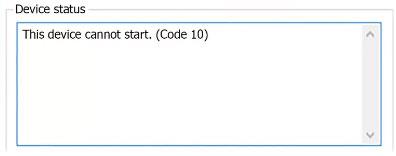
10-es hibakód – Ez az eszköz nem indul el
Az eszköz indítását megakadályozó Code 10 hiba kijavítása
Indítsa újra a számítógépet
Kérjük, indítsa újra a számítógépet, ha még nem tette meg. Mindig fennáll annak a lehetősége, hogy az eszközén látható Code 10 hiba valójában az Eszközkezelő vagy a hardver átmeneti hibája miatt van. Ha igen, az újraindítás valóban javíthatja a Code 10 hibát.
Használja az Advanced System Repair Tool eszközt
Mint tudják, a Code 10 hiba leggyakoribb oka az, hogy az illesztőprogram sérült, hibásan működik vagy elavult. Ezért szüksége lesz az Advanced System Repair Tool-ra, egy olyan eszközre, amely segít az Eszközkezelővel kapcsolatos problémák egyszerű megoldásában. Ezenkívül kijavítja a hiányzó vagy sérült rendszerfájlokat, például DLL-, exe-, sys-, ocx-, inf-fájlokat stb. Az Advanced System Repair Tool gondoskodik a rendszerleíró adatbázis-fájlokról is, és könnyen kijavítja a hibákat.
További információért tekintse meg az Eszközkezelőt
Az Eszközkezelő információkat gyűjt a számítógépéhez csatlakoztatott összes eszközről, ezért fontos itt ellenőrizni, ha 10-es hibakódot kap. Az Eszközkezelő megnyitásához nyomja meg a Win + X billentyűkombinációt, vagy kattintson a jobb gombbal a Start gombra , majd válassza az Eszközkezelő lehetőséget az ablakban. menü.
Az egyes szakaszokat kibonthatja az egyes eszközök megtekintéséhez. Ha egy eszközzel problémái vannak, egy kis sárga figyelmeztető tábla jelenik meg mellette; ez jelzi a hibát okozó eszközt. Kattintson duplán az eszközre, és ellenőrizze az Eszköz állapota mezőt Ha azt írja ki, hogy Ez az eszköz nem indul el (10-es kód) , akkor nem működik megfelelően.
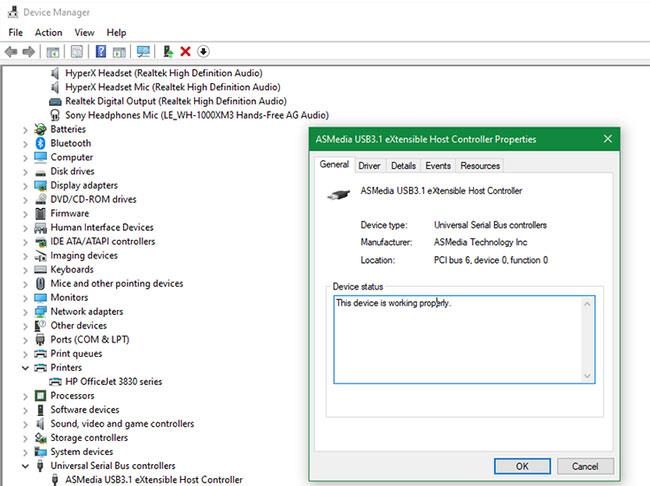
További információért tekintse meg az Eszközkezelőt
Ellenőrizze az összes kategóriát, különösen az audio bemeneteket és kimeneteket, valamint az univerzális soros buszvezérlőket . Ha itt nem lát problémát, nézzen meg más USB-eszközöket, például a nyomtatókat és egereket, valamint más mutatóeszközöket . Ha a közelmúltban hardvert adott hozzá számítógépéhez, ellenőrizze.
Ha megtalálja a hibát okozó eszközt, próbálja meg néhány percre kihúzni, majd újra bedugni. Ha ez nem működik, folytassa az eszköz illesztőprogramjának frissítését vagy eltávolítását.
Meghibásodott illesztőprogram-problémák javítása Windows rendszeren
Ha a 10-es kód – Ez az eszköz nem indul el hiba az Eszközkezelőben azért történik, mert az eszközillesztő sérült, akkor az eszközillesztő eltávolítása és újratelepítése megoldhatja a problémát. Egyszerűen távolítsa el az illesztőprogramot az Eszközkezelőből, és telepítse a kompatibilis illesztőprogram legújabb verzióját.
- Nyissa meg az Eszközkezelőt a Start menüből.
- Válassza ki a problémás eszközöket, kattintson rájuk a jobb gombbal, majd válassza a Tulajdonságok menüpontot.
- Lépjen az Illesztőprogram fülre , majd kattintson az Eltávolítás gombra az illesztőprogram eltávolításához.
- Ezután indítsa újra a számítógépet.
- Nyissa meg újra az Eszközkezelőt , és lépjen a Művelet > Hardverváltozások keresése menüpontra .
Kövesse a képernyőn megjelenő utasításokat, és javítsa ki a 10-es kódot – Ez az eszköz nem tudja elindítani a hibát az Eszközkezelőben.
Futtassa a Hardver és eszközök hibaelhárítót
A Hardver-hibaelhárító hatékony és egyszerű módja az eszközzel kapcsolatos problémák megoldásának, nem csak a 10-es kóddal – Ez az eszköz nem tudja elindítani a hibát az Eszközkezelőben. A Hardver-hibaelhárító futtatásával gyorsan kijavíthatja ezt a hibát.
Kattintson a Start menüre , majd keresse meg a hibaelhárítást. Kattintson a Hibaelhárítás elemre.
Kattintson az Összes megtekintése elemre a bal oldali panelen. Ezt követően minden hibaelhárítási menü megnyílik.
Keresse meg a Hardver és eszközök elemet a listában, majd kattintson rá. Ezután megkezdődik a hardver és az eszközök hibaelhárítási folyamata
A folyamat elindításához kattintson a Tovább gombra .
Frissítse az illesztőprogramokat manuálisan
A fenti hiba az illesztőprogram szoftverével kapcsolatos, ezért a legjobb az illesztőprogramot manuálisan frissíteni.
Referencia: 5 alapvető módszer a számítógép-illesztőprogramok frissítésére a részletes utasításokért.
Növelje a rendszermemóriát
A probléma megoldásához elemeznie kell a rendszermemóriát. Ha a rendszerben kevés a memória, nagyszerű választás, ha több RAM-ot ad hozzá a számítógépéhez .
Nyomja meg Ctrla + Shift+ gombot a FeladatkezelőEsc megnyitásához . Kattintson a További részletek elemre.

Kattintson a További részletek elemre
Lépjen a Teljesítmény lapra , és elemezze a használható rendszermemória mennyiségét.
Módosítsa a rendszerleíró fájlokat
A rendszerleíró adatbázis fájlok módosítása valóban nem ajánlott, mert a helytelen szerkesztés károsíthatja az operációs rendszert. A nagyobb biztonság érdekében biztonsági másolatot kell készítenie a rendszerleíró fájlról, mielőtt bármilyen műveletet végrehajtana rajta.
WinNyissa meg a Futtatás parancsot a + megnyomásával R, majd írja be a regedit.exe parancsot
Keresse meg a következő elemeket, majd törölje az UpperFilters és LowerFilters elemeket.
HKEY_LOCAL_MACHINE\SYSTEM\CurrentControlSet\Control\Class\{36FC9E60-C465-11CF-8056-444553540000}
Ezután indítsa újra a számítógépet.
Próbálkozzon másik USB-elosztóval vagy porttal
Ha megállapította, hogy melyik eszköz okozza a 10-es kódú hibát, próbálja meg csatlakoztatni az eszközt a számítógép másik USB-portjához. Lehetséges, hogy az USB-port hibás, ami miatt a számítógép helytelenül kommunikál az eszközzel.
Ezenkívül, ha bármilyen alapvető USB-elosztót használ számítógépével, fontolja meg azok cseréjét támogatott modellekre.
Ellenőrizze a hardvert máshol
Ezen a ponton valószínűleg eszközhiba van. Ha lehetséges, próbálja meg csatlakoztatni egy másik számítógéphez, és ellenőrizze, hogy működik-e. Ha az eszköz nem működik más rendszeren, lépjen kapcsolatba a gyártóval, vagy cseréltesse ki az eszközt.
Végezzen rendszer-visszaállítást vagy alaphelyzetbe állítást
Abban az esetben, ha az eszköz egy másik számítógépen működik, próbálkozzon a rendszer-visszaállítással , hogy ellenőrizze, van-e olyan Windows-hiba, amely megakadályozza a hardver működését. Ez visszaviszi a rendszert egy korábbi időpontra, ami akkor hasznos, ha a probléma a közelmúltban kezdődött.
Ha ez nem sikerül, teljesen visszaállíthatja a Windows rendszert, de ez túlzás lehet a probléma megoldásában. A hardverproblémák – különösen manapság – gyakran magának az eszköznek a következményei. De ha eszköze máshol működik, és nem bánja, ha megpróbálja, a Windows 10 alaphelyzetbe állítása megoldhatja a problémát.
Többet látni: