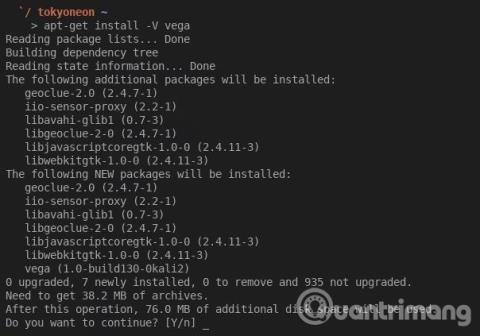A partíciós tábla egy táblázat a merevlemezen, amely a merevlemez partíciójának rögzítéséért és leírásáért felelős. Általában a rendszer indításához fontos a merevlemez-partíció elérése. Ezért, ha a partíciós tábla sérült, a rendszer nem tudja meghatározni, hogy melyik partícióról induljon. Ezenkívül az ezen a partíción lévő adatok is megsérülnek, például a PST-adatok.
Az egyik legnyilvánvalóbb jele annak, hogy a partíciós tábla sérült, a rendszer indításakor megjelenő "Érvénytelen partíciós tábla" üzenet. Azonban nem kell aggódnia, ha ezzel a problémával találkozik, tegye az alábbi módszerek egyikét.
Az "Érvénytelen partíciós tábla" hiba javítása Windows rendszeren

1. módszer. Konfigurálja újra a rendszerindítási sorrendet
Általában a hiba oka az, hogy túl sok külső merevlemez csatlakozik a számítógéphez, ami hibákhoz vezet a rendszerindítási folyamat során. Ebben az esetben csak ki kell kapcsolnia a számítógépet, és le kell választania az összes külső merevlemezt. Ezután indítsa újra a rendszert, és nyissa meg a BIOS-t a rendszerindítási sorrend beállításához, és távolítson el mindent, kivéve a belső merevlemezt. Végül indítsa újra a Windows-t, és ellenőrizze, hogy ez a hiba eltűnt-e vagy sem.
2. módszer. Módosítsa a partíció állapotát a Diskpart segítségével
A merevlemezen lévő összes partíció közül csak egy van beállítva, hogy engedélyezve legyen a rendszerindítás. Tehát ez a hiba mindenképpen megjelenik, ha két vagy több aktív partíció van a merevlemezen. Ebben az esetben ellenőrizze és módosítsa a partíció állapotát a következő lépések szerint.
1. lépés: Először indítsa el a számítógépet a Windows telepítőlemezéről.
2. lépés: Ezután kövesse az utasításokat, és kattintson a " Számítógép javítása " gombra.
3. lépés: Ezután válassza ki a " Windows telepítési meghajtót ", majd kattintson a " Tovább " gombra.
4. lépés: A " Rendszer-helyreállítási beállítások " mezőben válassza a " Parancssor " lehetőséget.
5. lépés: Ezután írja be a „ diskpart ” parancsot, és nyomja meg az „ Enter ” gombot.
6. lépés: Írja be a „ lista kötet ” parancsot, és nyomja meg az „ Enter ” gombot az aktív partíciók ellenőrzéséhez. Ha ez egy aktív partíció, akkor a neve mellett egy " * " lesz .
7. lépés: Ezután írja be a " select volume driveletter " parancsot az inaktív állapotba állítani kívánt kötet kiválasztásához, majd nyomja meg az " Enter " gombot.
8. lépés: Ezután írja be az " inactive " kifejezést, és nyomja meg az " Enter " gombot.
9. lépés: Végül próbálja meg újraindítani.
3. módszer. Állítsa vissza a fő rendszerindítási rekordot (MBR) manuálisan
Az „Érvénytelen partíciós tábla” hiba előfordulhat egy sérült Master Boot Record miatt is. Kövesse az alábbi lépéseket az MBR visszaállításához.
1. lépés: A kezdéshez indítsa el a Windows rendszert a telepítőlemezről.
2. lépés: Ezután válassza a " Számítógép javítása " lehetőséget.
3. lépés: Ezután válassza a " Parancssor " lehetőséget.
4. lépés: Írja be a következő parancsokat: " bootrec /fixboot ", " bootrec /scanos ", " bootrec /fixmbr " és " bootrec /rebuildbcd ".
5. lépés: Végül indítsa újra a számítógépet.
4. módszer. Használjon harmadik féltől származó javítóeszközöket
Ha a fenti módszerek továbbra sem tudják megoldani a problémát, akkor a hiba súlyosabb, mint gondolná. Ebben az esetben használhat harmadik féltől származó javítóeszközt. Számos eszköz javítja a sérült partíciós táblát, választhat egy megbízható eszközt a hiba kijavításához.
5. módszer: Frissítse a BIOS-t
Amikor a Windows-t szilárdtestalapú meghajtóra (SSD) próbálja manuálisan telepíteni, vagy egyéni képfájlt használ, „Érvénytelen partíciós tábla” hibaüzenet jelenhet meg. A megoldás nagyon egyszerű, csak frissítse a BIOS-t, de mivel nem tud elindulni a rendszerbe, egy másik rendszerhez és egy indítható USB Flash meghajtóhoz kell hozzáférnie. Kövesse az alábbi lépéseket a BIOS frissítéséhez.
1. lépés: Egy másik számítógépen helyezze be a rendszerindító USB-meghajtót a számítógépbe.
2. lépés: Keresse fel a dell.com/support/home?app=drivers webhelyet a rendszertípusnak megfelelő legfrissebb BIOS beszerzéséhez.
3. lépés : A BIOS kategória alatt keresse meg a rendszer legújabb verzióját, és kattintson a Fájl letöltése lehetőségre.
4. lépés : Válassza az Egyfájlos letöltés lehetőséget , majd kattintson a Folytatás gombra .
5. lépés : Mentse a fájlt a rendszerindító USB-meghajtóra
6. lépés: Válassza le a rendszerindító USB-meghajtót, és csatlakoztassa a számítógéphez, ahol az „Érvénytelen partíciós tábla” hiba jelenik meg.
7. lépés : Indítsa el vagy indítsa újra a számítógépet
8. lépés: Indítás közben nyomja meg az F12 billentyűt a Boot Device menü megnyitásához. (Lehet, hogy többször meg kell nyomnia az F12 billentyűt, amíg meg nem jelenik az " Egyszeri rendszerindítási menü előkészítése " üzenet).
9. lépés : A nyílbillentyűkkel válassza ki az USB-eszközt az eszközlistából, majd nyomja meg az Enter billentyűt .
10. lépés: Ha a BIOS .exe fájl nem fut automatikusan, a következőket kell tennie: Írja be a parancssorba E:\XXXXXXX.exe (ahol E a rendszerindító USB-meghajtó betűneve, a XXXXXXXXX pedig a mentett fájl neve a Bootable USB meghajtóra). Például beírhatja: E:\M6700A08.exe.
11. lépés: Nyomja meg az Enter billentyűt a fájl futtatásához és a BIOS telepítéséhez.
12. lépés: A frissítés után a számítógép újraindul, és folytathatja az operációs rendszer telepítését.
6. módszer. Állítsa vissza a rendszert
Egy másik javítás a Windows visszaállítása a hiba fellépése előtti időpontra. Miután elindította a Windowst a telepítőlemezről, válassza a „ Számítógép javítása” > „Indítási javítás ” lehetőséget. A rendszer ezután elkezdi keresni a problémákat, és létrehozza a megfelelő visszaállítási pontokat. A rendszer-visszaállítás befejezéséhez kövesse a képernyőn megjelenő utasításokat.
7. módszer. Telepítse újra a Windows rendszert
Ezt csak akkor tegye, ha nem tudja visszaállítani a rendszert. Telepítse újra a rendszert a telepítőlemez segítségével.
Sok sikert kívánok!
Többet látni: