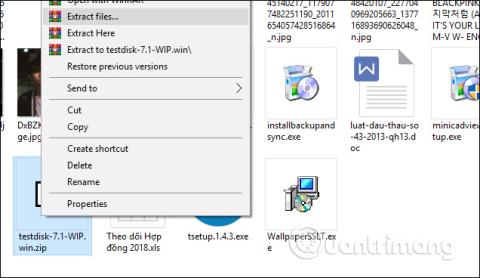Ha egy számítógéppartíció elveszik, annak számos oka lehet, például számítógépes vírusfertőzés , működési hiba a számítógép-meghajtó újraparticionálásakor stb. Ha egy meghajtópartíció elveszik, az azt is jelenti, hogy a fájlok teljes száma A hírek és mappák is eltűnnek. Ha a felhasználók a fenti helyzetet tapasztalják, a TestDisk szoftver segítségével visszakereshetik az eltűnt partíciót és az abban eltűnt adatokat.
A TestDisk az elveszett partíciók helyreállításán túl a hiányzó rendszerindító komponensek újraépítésére is képes a Windows rendszeren, kijavíthatja a partíciós tábla hibáit stb. Az alábbi cikk eligazítja az olvasókat az eszköz használatához.
Útmutató a partíciók visszaszerzéséhez a TestDisk használatával
1. lépés:
A felhasználók az alábbi hivatkozásra kattintva letölthetik a TestDisk zip fájlt a számítógépre. Ezután folytassa a fájl kicsomagolásával.

2. lépés:
A kicsomagolt mappában a felhasználó a testdisk_win.exe fájlra kattint a TestDisk elindításához.

3. lépés:
Megjeleníti a parancssori beviteli párbeszédpanelt. A nyilak segítségével lépjünk az Új naplófájl létrehozása lehetőségre , és nyomjuk meg az Enter billentyűt.

A megjelenített felületen megjelenik a meghajtó partícióinak listája, beleértve az elveszett vagy rejtett partíciókat, valamint a csatlakoztatott eszközöket, például DVD/CD-meghajtókat és USB-meghajtókat. Lépjen az elveszett partícióra , és nyomja meg az Enter billentyűt.

4. lépés:
A TestDisk eszköz által felsorolt partícióformátumok listájában kattintson az Intel elemre , és nyomja meg az Enter billentyűt. Ha számítógépe EFI GPT-t használ, kattintson az EFI GPT-re.

5. lépés:
Az új listában kattintson az Elemzés elemre , és nyomja meg az Enter billentyűt.

Az eszköz ezután átvizsgálja a meghajtót, hogy adatokat keressen a rejtett partíciókban. Ez a folyamat a számítógép meghajtókapacitásától függ, és lehet gyors vagy lassú. Ennek eredményeként megkapjuk a TestDisk által talált listát. Ha a keresendő partíció nem jelenik meg ebben a listában, kattintson a Gyorskeresés gombra , és nyomja meg az Enter billentyűt.

Az eszköz ezután ellenőrzést végez, hogy gyorsan felsorolja a sérült vagy hiányzó partíciókat. Ennek eredményeként a rendszer megtalálja az elveszett partíciót, kattintson a helyreállítandó partícióra, majd nyomja meg az A betűt a felületen, majd nyomja meg az Enter billentyűt a helyreállítási folyamat folytatásához.

6. lépés:
Amellett, hogy vissza tudjuk állítani az elveszett partíciókat, visszakaphatjuk a partíción lévő adatokat. Elvégezzük a fenti lépéseket, de amikor az alább látható felületre lépünk, a partíciók keresésekor kattintson a Speciális gombra , ahelyett, hogy az Elemzés gombra kattintana.
Az eredmények törölt adatokat jelenítenek meg a partíción, lépjen az adatokra, és nyomja meg a C gombot a helyreállítás folytatásához.

Ezenkívül a felhasználók olyan partíció-helyreállítási funkciókkal rendelkező szoftvereket is használhatnak, mint az Active Partition Recovery vagy az Easeus Partition Master Professional .
A partíciók elvesztése minden bizonnyal érinti a felhasználókat, és a TestDisk, valamint a partíció-helyreállító szoftver használata szükséges. Ezenkívül, ha a számítógépen lévő adatok elvesznek, használhat olyan adat-helyreállító eszközöket is, mint az Easeus Data Recovery Wizard vagy a Recuva .
Többet látni:
Sok sikert kívánok!