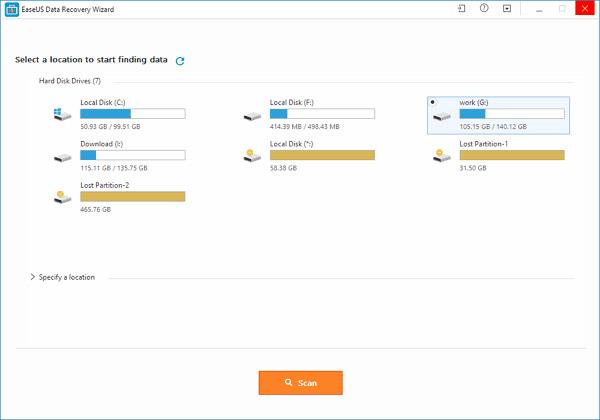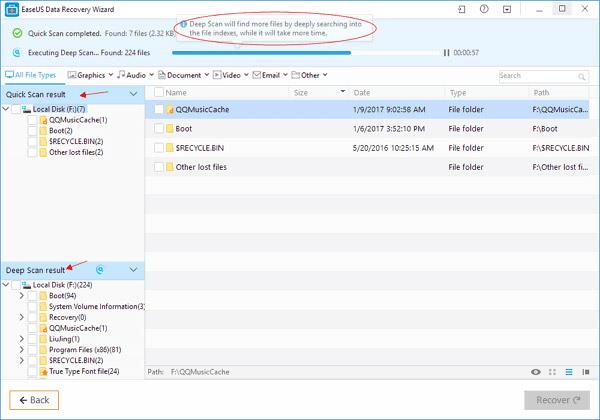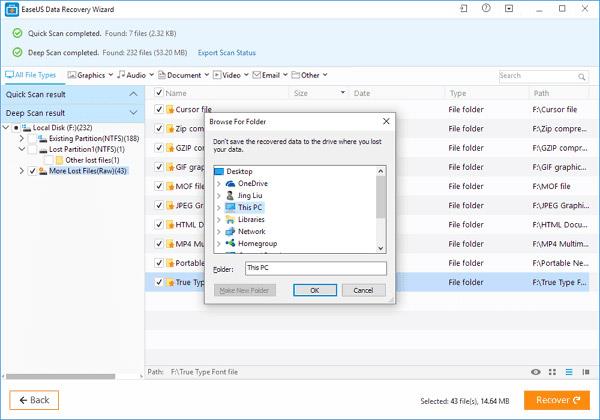Bizonyára sokan még mindig nem tudják elfelejteni azt a „szívszorító” érzést, amikor egy SSD merevlemezen elvesznek az adatok, majd hiába próbáljuk megmenteni az elveszett adatokat. Ebben a cikkben ismét jobban megismerheti az SSD-meghajtókról szóló részletes információkat , az SSD-meghajtókon adatvesztés fő okait, valamint az SSD-meghajtók helyreállítását segítő legjobb szoftvert, valamint az SSD-meghajtók adatvesztési problémáinak elkerülését. Így a jövőben többé nem kell aggódnia az SSD-n lévő értékes adatok elvesztésétől. Csak lazítson, és kövesse az SSD adat-helyreállítási utasításait, hogy megvédje és „megmentse” fontos adatait.
Az SSD-vel kapcsolatos alapvető információk megtekintéséhez olvassa el a következő cikket: 7 ok az SSD-re való frissítés mellett
Okok, miért kell adat-helyreállítást végrehajtani SSD-n
Minden előnye ellenére nem nehéz feltételezni, hogy az SSD-k végül felváltják az elavult merevlemez-technológiákat, mint a csúcskategóriás laptopeszközök nélkülözhetetlen részét. Az SSD-k növekvő népszerűségével azonban az SSD-meghajtók adatvesztésének problémája is nagy figyelmet kap. A megelőzés azonban mindig jobb, mint a gyógyítás. Meg kell értenie az SSD-meghajtók adatvesztési problémáihoz vezető fő okokat, hogy elkerülje ezeket a hibákat. Íme néhány kulcsfontosságú egész szám, amelyekre érdemes odafigyelni:
- Véletlenül törölte vagy formázta a meghajtót.
- A meghajtót vírus támadta meg, vagy rosszindulatú kódot fertőzött meg .
- Elveszett partíció az SSD meghajtón. (A merevlemez tárolóterületének egy része. A partíció a merevlemez kezdeti inicializálása során, a lemez formázása előtt jön létre. MS-DOS-ban minden merevlemeznek van legalább egy partíciója. Az MS-DOS előtti verziók 4.0 megkövetelte, hogy több partíciót állítson be egyetlen lemezen, ha 32 M-nél nagyobb lemezt használt. Beállíthat egy második partíciót is az operációs rendszerrel való futtatáshoz Más operációs rendszerek, például a UNIX. Minden partíció beállítása A DOS különálló meghajtónak minősül. A Macintosh felhasználók partíciókat hozhatnak létre meghajtóik számára, hogy megkülönböztessék a Macintosh rendszert az előző verziótól A UNIX A/UX verziója, de rendelkezésre állnak olyan segédprogramok, mint például a MultiDisk, így több rendszerpartíciót is beállíthat ).
- Rendszer hiba.
- Az SSD meghajtó megsérült (külső erők, tűz stb. miatt).
Melyik a legjobb szoftver az SSD-n lévő adatok helyreállításához?
Még ha minden óvintézkedést megtesz is az adatvesztési problémák elkerülése érdekében, akkor is fennáll az esélye, hogy találkozzon ezzel a kísérteties problémával. Szerencsére a harmadik féltől származó SSD-helyreállító szoftver segít. Azonban a számtalan ilyen szoftver közül melyik a legjobb választás? Az EaseUS Data Recovery Wizard Free Edition egy merevlemez-adat-helyreállító szoftver, amelyben sok felhasználó megbízik, és amelyet szakértők is ajánlanak.
Erőteljes adat-helyreállítási lehetőségeivel ez a szoftver még a legbonyolultabb helyzetekben is vissza tudja állítani az elveszett fájlokat SSD-ről, például visszaállíthatja a fájlok törlését SSD-ről, formázhatja a meghajtót. SSD-t, és visszaállíthatja az SSD-t eredeti állapotába (nyers helyreállítás). .. Az egyszerű, könnyen használható funkciókkal pedig segíthet a számítógép-felhasználóknak az SSD-adatok visszaállításában és a fájlok mentésében, mindössze néhány egyszerű lépésben, amelyekhez nincs szükség speciális ismeretekre vagy magas műszaki ismeretekre.
Megjegyzés: Ha engedélyezi a „Vágás” funkciót az SSD-n, akkor valószínű, hogy az EaseUS Data Recovery Wizard nem tud segíteni az elveszett adatok helyreállításában.
Oktatóvideó az SSD-adatok helyreállításáról az EaseUS Data Recovery Wizard segítségével
Lépések a törölt vagy elveszett fájlok visszaállításához SSD-ről az EaseUS ingyenes adat-helyreállító szoftverrel
1. lépés Csatlakoztassa az SSD-t a számítógépéhez, ahol elvesztette az adatokat, indítsa el az EaseUS SSD-helyreállító szoftvert, válassza ki a meghajtót, és kattintson a " Beolvasás " gombra.
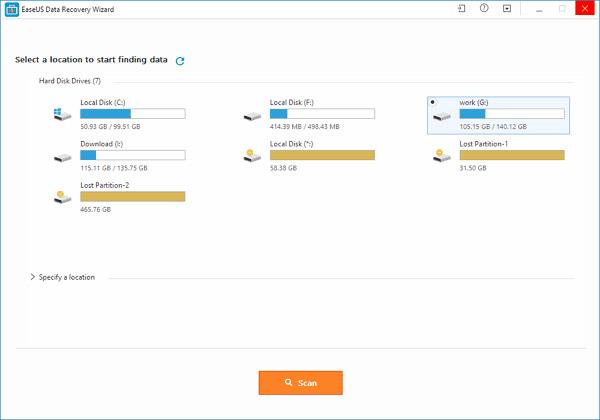
2. lépés: Először egy gyors vizsgálatot hajtanak végre az összes elveszett fájl, valamint az SSD-n lévő meglévő fájlok megkereséséhez. A gyors vizsgálat befejezése után a mély vizsgálat automatikusan elindul, hogy további fájlokat keressen. Kerülje el a kihagyást.
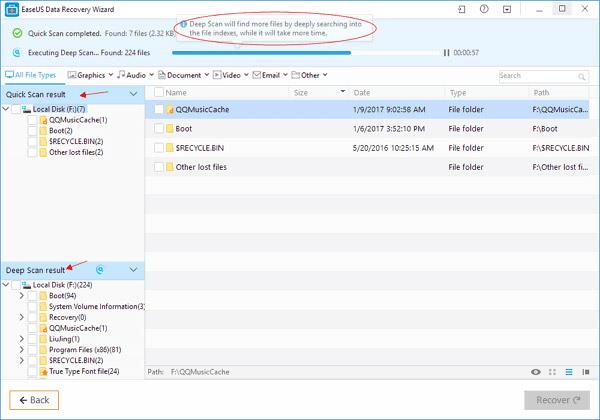
3. lépés: A beolvasás után válassza ki a visszaállítani kívánt objektumokat. Végül kattintson a "Helyreállítás" gombra az adatok lekéréséhez. Itt mentse az összes helyreállított fájlt egy másik meghajtóra vagy eszközre arra az esetre, ha az SSD-adatok helyreállítása sikertelen lenne.
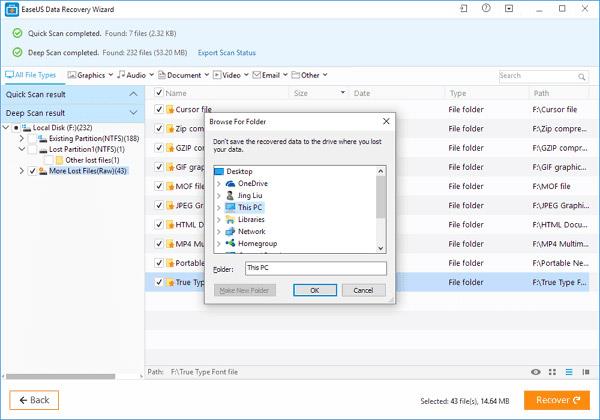
Megjegyzés: Kérjük, vegye figyelembe, hogy az ingyenes SSD-helyreállítási szoftver, az EaseUS Data Recovery Wizard csak legfeljebb 2 GB-os adat helyreállítását teszi lehetővé. Ha pedig elveszett adatai nagyobbak, mint 2 GB, a legjobb választás az EaseUS Data Recovery Wizard Pro verzió. Ez a Pro verzió lehetővé teszi az adatok helyreállítását kapacitáskorlátozás nélkül.
Tippek, amelyekkel megvédheti magát az SSD merevlemezek adatvesztésének „katasztrófától”.
Miután visszakereste az elveszett vagy törölt fájlokat az SSD-ről, érdemes többet megtudnia arról, hogyan védheti meg adatait az adatvesztéstől. Az alábbiakban néhány apró, de hasznos tippet adunk, amelyek segítenek elkerülni a váratlan adatvesztést. Remélem hasznosak az Ön számára.
- A fontos adatokról készítsen biztonsági másolatot egy másik meghajtóra vagy külső tárolóeszközre.
- Töltse le és telepítse a víruskereső szoftvert az SSD meghajtóról történő ellenőrzéséhez és eltávolításához.
- Azonnal hagyja abba az SSD használatát, ha adatvesztést észlel a meghajtóval.
- Ha szükséges, használjon SSD-helyreállító szoftvert, például az EaseUS Data Recovery Wizard-t.
- Használjon felhőszolgáltatásokat az adatok tárolására.
összefoglaló
Az EaseUS Data Recovery Wizard SSD adat-helyreállító szoftver innen tölthető le. A szoftver használható formázott, törölt vagy elveszett fájlok és NTFS/FAT partíciók helyreállítására SSD-meghajtókon a Windows 10/8/7 rendszerben. Sok szerencsét.
Töltse le az EaseUS Data Recovery Wizard verzióját PC-re
Töltse le az EaseUS Data Recovery Wizard Mac verzióját
Többet látni: