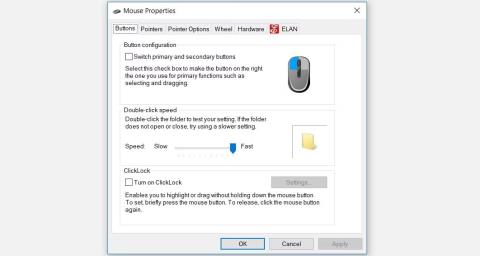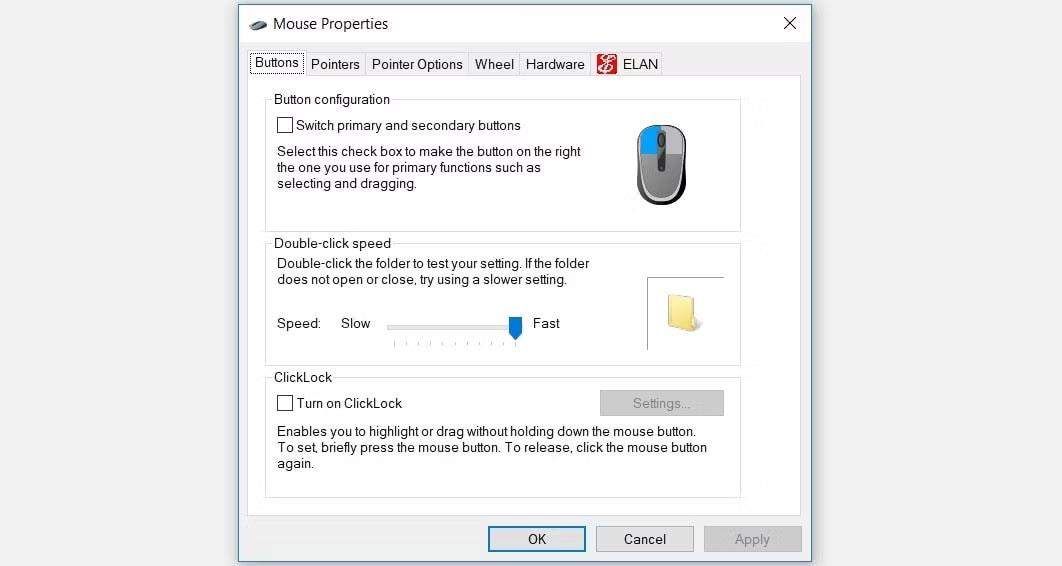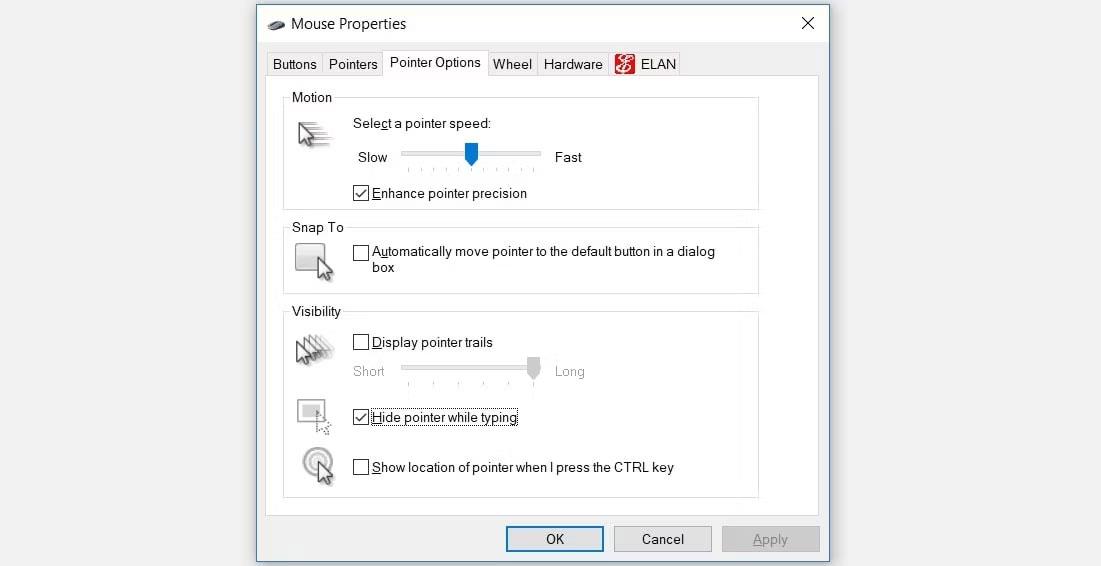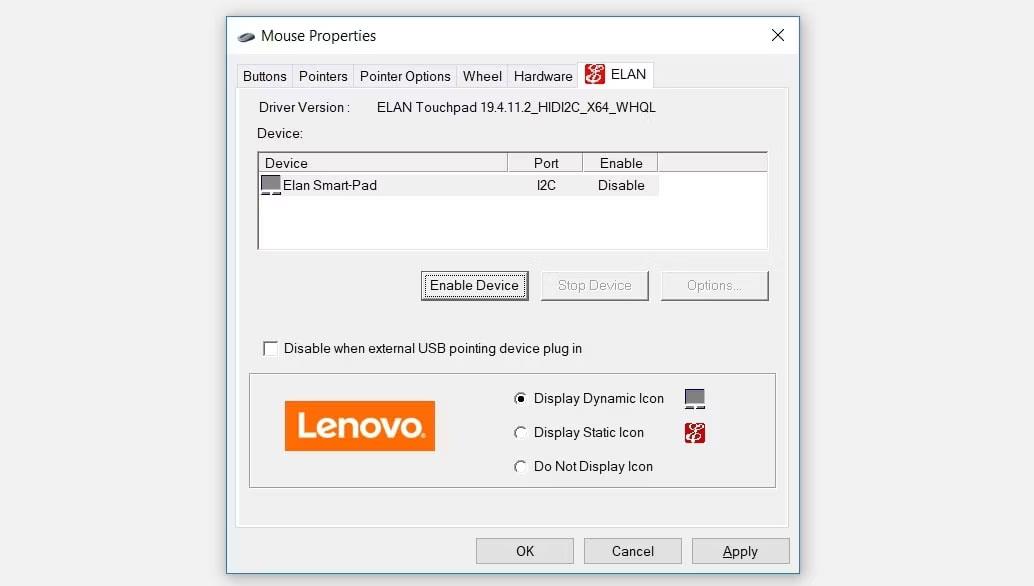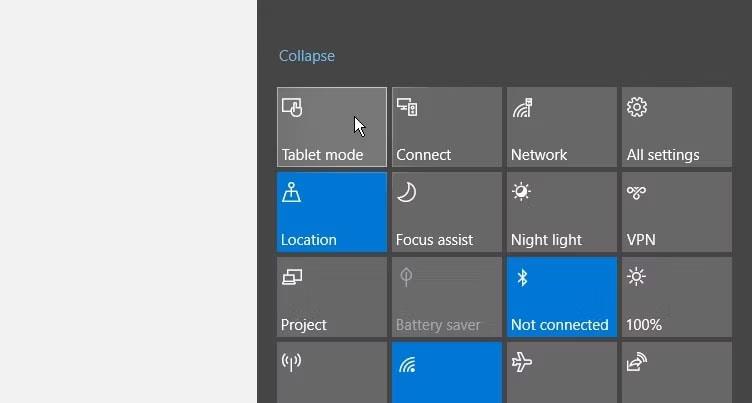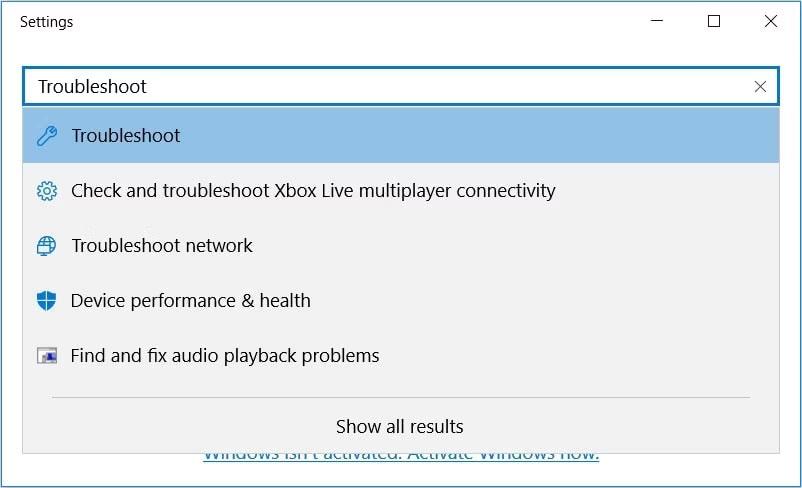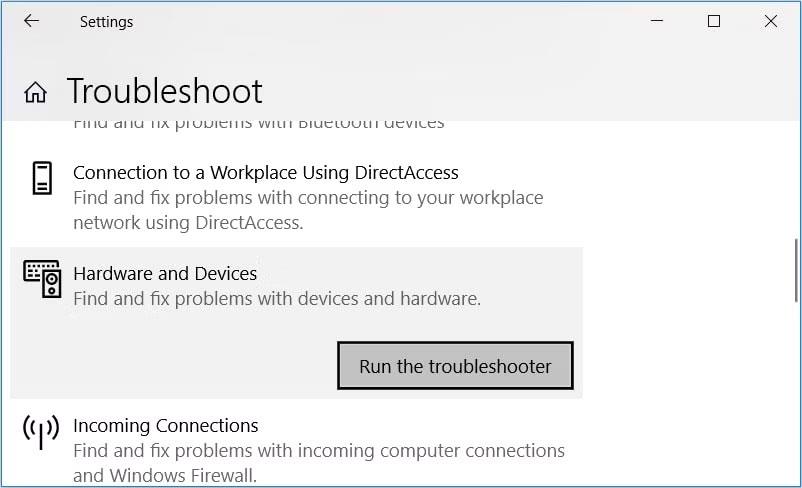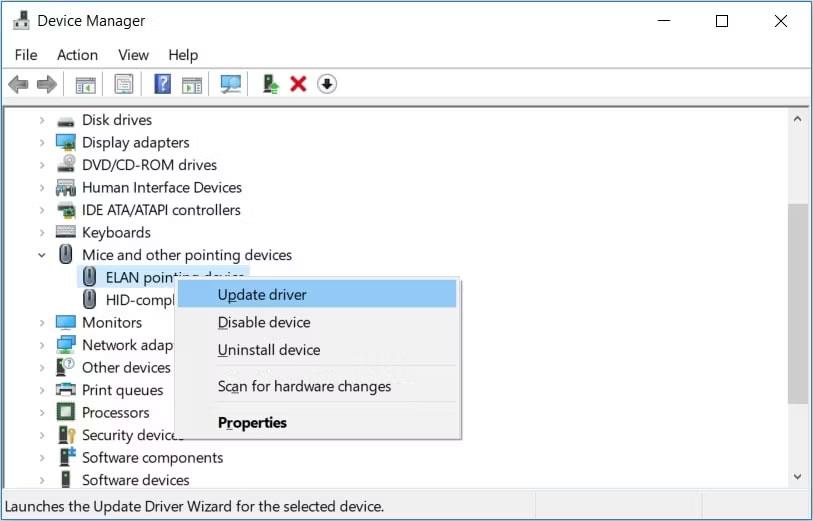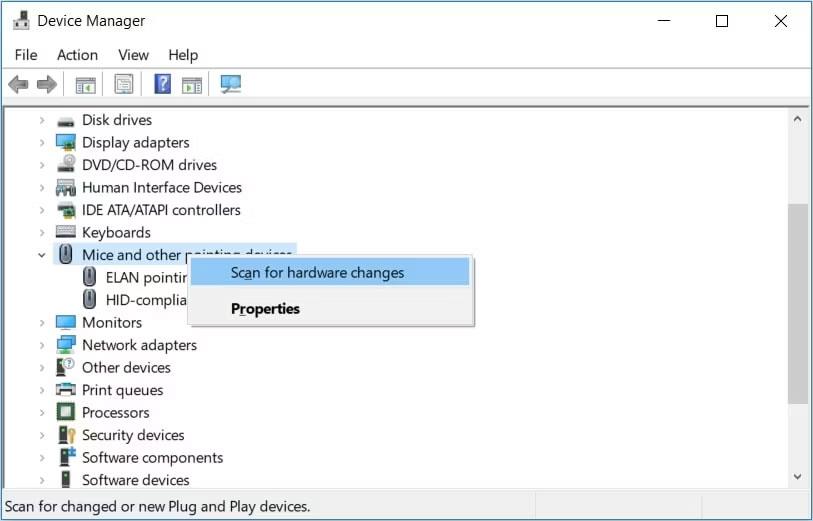Az egérmutató eltűnt a Windows-eszközről, és azt kérdezi: "Hogyan szerezhetem vissza az egérmutatót?" Vagy az egérmutató mindig úgy dönt, hogy eltűnik gépelés közben.
Ha ilyen helyzetek valamelyikébe kerül, a következőképpen viheti vissza az egérmutatót az eszközre.
1. Hogyan lehet gyorsan kijavítani azt a hibát, hogy az egérmutató nem jelenik meg a Windows rendszeren
Mielőtt belemerülnénk a részletes megoldásokba, nézzünk meg néhány gyorsjavítást, amelyek visszahozhatják az egérmutatót. Ezek a megoldások azonban csak akkor érvényesek, ha egeret használ, és nem érintőpadot.
Csatlakoztassa újra az egérérzékelőt vagy a kábelt
Ha vezetékes egeret használ, próbálja meg újra csatlakoztatni az egér kábelét. Ha vezeték nélküli egeret használ, próbálja meg újra csatlakoztatni az érzékelőt.
Ha végzett, mozgassa az egeret, és ellenőrizze, hogy a kurzor megjelenik-e a képernyőn.
Ellenőrizze a kábelt vagy az akkumulátort
Vezetékes egerek esetén ellenőrizze a kábelt, és győződjön meg arról, hogy nincs rajta sérülés jele.
Ha vezeték nélküli egeret használ, akkor más megközelítést kell alkalmaznia. Ha az egérmutató eltűnik, próbáljon meg új akkumulátort használni, és ellenőrizze, hogy ez megoldja-e a problémát.
Próbáljon meg másik USB portot használni
Lehet, hogy az egér egyszerűen azért tűnt el, mert hibás volt az USB-port . Tehát próbáljon meg egy másik portot használni, és nézze meg, hogy ez megoldja-e a „nincs egérmutató” problémát.
Tesztelje az egeret egy másik számítógépen
Próbálja meg használni az egeret egy másik eszközön, és nézze meg, hogy ez segít-e. Ha a probléma továbbra is fennáll, előfordulhat, hogy az egér megsérült.
Ha az egér működik a másik eszközön, akkor a probléma a számítógépben lehet. De ne aggódj! Több megoldás is segíthet a probléma megoldásában.
2. Jelenítse meg az egérmutatót a rendszerbeállításokban
Ha a kurzor egyszerűen eltűnik gépelés közben, a probléma az egérbeállításokkal lehet. Tehát nézzük meg, hogyan állíthatja vissza az egérmutatót ebben az esetben:
- Nyomja meg a Win + R billentyűkombinációt a Futtatási parancs párbeszédpanel megnyitásához .
- Írja be a control mouse parancsot , és nyomja meg az Enter billentyűt az Egér tulajdonságai ablak megnyitásához .
- Nyomja meg többször a Tab billentyűt, amíg a Gombok fület ki nem jelöli.
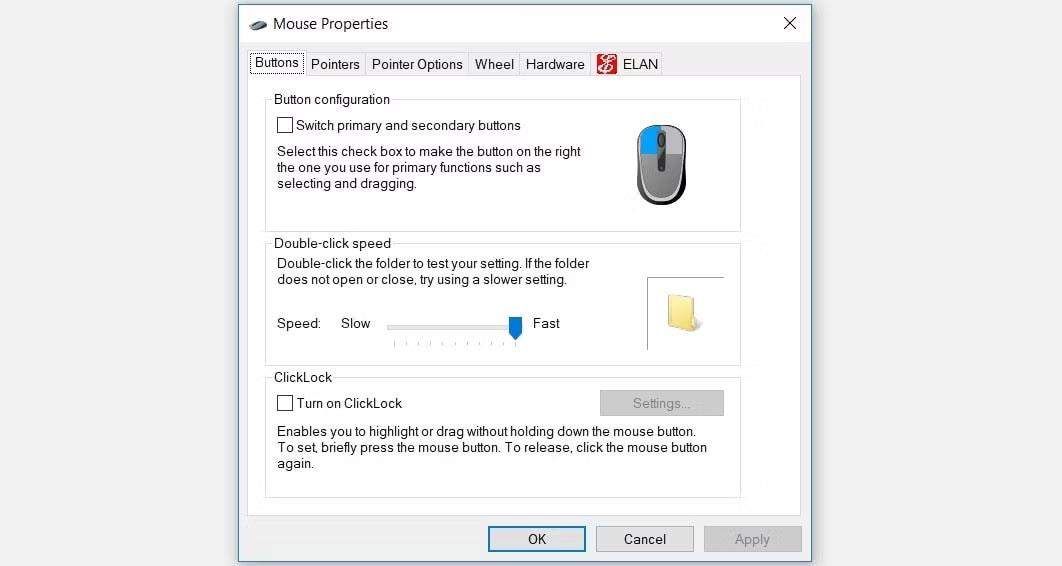
Válassza a Gombok lapot
Ezután a nyílbillentyűkkel lépjen a Mutatóbeállítások lapra. Ha odaért, nyomja meg többször a Tab billentyűt, amíg ki nem jelöli a Kurzor elrejtése gépelés közben négyzetet.
Ezután nyomja meg a szóköz billentyűt a Kurzor elrejtése gépelés közben jelölőnégyzet jelölésének törléséhez .
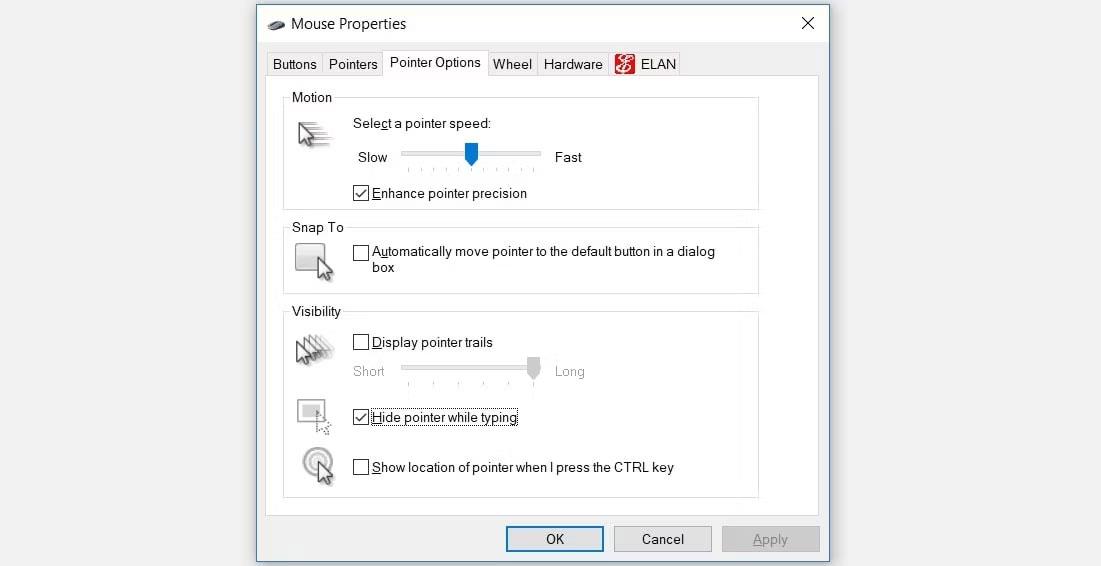
A Mutató elrejtése gépelés közben négyzet ki van jelölve
A Tab billentyűvel lépjen az Alkalmaz lehetőségre , majd nyomja meg a szóköz billentyűt a beállítások alkalmazásához. Végül a Tab billentyűvel lépjen az OK lehetőségre , majd nyomja meg a szóköz billentyűt a folyamat befejezéséhez.
3. Engedélyezze az érintőpadot
Ha ezt a problémát tapasztalja az érintőpad használata közben, akkor az érintőpad valószínűleg le van tiltva a rendszerbeállításokban.
Tehát a következőképpen állíthatja vissza az érintőpad mutatóját, amely folyamatosan eltűnik:
- Nyomja meg a Win + R billentyűkombinációt a Futtatási parancs párbeszédpanel megnyitásához .
- Írja be a control mouse parancsot , és nyomja meg az Enter billentyűt az Egér tulajdonságai ablak megnyitásához .
- A Tab billentyűvel lépjen a Gombok lapra .
- Ezután a nyílbillentyűkkel lépjen az érintőpad lapra (általában ELAN vagy Eszközbeállítások felirattal ).
- A Tab billentyűvel lépjen az Eszköz engedélyezése lehetőségre , majd nyomja meg a szóköz billentyűt a lehetőség kiválasztásához.
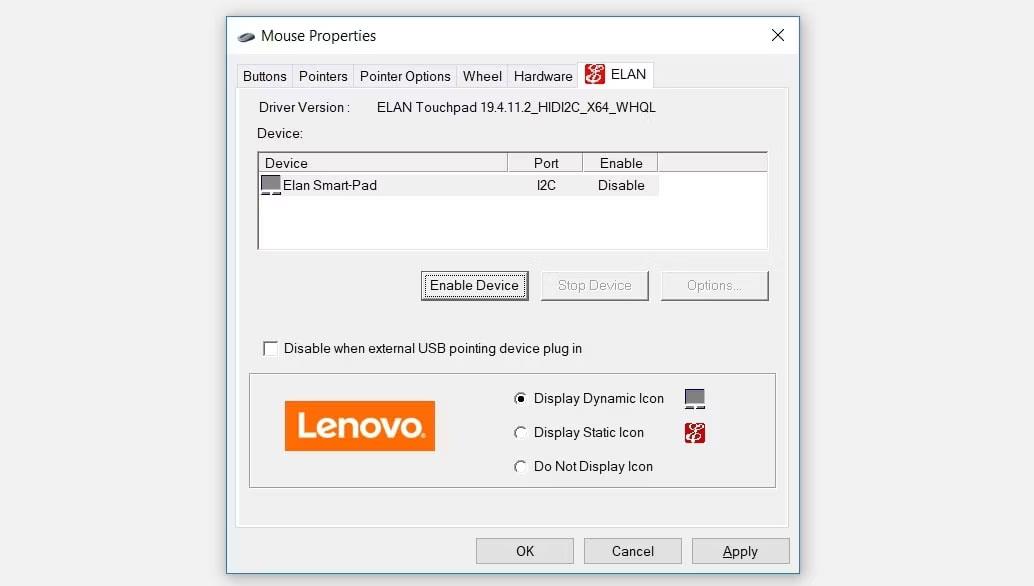
Az érintőpad engedélyezéséhez válassza az Eszköz engedélyezése lehetőséget
A Tab billentyűvel lépjen az Alkalmaz lehetőségre , majd nyomja meg a szóköz billentyűt a módosítások alkalmazásához. Végül a Tab billentyűvel lépjen az OK lehetőségre , majd nyomja meg a szóközt.
4. Kapcsolja ki a táblagép módot (érintőképernyős eszközök esetén)
Ha érintőképernyős eszközt használ, akkor valószínűleg a Tablet Mode Windows funkciót használja. A táblagép módra váltás azonban lehet az oka annak, hogy az egérmutató gyakran úgy dönt, hogy eltűnik.
Tehát, ha a táblagép mód funkció be van kapcsolva az eszközön, a következőképpen tilthatja le .
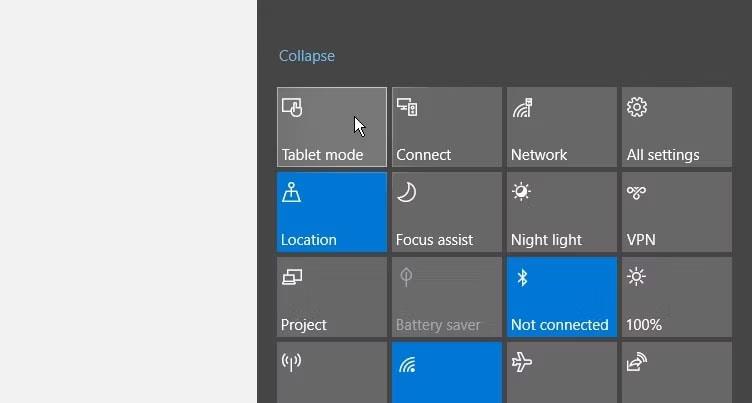
Tiltsa le a táblagép módot a Windows rendszeren
5. Futtassa a megfelelő beépített Windows hibaelhárítót
Az egérmutatót a Windows beépített hibaelhárító eszközeivel is visszaállíthatja. Meglátjuk, hogyan segíthet a Bluetooth és a Hardver és Eszközök hibaelhárítója megoldani ezt a problémát.
A kezdéshez a következőképpen használhatja a Hardver és eszközök hibaelhárítót :
- Nyomja meg a Windows gombot , és írja be a Beállításokat a keresőmezőbe.
- A nyílbillentyűkkel válassza ki a Beállítások lehetőséget , majd nyomja meg az Enter billentyűt.
- Írja be a Hibaelhárítás szót a keresőmezőbe, a nyílbillentyűkkel válassza ki a Hibaelhárítás lehetőséget , majd nyomja meg az Enter billentyűt.
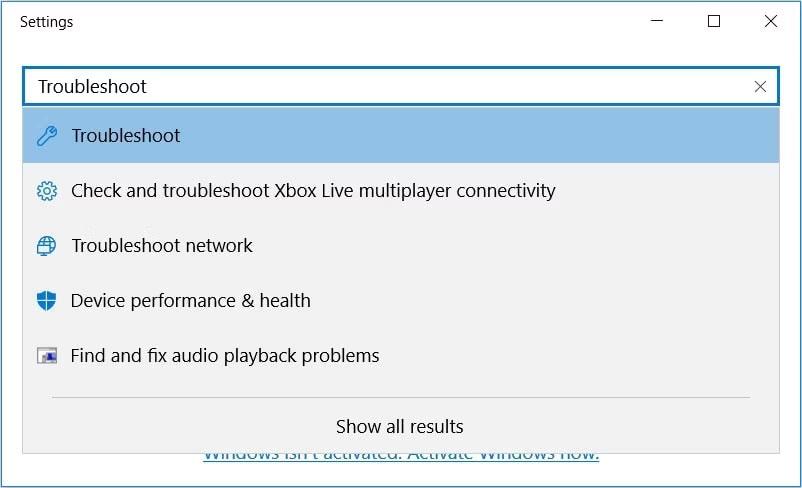
Válassza a Hibaelhárítás lehetőséget a rendszerbeállításokban
A következő ablakban a Tab gombbal lépjen a jobb oldali ablaktáblában lévő lehetőségekre. Innen a nyílbillentyűkkel lépjen a Hardver és eszközök hibaelhárítóhoz .
Nyomja meg az Enter billentyűt , miután a Hardver és eszközök hibaelhárító ki van jelölve. Innentől nyomja meg a Tab billentyűt a Hibaelhárító futtatása gomb kijelöléséhez , majd nyomja meg az Enter billentyűt a folytatáshoz.
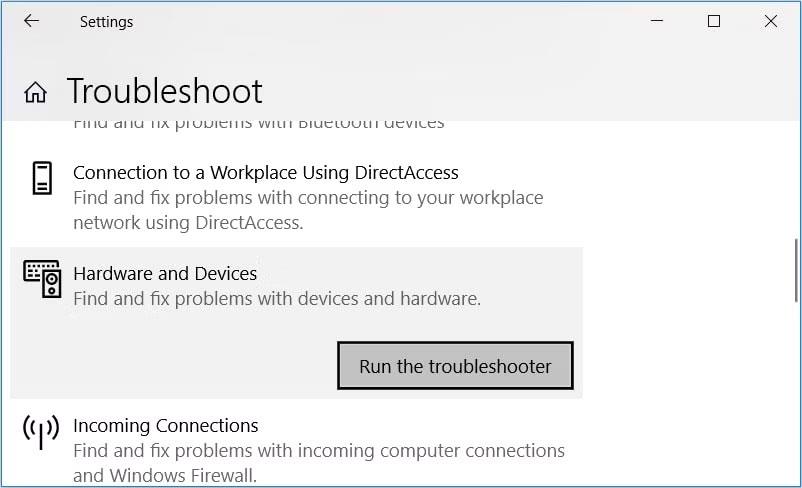
Válassza a Hardver és eszközök hibaelhárítót
Ha elkészült, futtathatja a Bluetooth hibaelhárítót. Ez azonban csak akkor lesz hasznos, ha vezeték nélküli egeret használ.
- A kezdéshez nyissa meg a Hibaelhárítási beállítások ablakot az előző lépéseket követve.
- Ezután keresse meg a Bluetooth hibaelhárítót , majd futtassa a hibaelhárítót az előző lépések szerint.
Ha a probléma továbbra is fennáll, lehet, hogy sérült vagy sérült rendszerfájlokkal van dolgunk. Ebben az esetben a legjobb, ha beépített eszközökkel (például SFC és DISM eszközök) javítja ki a sérült Windows fájlokat.
6. Frissítse vagy telepítse újra az egér illesztőprogramját
A sérült egérillesztőprogramok is problémákat okozhatnak. Ebben az esetben az illesztőprogramok frissítésével vagy újratelepítésével visszaállíthatja az egérmutatót.
Az alábbi módon frissítheti az egér illesztőprogramját:
- Nyomja meg a Win + X billentyűket , a nyílbillentyűkkel válassza ki az Eszközkezelő lehetőséget , majd nyomja meg az Enter billentyűt.
- Nyomja meg a Tab billentyűt , majd a lefelé mutató nyíl billentyűvel navigáljon az Egerek és egyéb mutatóeszközök opcióhoz . Innentől nyomja meg a jobbra nyilat a lehetőség kibontásához.
- A lefelé mutató nyíl billentyűvel válassza ki az egyik egérillesztőprogramot. Innen nyomja meg a Shift + F10 billentyűkombinációt , hogy jobb gombbal kattintson az illesztőprogramra.
- A lefelé mutató nyílbillentyűvel válassza ki az Illesztőprogram frissítése lehetőséget , majd nyomja meg az Enter billentyűt.
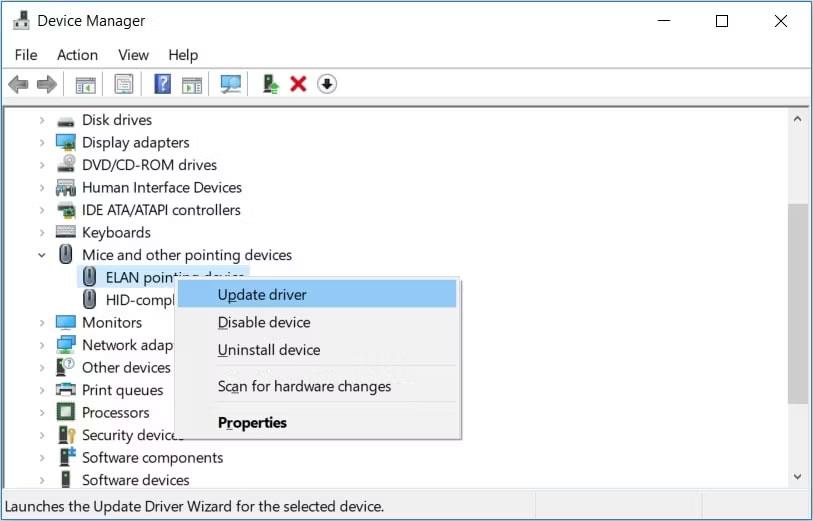
Frissítse az egér illesztőprogramját
A következő ablakban a nyílbillentyűkkel válassza ki a Frissített illesztőprogram-szoftver automatikus keresése opciót . Innentől kezdve kövesse a képernyőn megjelenő utasításokat a folyamat befejezéséhez.
Ha a probléma továbbra is fennáll, próbálja meg újratelepíteni az egér illesztőprogramját az alábbi lépésekkel:
- Nyissa meg az Eszközkezelőt és az egér illesztőprogramját az előző lépések szerint.
- Nyomja meg a Shift + F10 billentyűkombinációt, hogy jobb gombbal kattintson az egér illesztőprogramjára, és válassza az Eszköz eltávolítása lehetőséget .
- A lefelé mutató nyílbillentyűvel navigáljon az Egerek és egyéb mutatóeszközök opcióhoz . Innen jobb gombbal kattintson erre a lehetőségre a Shift + F10 billentyűkombinációval .
- Végül válassza a Hardverváltozások keresése lehetőséget a lehetőségek közül, és nyomja meg az Enter billentyűt.
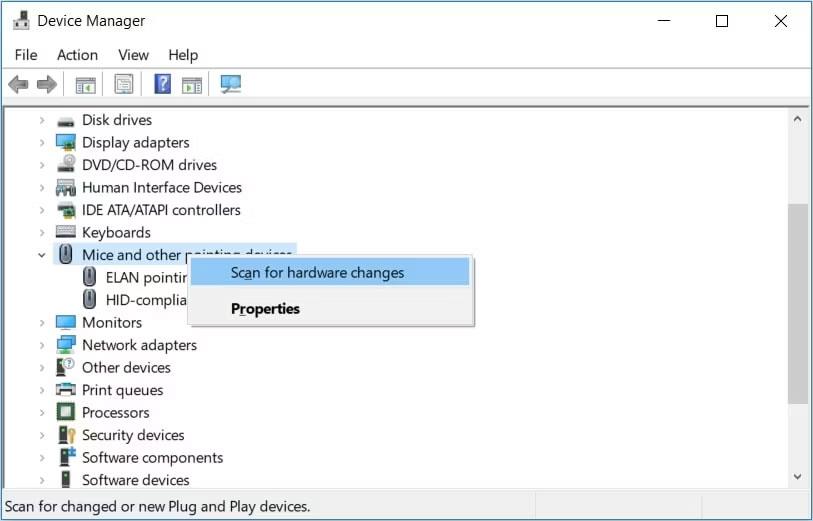
Megkeresi az egér illesztőprogramjának hardvermódosításait
Ha végzett, indítsa újra a számítógépet a módosítások mentéséhez.