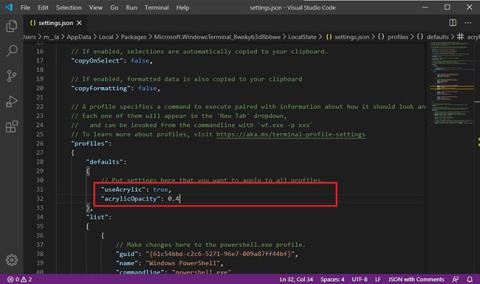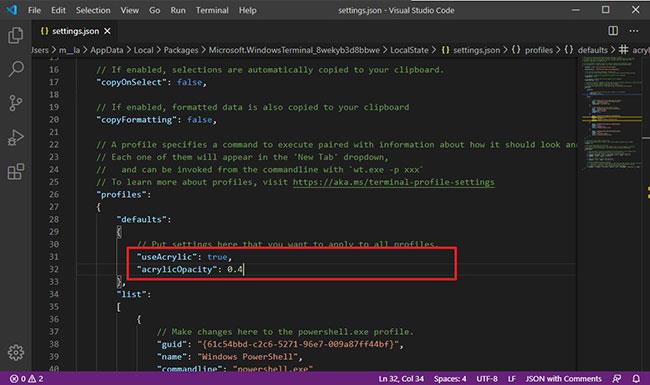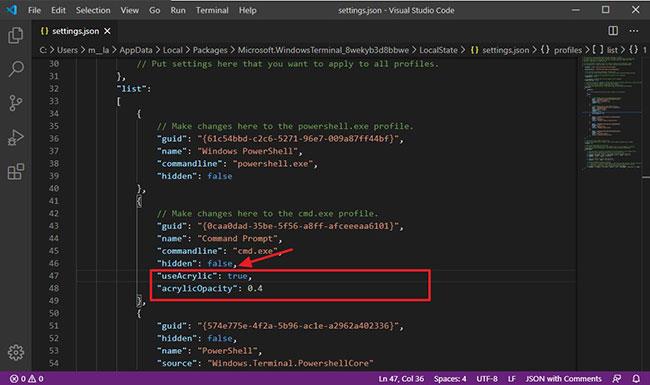A Windows Terminal az elsődleges parancssori élmény a Command Prompt , a PowerShell és a Linux futtatásához Windows 10 rendszeren, és teljes mértékben testreszabható.
Amellett, hogy egyéni témákat állíthat be és háttérszíneket módosíthat, akril háttereket is alkalmazhat átlátszósági hatások hozzáadásához.
Ebben az útmutatóban a Quantrimang.com végigvezeti Önt az átlátszó háttéreffektusok engedélyezésének és konfigurálásának lépésein a Windows terminálon a Windows 10 rendszerben.
Az átlátszó háttér engedélyezése a Windows terminálon
Ha engedélyezni szeretné az átlátszó hátteret a terminálon, kövesse az alábbi lépéseket:
1. Nyissa meg a Windows Terminált.
2. Kattintson a menü gombra (lefelé mutató nyíl) egy lap mellett.
3. Kattintson a Beállítások lehetőségre .
Gyorstipp : A cikk a Visual Studio Code használatát javasolja a beállítások megnyitásához, mivel az tartalmaz egy JSON-sémát, ami megkönnyíti a beállítások módosítását.
4. Az Alapértelmezések szakaszban másolja és illessze be a következő parancsot, hogy minden parancssori alkalmazásban engedélyezze az átláthatóságot:
"useAcrylic": true,
"acrylicOpacity": 0.5
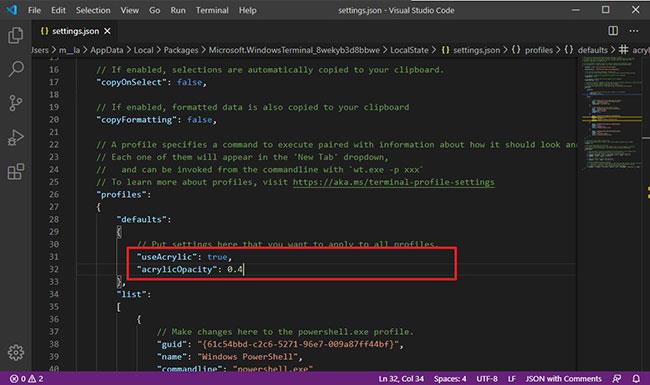
Az átláthatóság engedélyezése minden parancssori alkalmazásban
5. A listában válassza ki a profilt (alkalmazást) az átlátszó háttér beállításához. Például, "commandline": "powershell.exe"szúrjon be egy vesszőt (,) a sor végére, majd másolja és illessze be a következő sorokat:
"useAcrylic": true,
"acrylicOpacity": 0.5
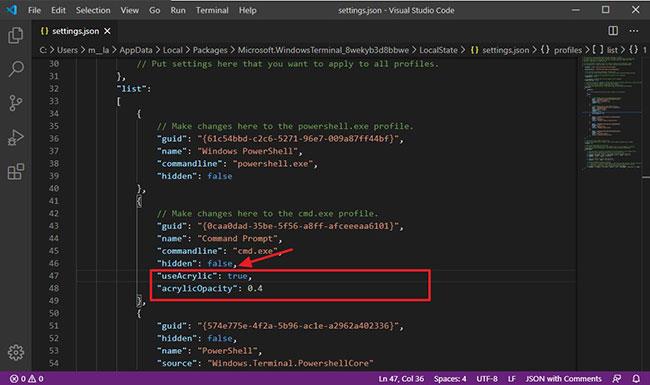
Válassza ki a profilt (alkalmazást) az átlátszó háttér beállításához
6. (Opcionális) Az akril átlátszóság beállításban módosítsa az átlátszósági szint értékét. Például a 0,6 kevésbé átlátszóvá teszi a hátteret, a 0,4 pedig átlátszóbbá teszi a hátteret.
7. Mentse el a fájlt a módosítások alkalmazásához.
A lépések elvégzése után a beállított konfigurációtól függően elkezdheti használni a Windows Terminált akril háttérrel egy adott alkalmazáshoz vagy az összes parancssori alkalmazáshoz.