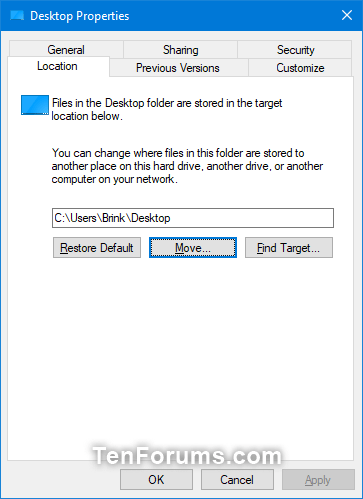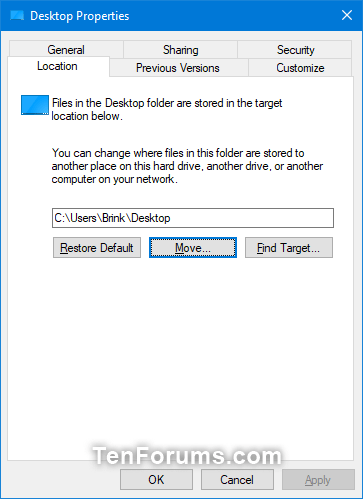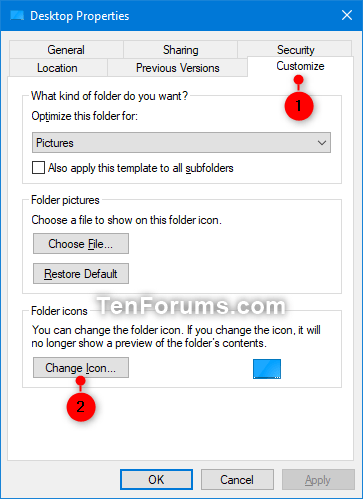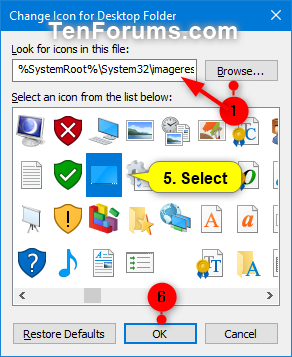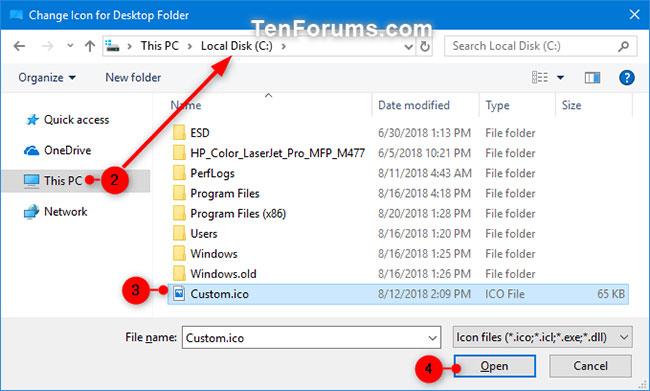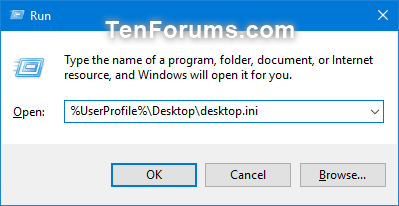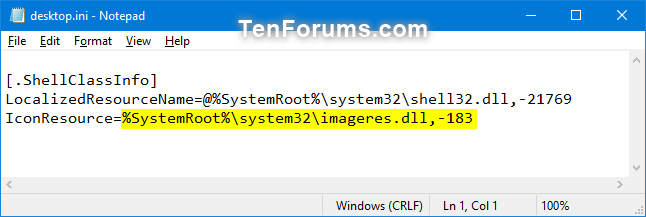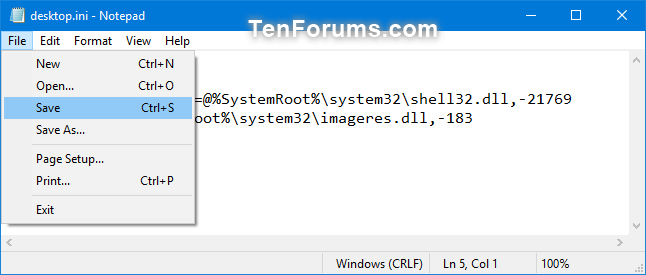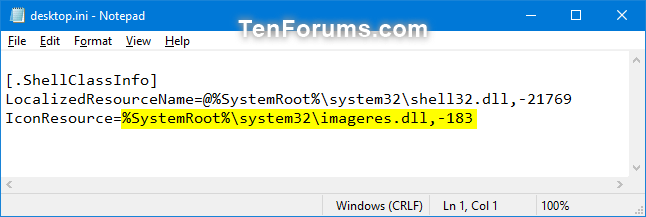Az Asztal a fő képernyőterület, amelyet a számítógép bekapcsolása és a Windows rendszerbe való bejelentkezés után láthat. Amikor megnyit egy alkalmazást vagy mappát, azok megjelennek az asztalon. Elemeket is elhelyezhet az asztalon, például fájlokat, mappákat és parancsikonokat, és a kívánt módon rendezheti el őket.
Alapértelmezés szerint a személyes asztali mappa a fiók %UserProfile% mappájában található (például " C:\Users\Brink ").
Ez az útmutató bemutatja, hogyan módosíthatja vagy állíthatja vissza fiókja alapértelmezett asztali mappa ikonját Windows 7, Windows 8 és Windows 10 rendszerben.
Módosítsa az asztali mappa ikonját a Tulajdonságokban
1. Ha még nem rendelkezik ilyennel, hozzá kell adnia a Testreszabás lapot az Asztal mappa tulajdonságaihoz.
2. Nyissa meg az Asztal mappa aktuális helyét (pl. " C:\Users\Brink ") a Fájlkezelőben ( Win + E ).
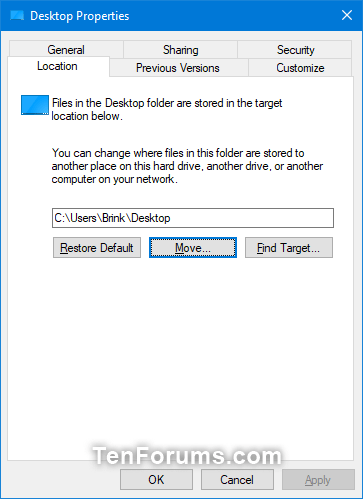
Nyissa meg az Asztal mappa aktuális helyét
3. Kattintson a jobb gombbal vagy nyomja meg és tartsa lenyomva az Asztal mappát, majd kattintson a Tulajdonságok parancsra.
4. Kattintson a Testreszabás fülre , majd az Ikon módosítása gombra.
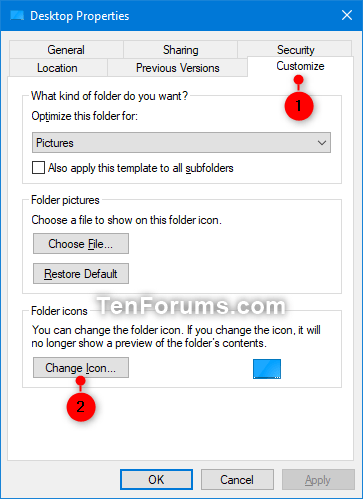
Kattintson az Ikon módosítása gombra
5. Kövesse az alábbi lépéseket egy ikon kiválasztásához:
A %SystemRoot\System32\shell32.dll és a %SystemRoot\System32\imageres.dll fájlok tartalmazzák a legtöbb alapértelmezett Windows-ikont.
- Kattintson a Tallózás gombra.
- Keresse meg és válassza ki a használni kívánt ikontárat (pl. .dll) vagy .ico fájlt, majd kattintson a Megnyitás gombra.
- Válassza ki a használni kívánt ikont, majd érintse meg az OK gombot.
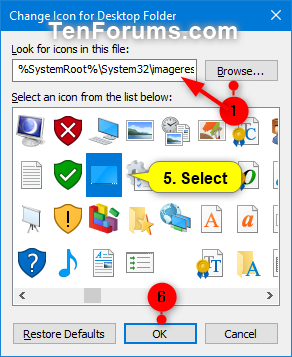
Kattintson a Tallózás gombra
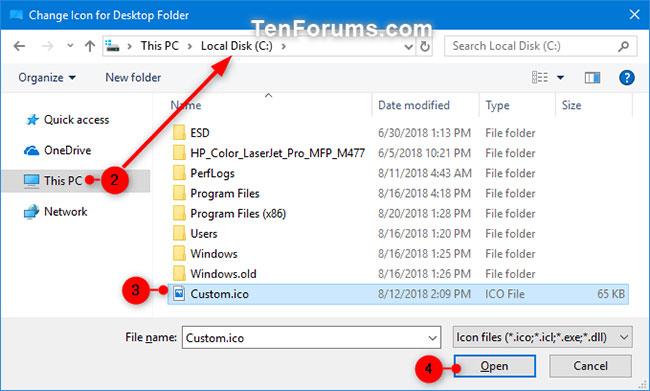
Válassza ki a használni kívánt ikont
6. Kattintson az OK gombra a módosítások alkalmazásához.
Módosítsa a Desktop mappa ikonját a desktop.ini fájlban
1. Nyomja meg a Win + R billentyűket a Futtatás megnyitásához , másolja és illessze be a %UserProfile%\Desktop\desktop.ini fájlt a Futtatásba , majd kattintson az OK gombra a fájl megnyitásához.
Ha megváltoztatta a Desktop mappa alapértelmezett helyét, akkor a %UserProfile%\Desktopot a fenti elérési úton kell lecserélnie az Asztal mappa jelenlegi helyének tényleges teljes elérési útjára.
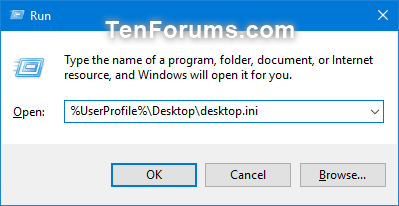
Másolja és illessze be a %UserProfile%\Desktop\desktop.ini fájlt a Futtatásba
2. A desktop.ini ablak IconResource= sorában módosítsa azt a használni kívánt ikon teljes elérési útjára.
Ha nem rendelkezik az IconResource= sorral , akkor hozzá kell adnia.
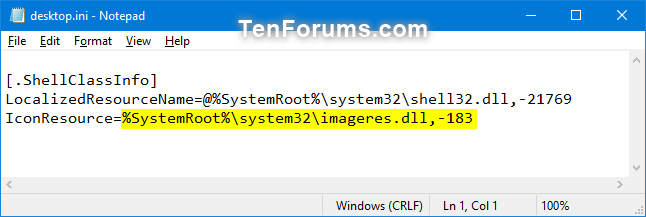
Módosítsa a teljes elérési utat a desktop.ini ablak IconResource= sorában
3. Kattintson a Fájl (menüsor), majd a Mentés (Ctrl + S) parancsra, és zárja be a desktop.ini ablakot.
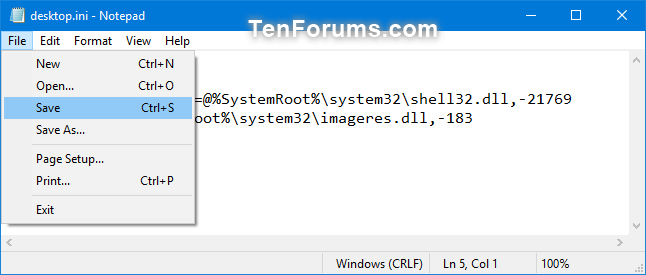
Mentse és zárja be a desktop.ini ablakot
4. Indítsa újra a felfedező folyamatot , vagy jelentkezzen ki, majd jelentkezzen be újra a módosítások alkalmazásához.
Állítsa vissza az alapértelmezett asztali mappa ikont a Tulajdonságokban
1. Ha még nem rendelkezik ilyennel, hozzá kell adnia a Testreszabás lapot az Asztal mappa tulajdonságaihoz.
2. Nyissa meg az Asztal mappa aktuális helyét (pl. " C:\Users\Brink ") a Fájlkezelőben ( Win + E ).
3. Kattintson a jobb gombbal vagy nyomja meg és tartsa lenyomva az asztali mappát, majd kattintson a Tulajdonságok parancsra.
4. Kattintson a Testreszabás fülre , majd az Ikon módosítása gombra .
5. Kattintson az Alapértelmezések visszaállítása gombra.
6. Kattintson az OK gombra a módosítások alkalmazásához.
Állítsa vissza az alapértelmezett Desktop mappa ikont a desktop.ini fájlban
1. Nyomja meg a Win + R billentyűket a Futtatás megnyitásához , másolja és illessze be a %UserProfile%\Desktop\desktop.ini fájlt a Futtatásba , majd kattintson az OK gombra a fájl megnyitásához.
Ha megváltoztatta a Desktop mappa alapértelmezett helyét, akkor a %UserProfile%\Desktopot a fenti elérési úton kell lecserélnie az Asztal mappa jelenlegi helyének tényleges teljes elérési útjára.
2 A desktop.ini ablak IconResource= sorában módosítsa a teljes elérési utat a következőre: %SystemRoot%\system32\imageres.dll,-183.
Ha nem rendelkezik az IconResource= sorral , akkor hozzá kell adnia.
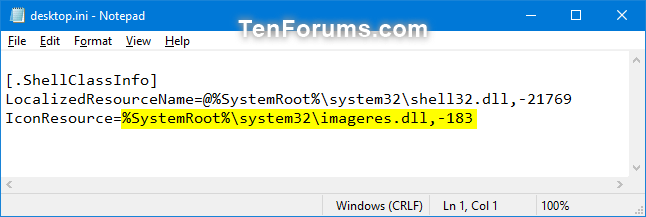
Módosítsa a teljes elérési utat a következőre: %SystemRoot%\system32\imageres.dll,-183
3. Kattintson a Fájl (menüsor), majd a Mentés (Ctrl + S) parancsra, és zárja be a desktop.ini ablakot.
4. Indítsa újra a felfedező folyamatot, vagy jelentkezzen ki, majd jelentkezzen be újra a módosítások alkalmazásához.
Többet látni: