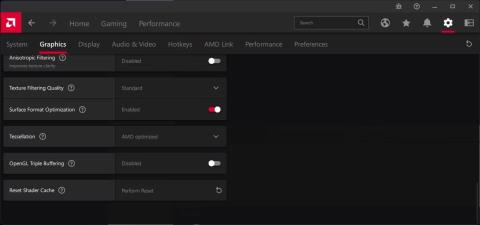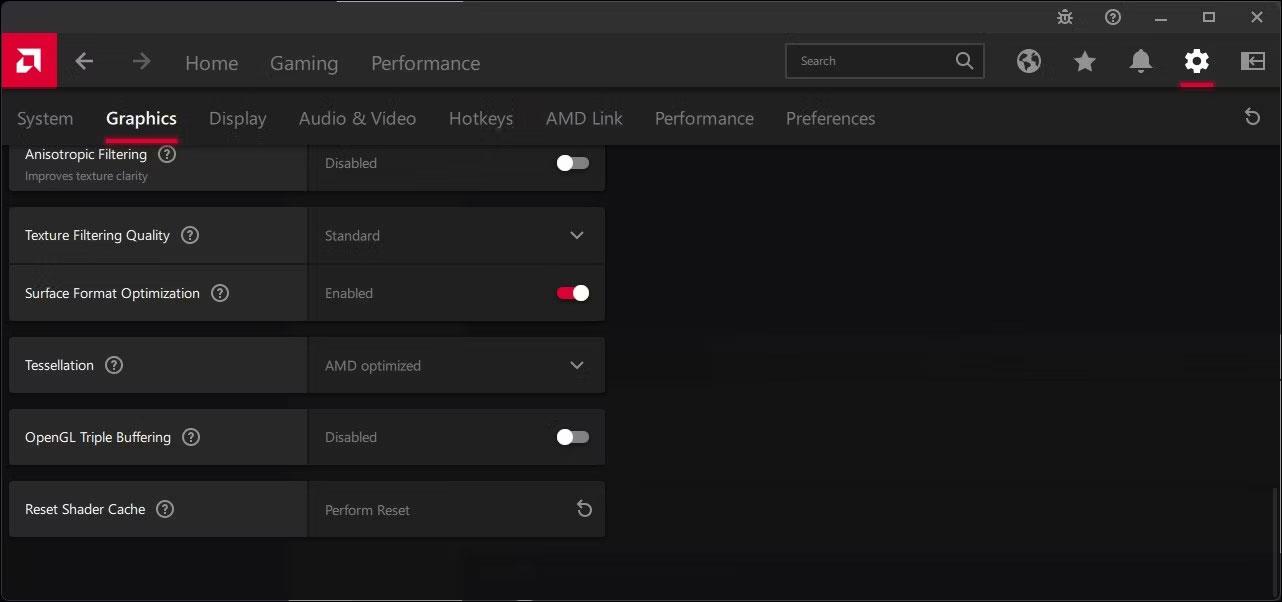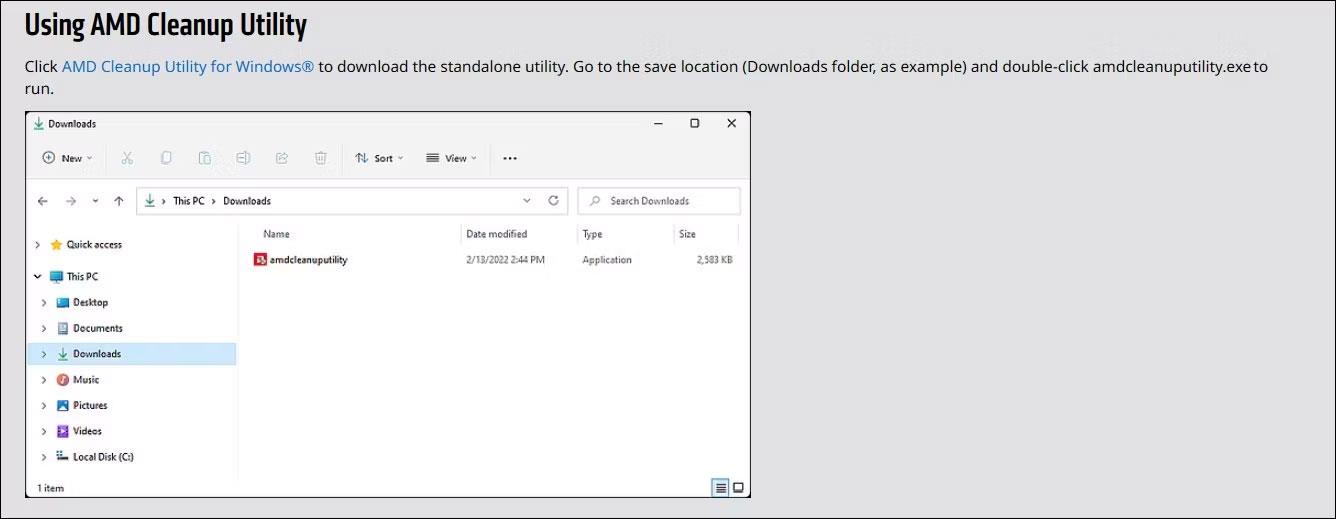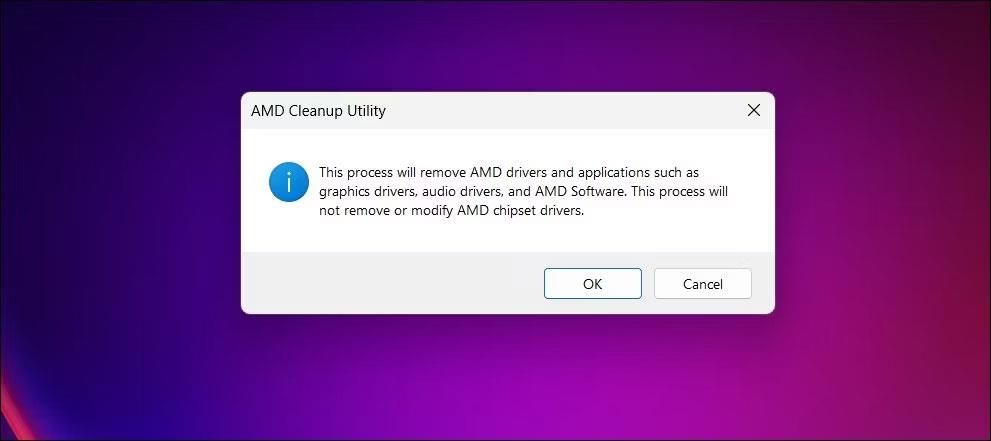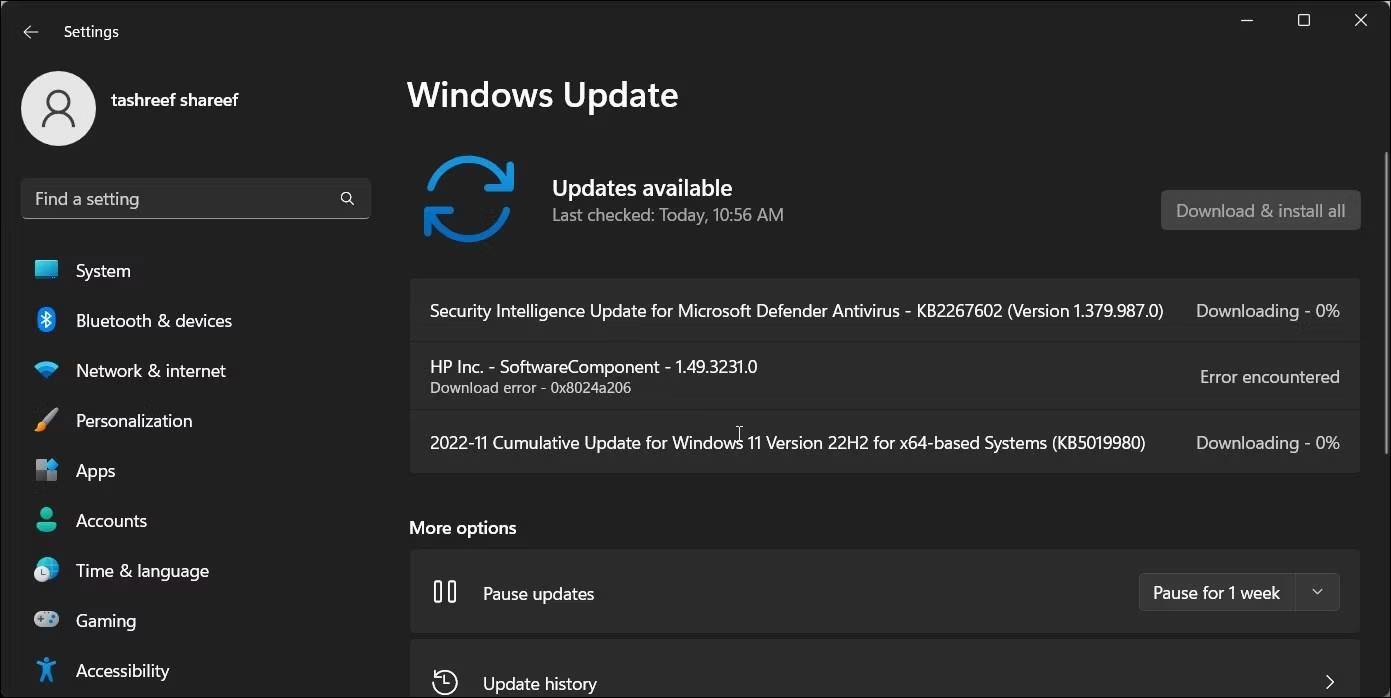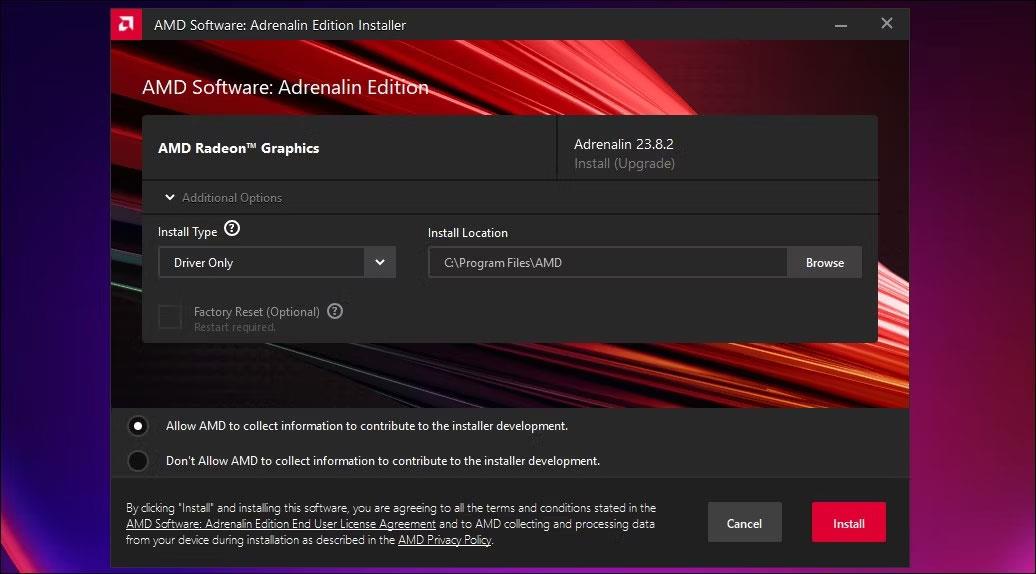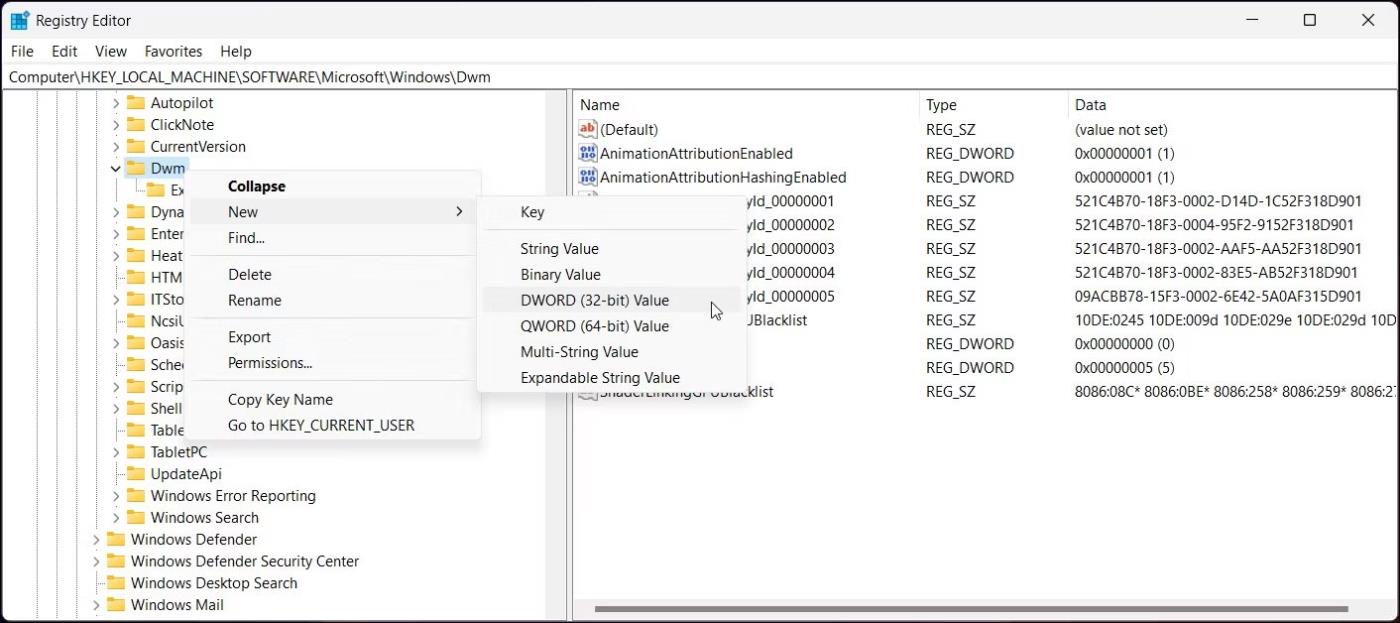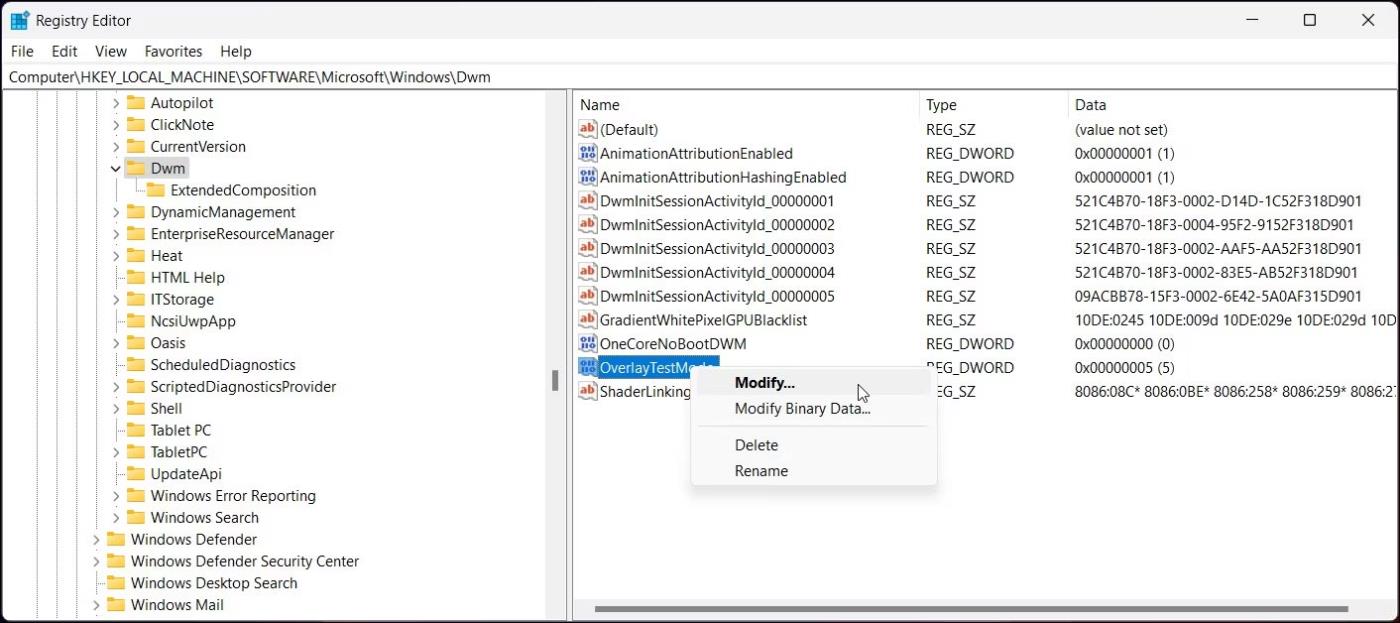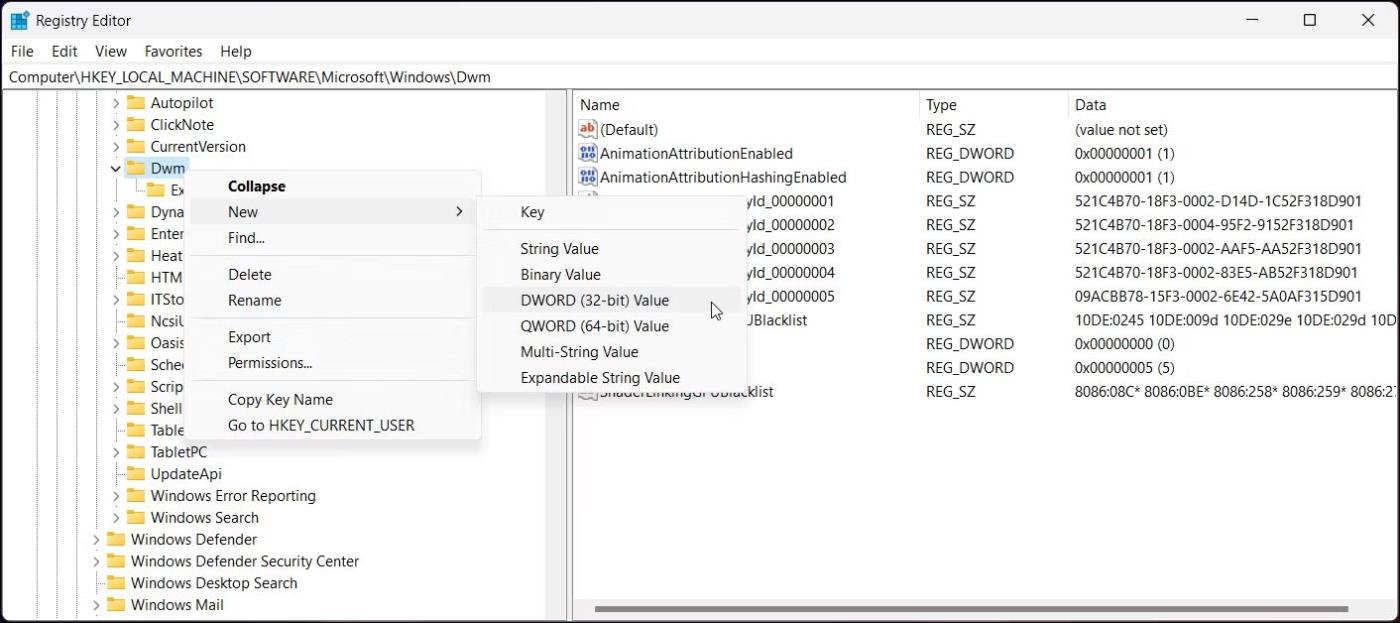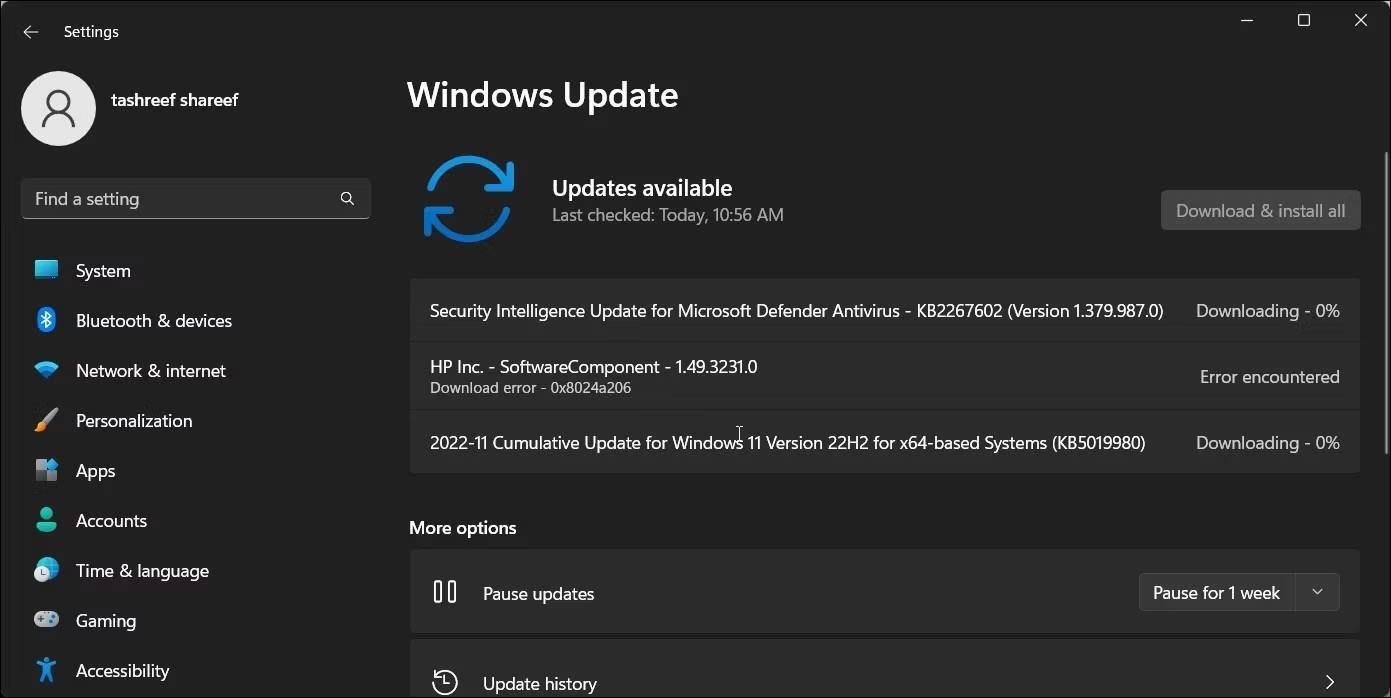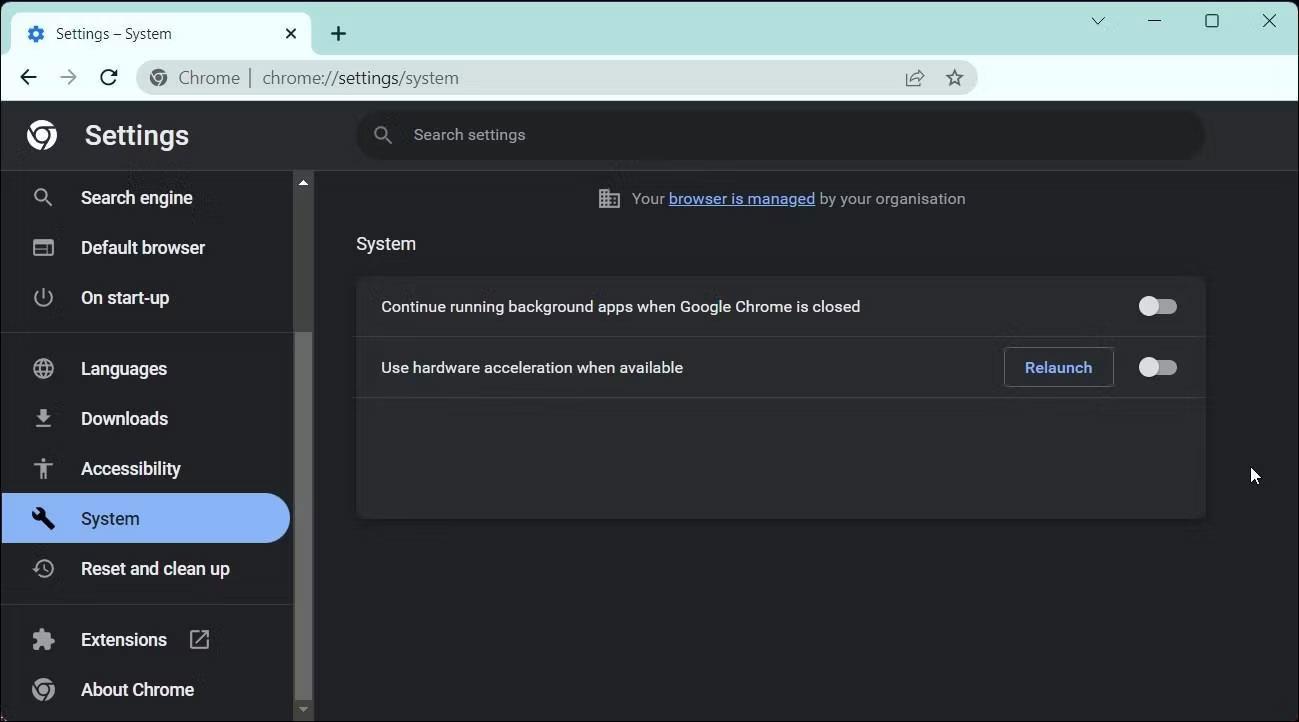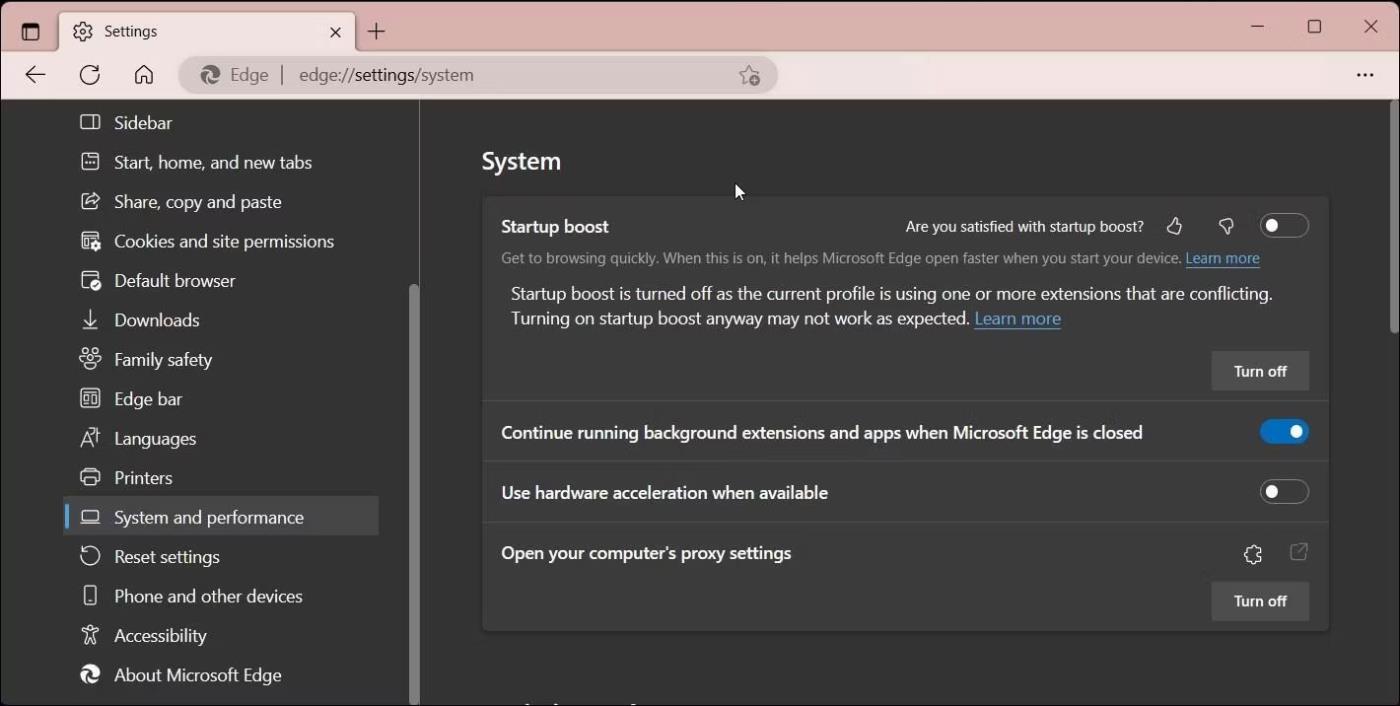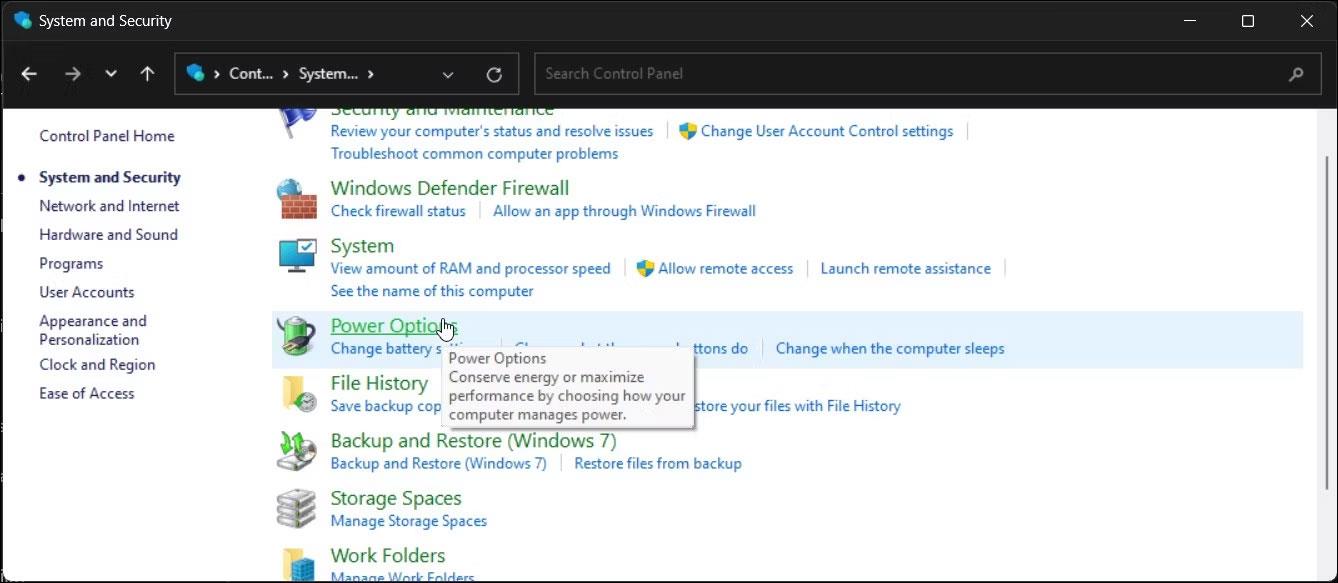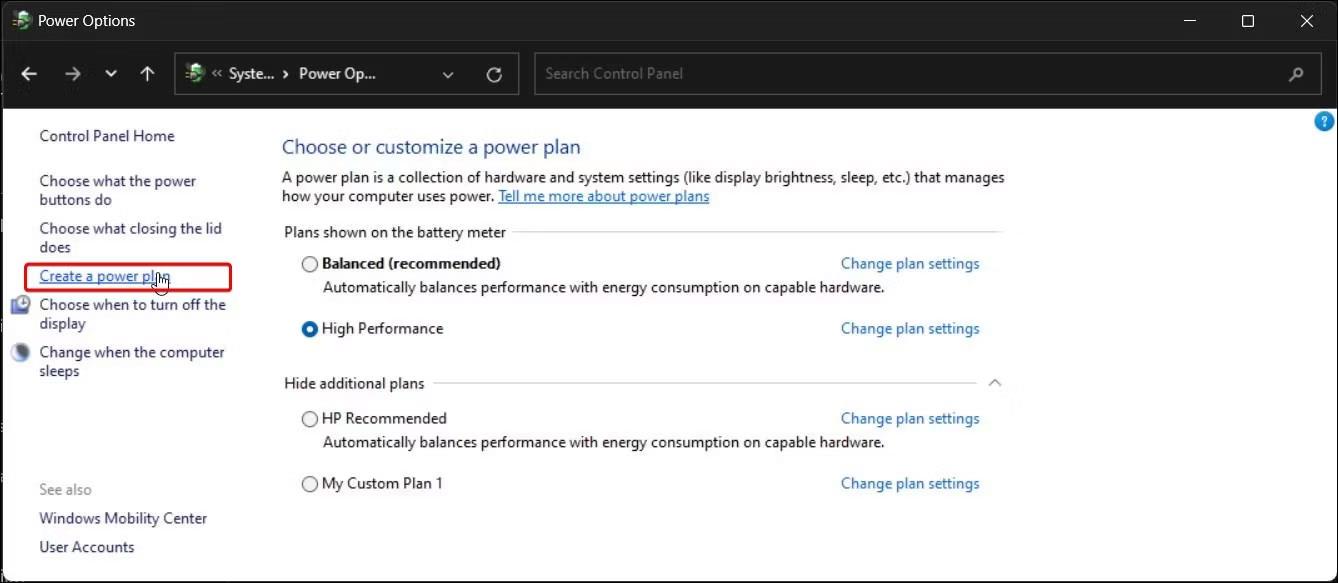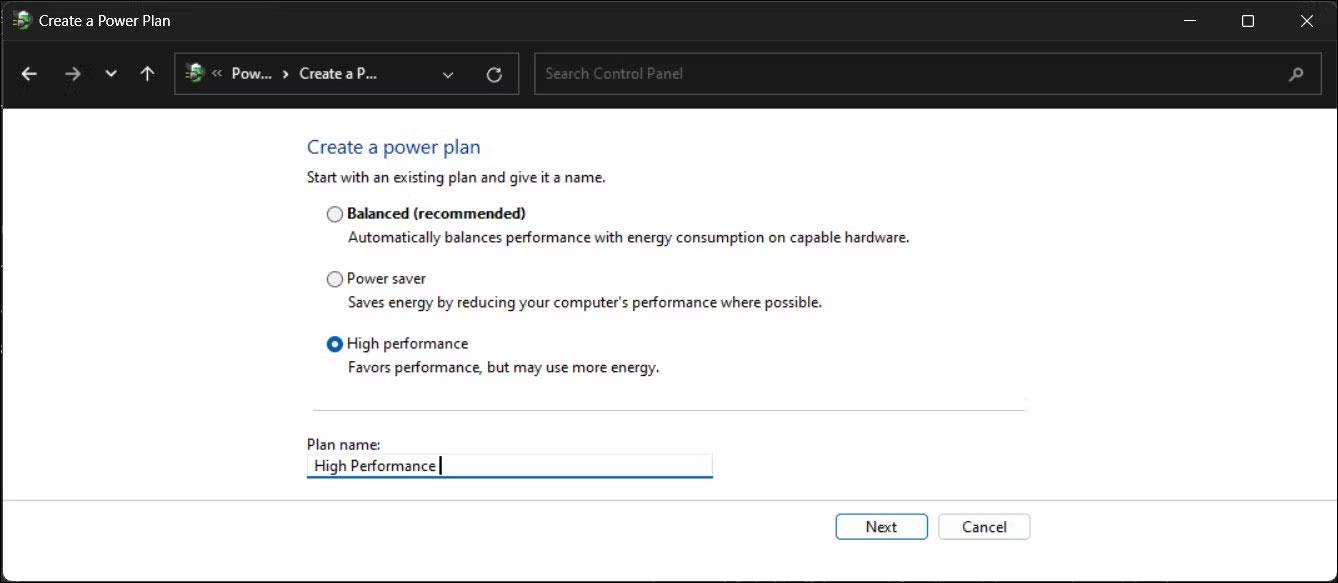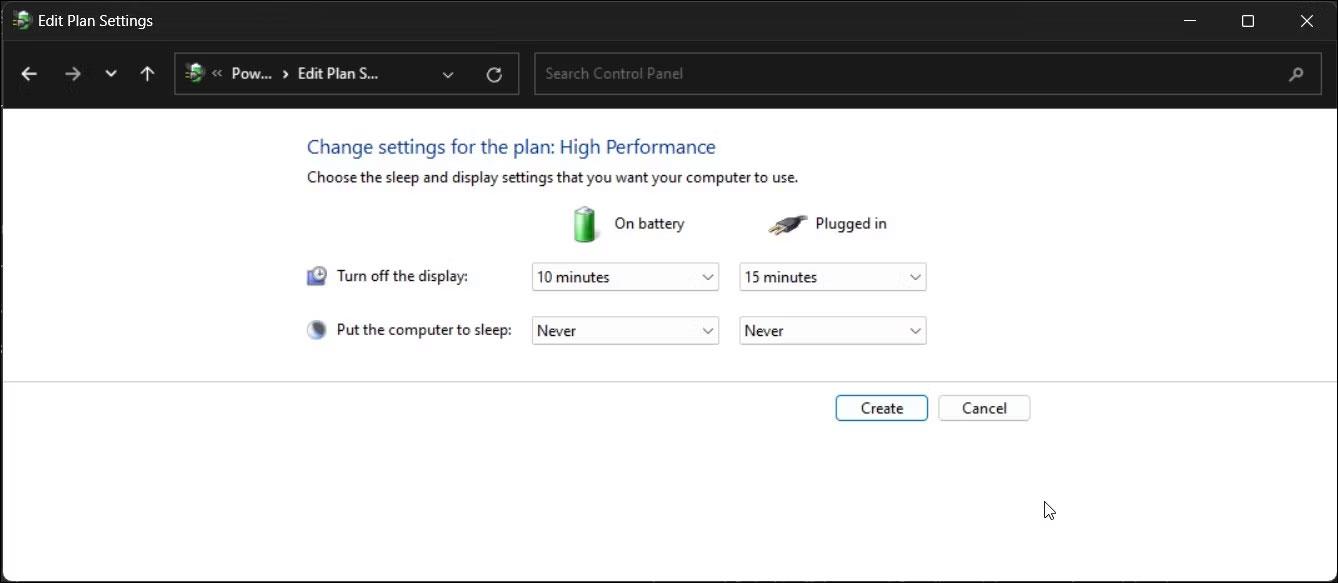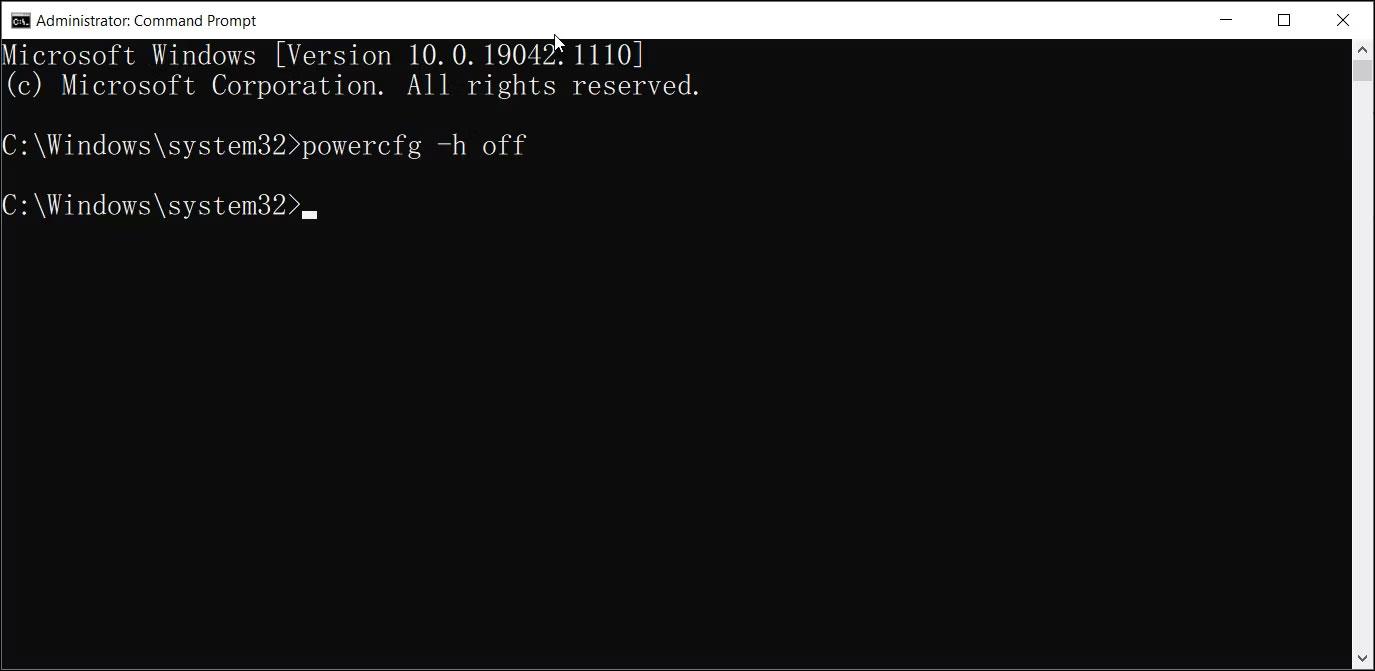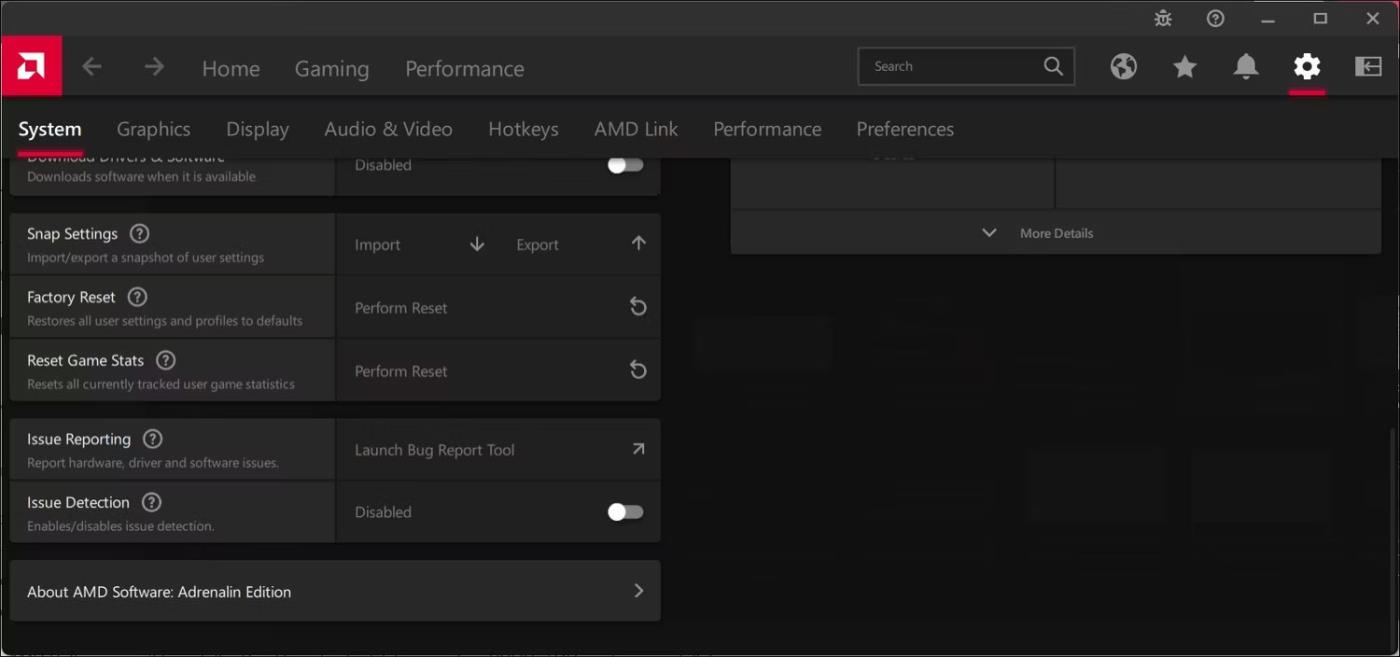Ha AMD grafikus processzort használ, Driver Timeout hiba léphet fel. A hibát a Windows operációs rendszer funkciója, az időtúllépés észlelése és helyreállítása (TDR) váltja ki. Ellenőrzi és alaphelyzetbe állítja a grafikus illesztőprogramot, ha a GPU egy bizonyos ideig nem reagál.
A hibák gyakran okozzák a játékok összeomlását vagy akadozását Windows rendszerű számítógépeken. Az AMD hivatalos blogján elismerte a hibát, bár még nincs egy kattintással megoldható megoldás. Ha ezt a hibát észleli, itt van néhány hatékony megoldás az AMD Driver Timeout hiba eltávolítására a Windows 10 és 11 rendszerben.
1. Törölje a Shader Cache-t
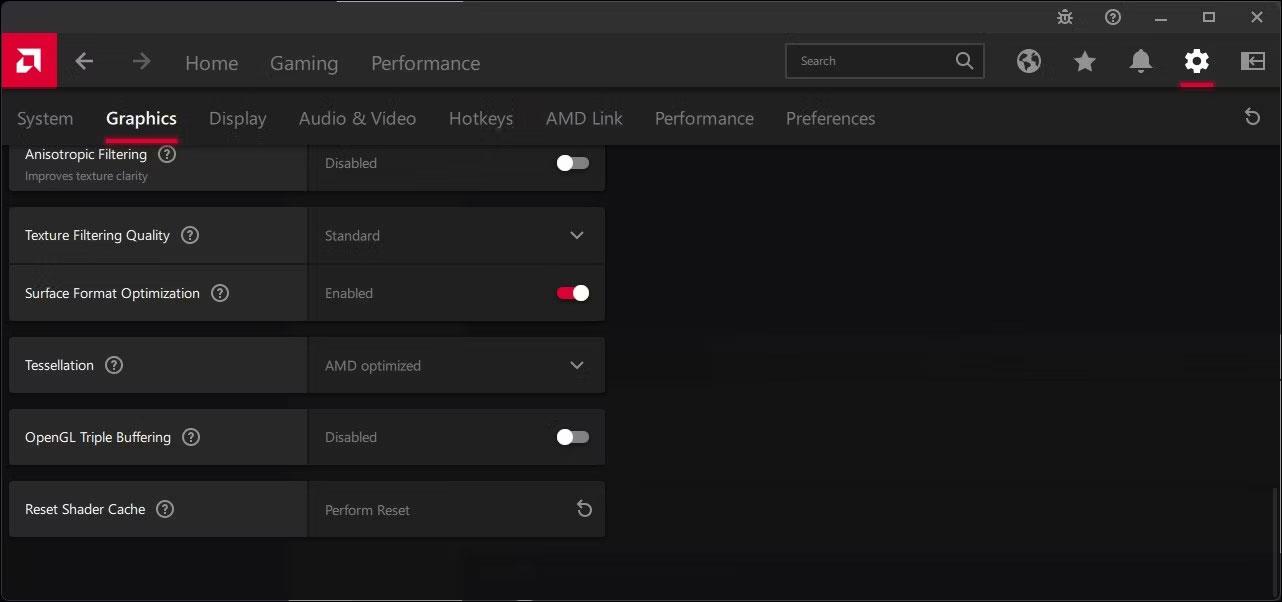
Az AMD szoftver alaphelyzetbe állítja a Shader Cache-t
Az AMD Radeon a Shader Cache segítségével gyorsítja a játékok betöltési idejét és csökkenti a CPU-használatot, hasonlóan a böngésző gyorsítótárainak működéséhez. A sérült Shader Cache azonban az Adrenaline alkalmazás összeomlását okozhatja, ami hibákhoz vezethet.
A probléma megoldásához alaphelyzetbe állíthatja a Shader Cache-t az alábbiak szerint:
- Indítsa el az AMD szoftvert, és nyissa meg a Beállításokat (fogaskerék ikon).
- Ezután nyissa meg a Grafika lapot .
- Kattintson a Speciális gombra a speciális beállítások megtekintéséhez.
- Görgessen a Shader Cache visszaállítása elemhez , és kattintson a Visszaállítás végrehajtása elemre . Kattintson az OK gombra a művelet megerősítéséhez.
2. Frissítse az AMD grafikus illesztőprogramot
A grafikus illesztőprogramokkal kapcsolatos gyakori problémák általában gyors javításokat kapnak a gyártótól. Tehát ellenőrizze, hogy az AMD grafikus illesztőprogramjából nem hiányzik-e olyan új frissítés, amely segíthet a hiba kijavításában.
Az AMD számos módot kínál a grafikus illesztőprogramok frissítésére. Frissítheti az AMD grafikus illesztőprogramjait, ha új illesztőprogramokat tölt le a cég hivatalos webhelyéről. Használhatja az automatikus észlelő segédprogramot vagy az AMD Software Radeont is, hogy új illesztőprogramokat keressen és telepítsen eszközéhez.
3. Hagyja, hogy a Windows automatikusan telepítse a kompatibilis AMD illesztőprogramokat
Ha a probléma továbbra is fennáll, eltávolíthatja az Adrenaline szoftvert a számítógépről, és hagyhatja, hogy a Windows telepítsen egy kompatibilis AMD illesztőprogramot a grafikus processzorhoz. Ezt csináld meg:
1. Nyissa meg az AMD támogatási oldalát, és töltse le az AMD Cleanup Utility programot .
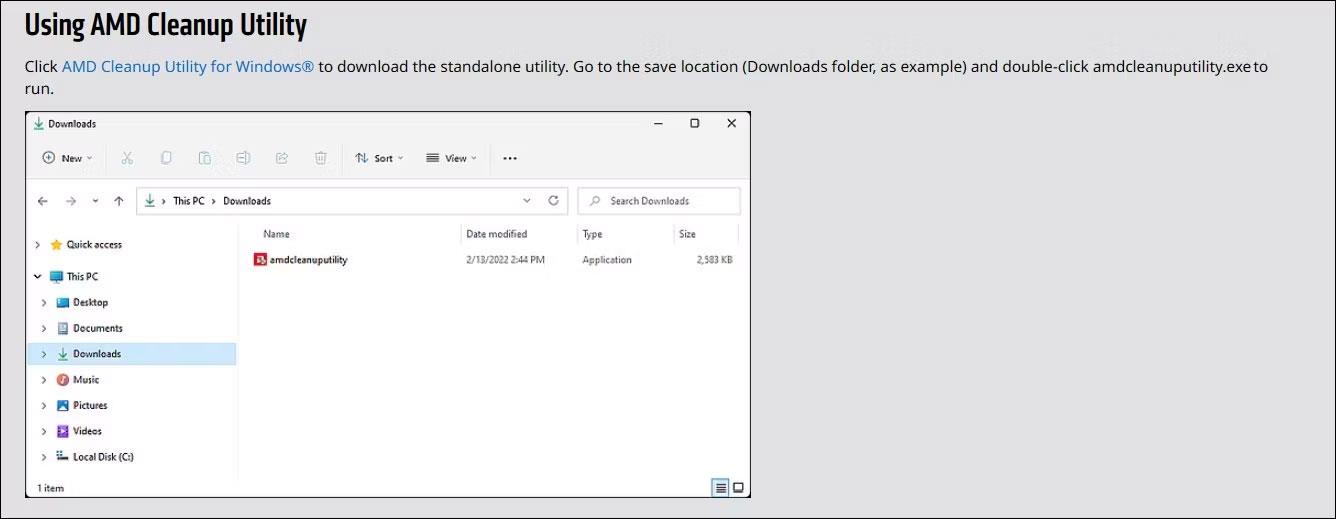
Töltse le az AMD Cleanup Utility-t
2. Futtassa a segédprogramot, és kövesse a képernyőn megjelenő utasításokat az AMD Software Adrenaline eltávolításához. A legjobb eredmény érdekében válassza a Csökkentett mód lehetőséget , amikor a rendszer kéri. Az eltávolítás után indítsa újra a számítógépet.
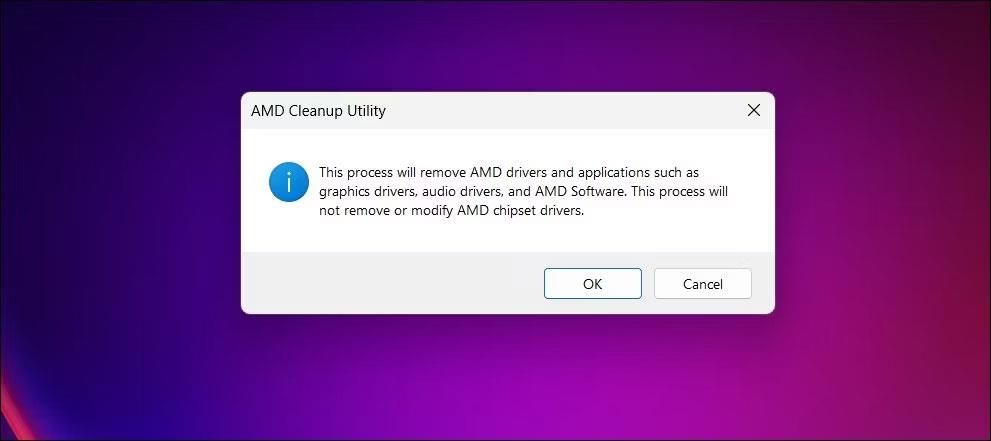
Távolítsa el az illesztőprogramot
3. A számítógép újraindítása után nyomja meg a Win + I billentyűket a Beállítások megnyitásához .
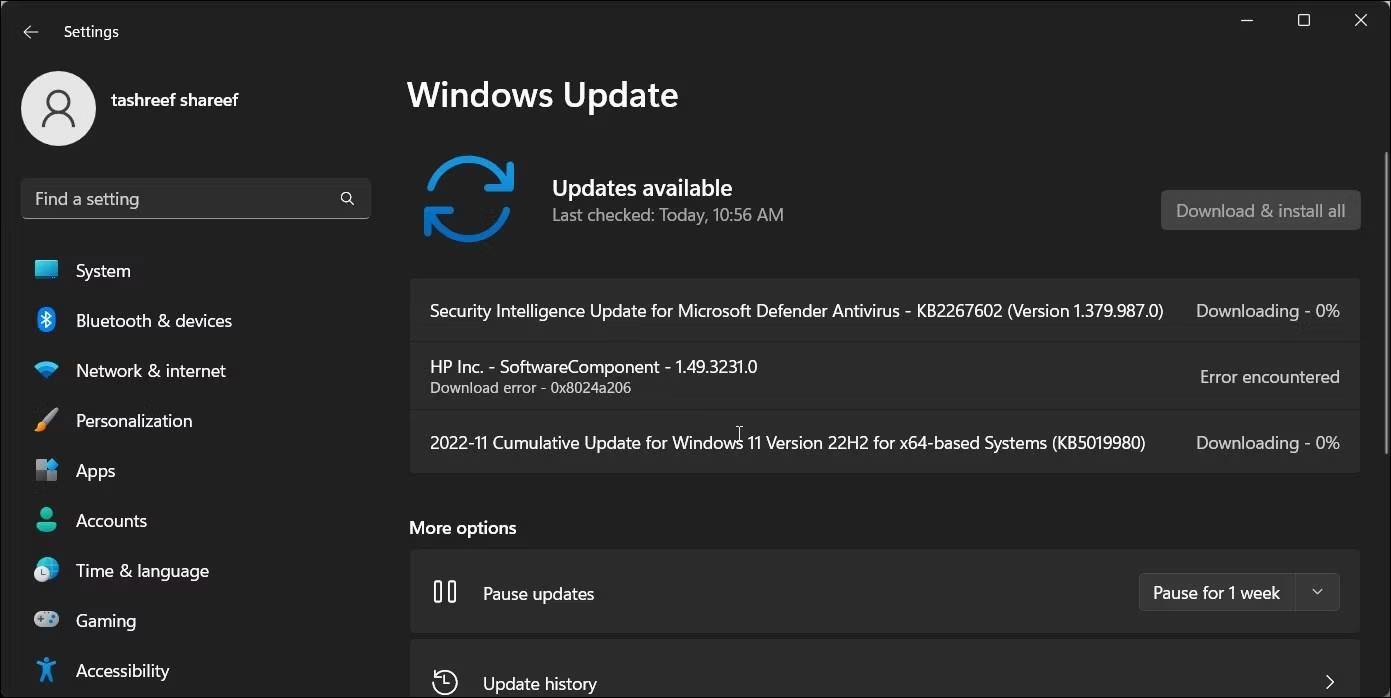
Ellenőrizze a Windows frissítéseket
4. Nyissa meg a Windows Update lapot , és kattintson a Frissítések keresése lehetőségre . Töltse le és telepítse a függőben lévő frissítést, hogy a Windows telepítse az AMD grafikus illesztőprogramokat.
4. Telepítse az AMD Software illesztőprogramját Adrenaline szoftver nélkül
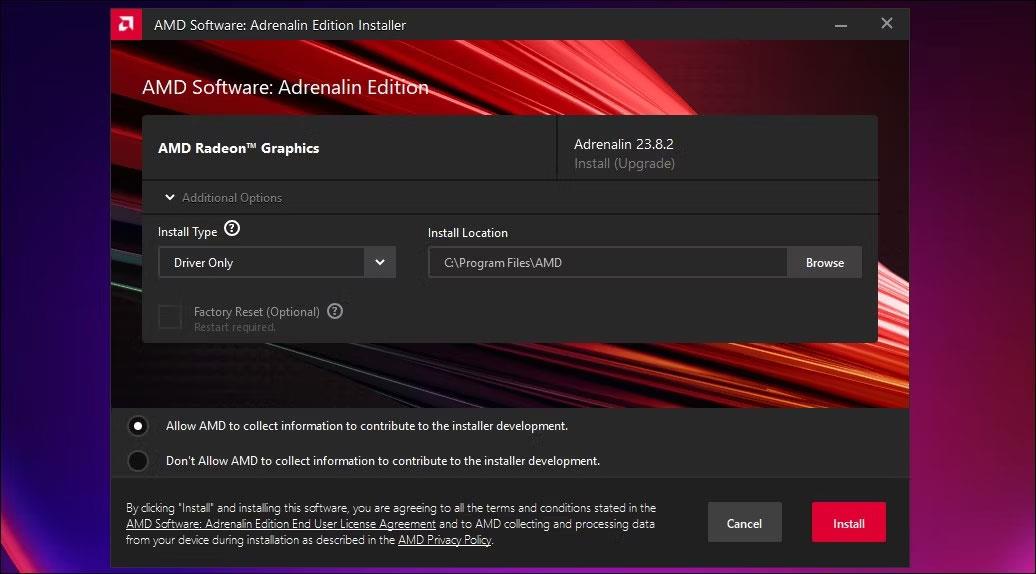
Adrenaline szoftver telepítő
Ha azt gyanítja, hogy az Adrenaline Software okozza a hibát, próbálja meg telepíteni az ADM grafikus illesztőprogramot Adrenaline Software nélkül. Itt van, hogyan:
- Távolítsa el a meglévő illesztőprogram-csomagot az AMD Cleanup Utility segítségével .
- Ezután töltse le a processzorával kompatibilis AMD Software Adrenaline csomagot.
- Futtassa a telepítőt, és várja meg, amíg a telepítővarázsló megjelenik.
- Kattintson a További beállítások elemre az AMD Radeon Graphics alatt .
- Kattintson a Telepítés típusa legördülő menüre , és válassza a Csak illesztőprogram lehetőséget .
- Kattintson a Telepítés gombra , és kövesse a képernyőn megjelenő utasításokat. A telepítés után indítsa újra a számítógépet, és ellenőrizze az esetleges változásokat.
5. Tiltsa le a Multi-Plane Overlay funkciót a Rendszerleíróadatbázis-szerkesztővel
A Multi-Plane Overlay (MPO) a Windows kijelzőadapter egyik funkciója. Használhatja a GPU és a CPU munkaterhelésének csökkentésére, valamint a késleltetés csökkentésére. Ez a funkció azonban ütközhet az AMD-illesztőprogramokkal, ami illesztőprogram-időtúllépési problémákat okozhat.
A probléma megoldásához letilthatja az MPO-t a Rendszerleíróadatbázis-szerkesztővel az alábbiak szerint:
1. Nyomja meg a Win + R billentyűket a Futtatás megnyitásához .
2. Írja be a regedit parancsot , és kattintson az OK gombra a Rendszerleíróadatbázis-szerkesztő megnyitásához . Kattintson az Igen gombra , ha a Felhasználói fiókok felügyelete kéri .
3. A Rendszerleíróadatbázis-szerkesztőben navigáljon a következő helyre:
Computer\HKEY_LOCAL_MACHINE\SOFTWARE\Microsoft\Windows\Dwm
4. Ezután kattintson a jobb gombbal a Dwm kulcsra, és válassza az Új > Duplaszó (32 bites) értéke menüpontot .
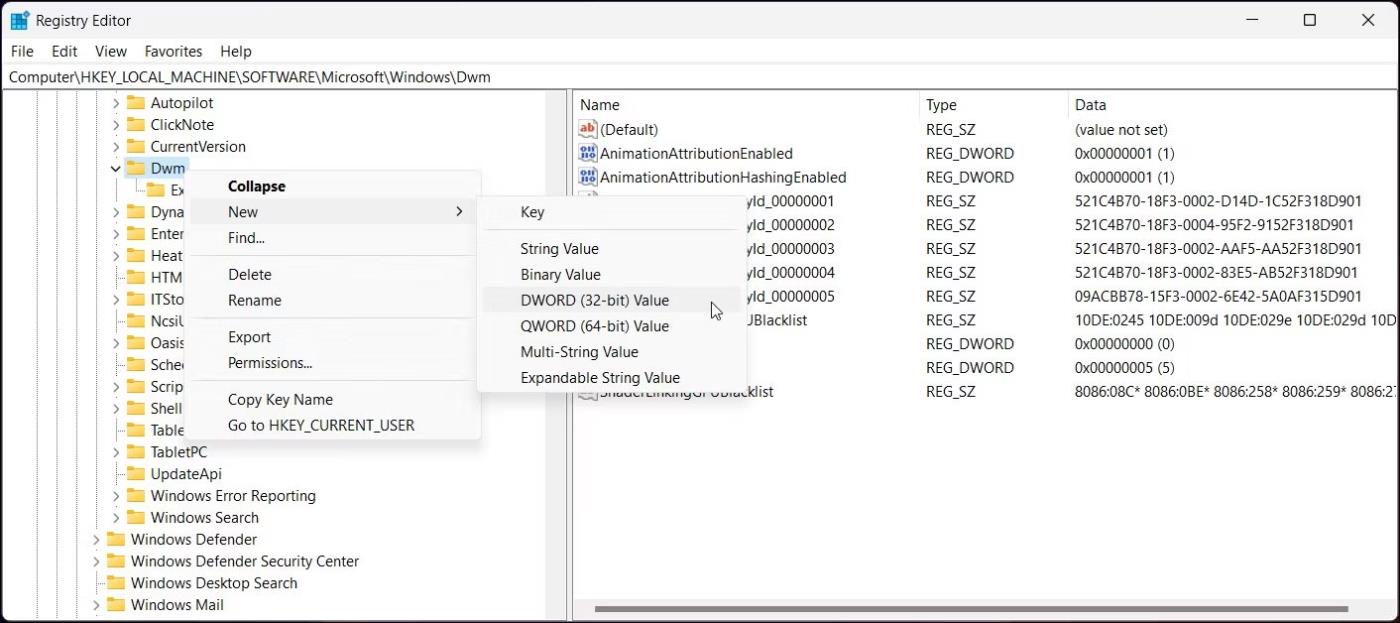
Kattintson jobb gombbal a Dwm kulcsra
5. Nevezze át az értéket OverlayTestMode-ra.
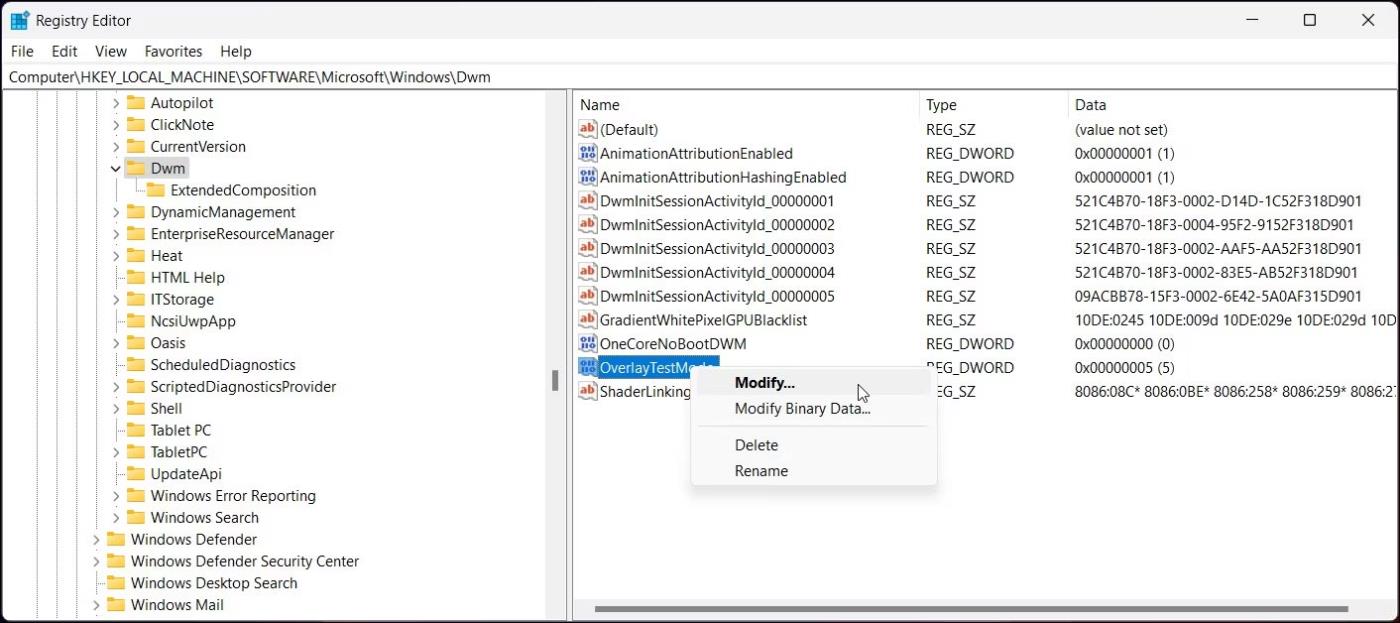
Nevezze át az értéket OverlayTestMode-ra
6. Ezután kattintson jobb gombbal az OverlayTestMode elemre , és válassza a Módosítás lehetőséget .
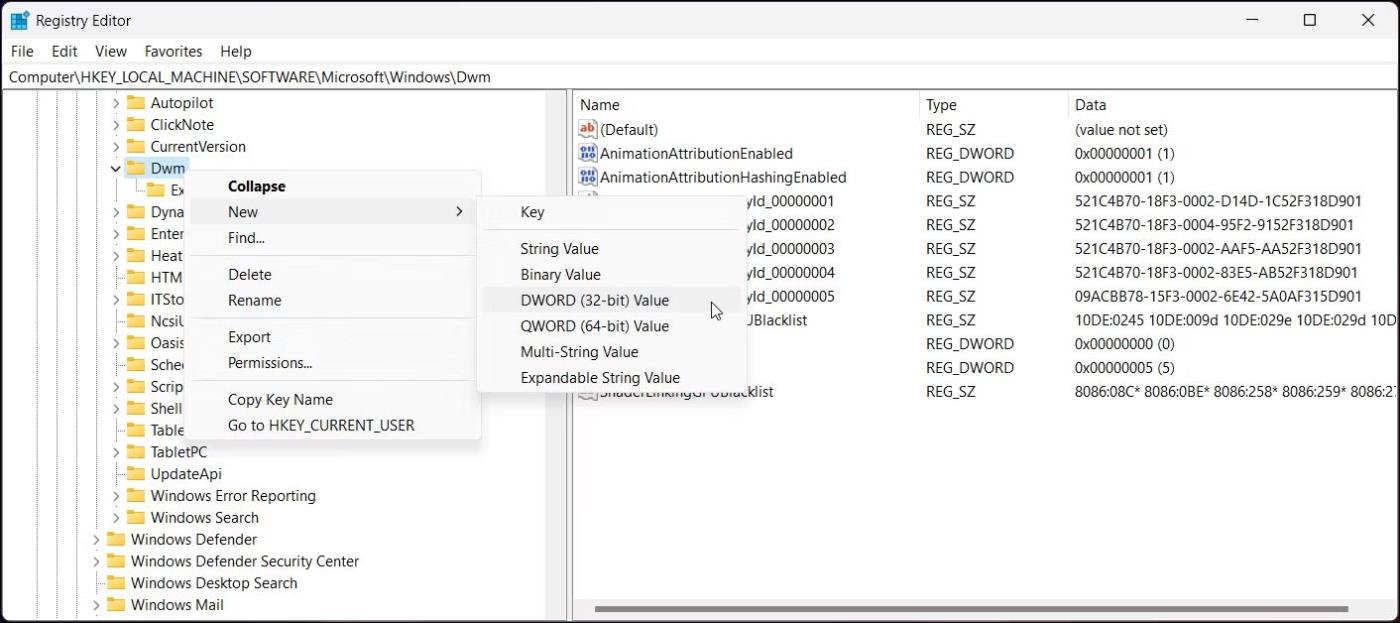
Válassza a Módosítás lehetőséget
7. Az Érték mezőbe írja be az 5 értéket , majd kattintson az OK gombra a módosítások mentéséhez.
8. Zárja be a Rendszerleíróadatbázis-szerkesztőt, és indítsa újra a játékot. Ez kijavítja az AMD Driver Timeout hibáját a Windows számítógépen.
6. Telepítse a függőben lévő Windows-frissítéseket
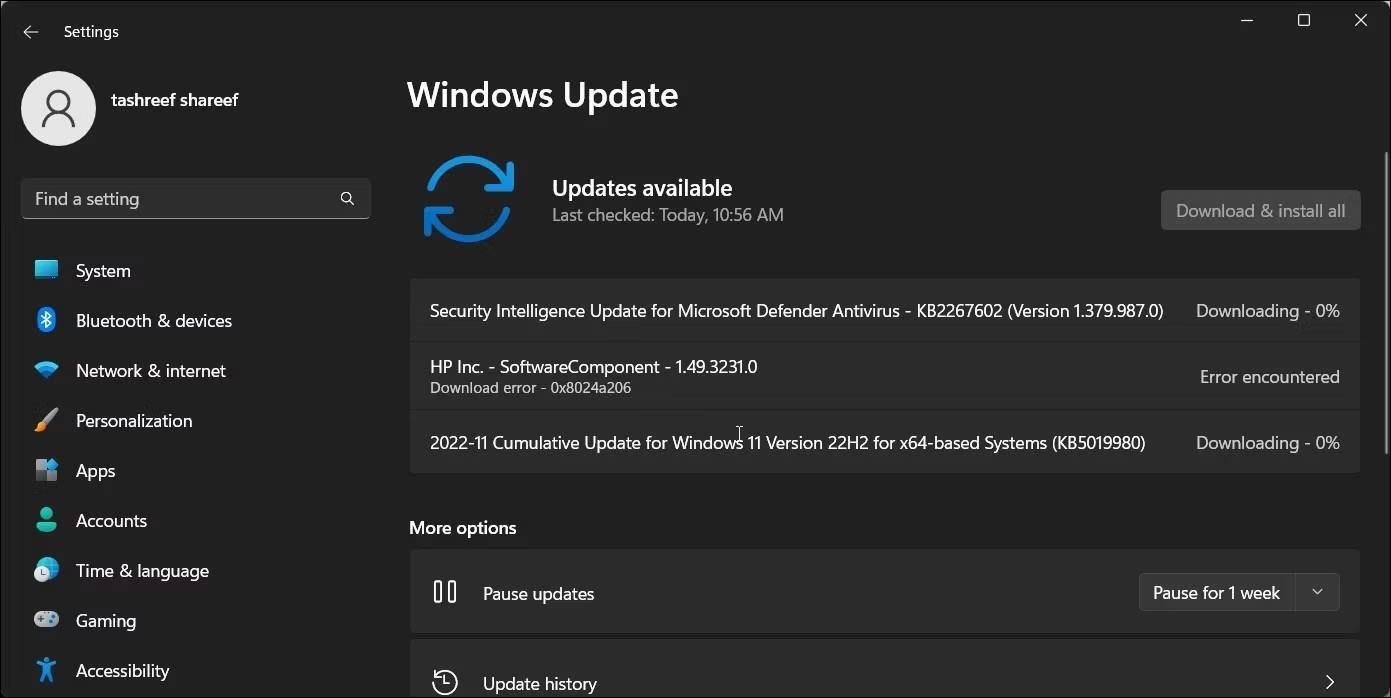
Ellenőrizze a Windows frissítéseket
A grafikus illesztőprogram kompatibilitásával kapcsolatos bármilyen probléma az illesztőprogram hibás működését és összeomlását okozhatja. Ha a közelmúltban nem telepített új frissítéseket, ellenőrizze, hogy vannak-e függőben lévő Windows-frissítések, és telepítse őket, hátha ez megoldja a problémát.
7. Tiltsa le a hardveres gyorsítást a Chrome-on és az Edge-en
A hardveres gyorsítás csökkenti a CPU-terhelést, és GPU-hardvert használ (ha rendelkezésre áll) a feladatok zökkenőmentes végrehajtásához. Ha azonban hiba történik a YouTube vagy más streamelési szolgáltatások streamelése közben a Chrome vagy Edge böngészőben, a hardveres gyorsítás letiltása segíthet a hiba megoldásában.
A hardveres gyorsítás letiltása a Google Chrome-ban:
1. Kattintson a hárompontos menüre, és válassza a Beállítások lehetőséget .
2. A bal oldali ablaktáblában nyissa meg a Rendszer lapot .
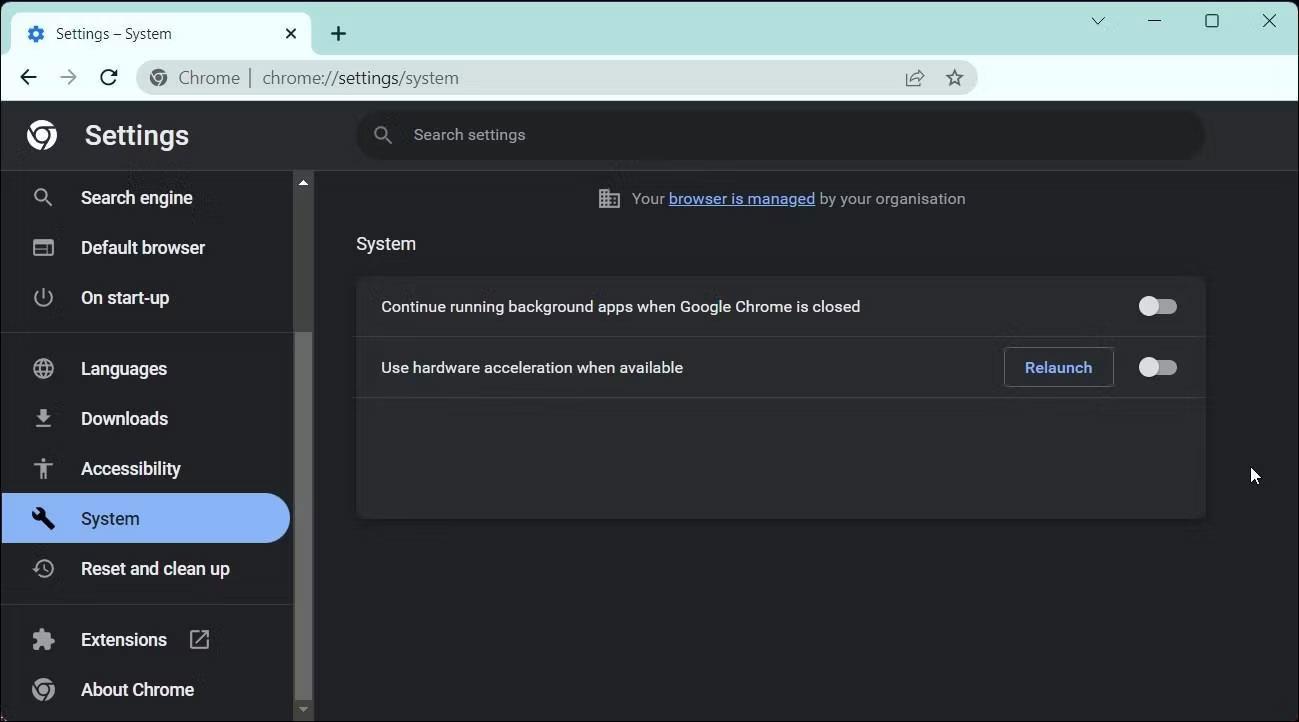
Kapcsolja ki a Google Chrome hardveres gyorsítását
3. Ezután kapcsolja ki a Hardveres gyorsítás használata lehetőséget, ha elérhető a hardveres gyorsítás letiltásához a Chrome-ban.
4. Indítsa újra a böngészőt, és ellenőrizze az esetleges fejlesztéseket.
A hardveres gyorsítás kikapcsolása a Microsoft Edge rendszeren:
1. Kattintson a hárompontos menüre, és válassza a Beállítások lehetőséget .
2. A bal oldali ablaktáblában nyissa meg a Rendszer és teljesítmény lapot .
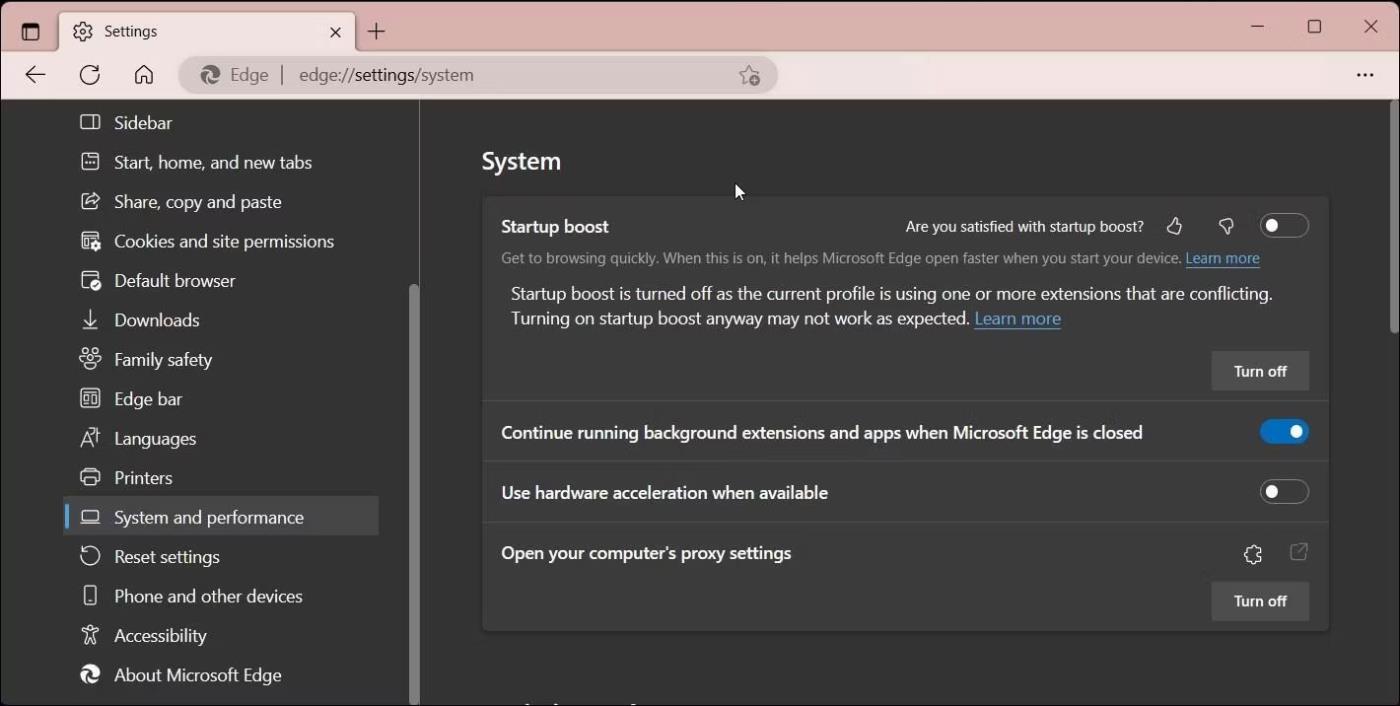
Kapcsolja ki a hardveres gyorsítást a Microsoft Edge rendszeren
3. A funkció letiltásához kapcsolja ki a Hardver használata lehetőséget, ha elérhető .
4. A módosítások alkalmazásához újra kell indítania a böngészőt.
8. Távolítsa el a legújabb Windows-frissítéseket
Néha az újabb Windows-frissítések különféle problémákat okozhatnak. Ha egy frissítés telepítése után hibát észlel, a frissítés eltávolításával visszavonhatja a módosításokat.
A Windows 10 és 11 rendszerben számos módon távolíthatja el a Windows frissítéseit. Ennek egyik egyszerű módja a Beállítások alkalmazás használata.
9. Módosítsa és állítsa az energiatervet „Legjobb teljesítmény” értékre
A Windows lehetővé teszi, hogy több energiagazdálkodási sémát hozzon létre a számítógépéhez az energiamegtakarítás vagy a maximális teljesítmény elérése érdekében. Az energiagazdálkodási séma Legjobb teljesítményre módosítása segíthet az AMD Driver Timeout hiba kijavításában.
Az energiagazdálkodási terv beállításainak módosításához:
1. Nyomja meg a Win + R billentyűket a Futtatás megnyitásához.
2. Írja be a control szót , és kattintson az OK gombra a Vezérlőpult megnyitásához .
3. A Vezérlőpulton kattintson a Rendszer és biztonság elemre .
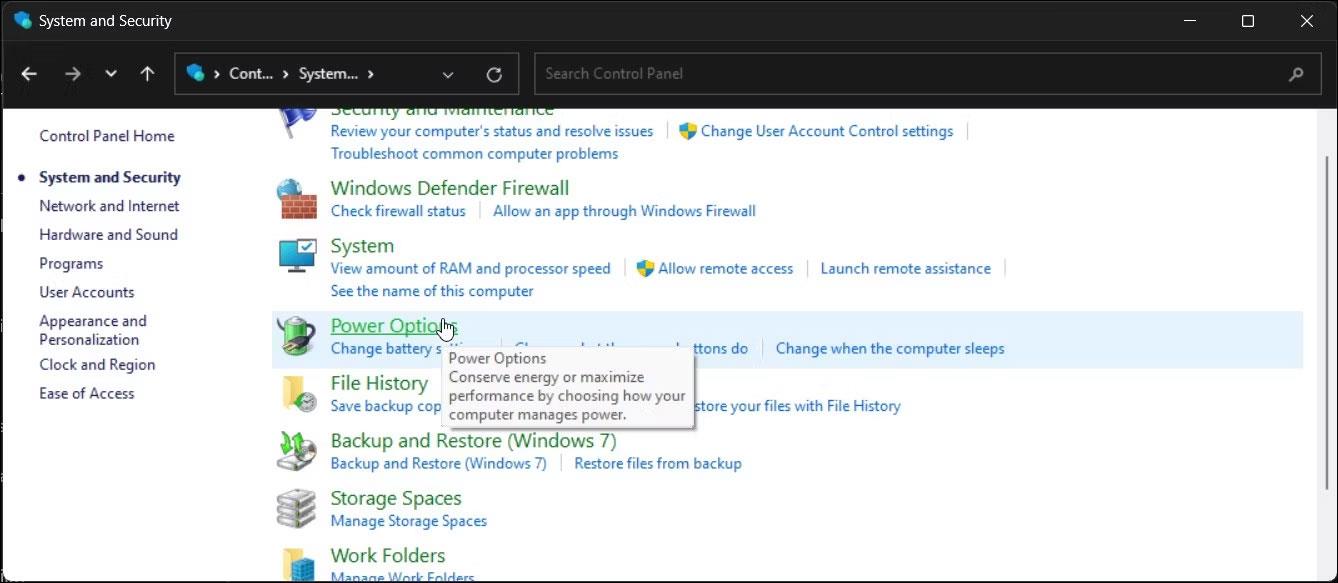
Energiagazdálkodási lehetőségek a Vezérlőpulton
4. Ezután kattintson az Energiagazdálkodási lehetőségek elemre .
5. A bal oldali ablaktáblában kattintson az Energiagazdálkodási séma létrehozása elemre .
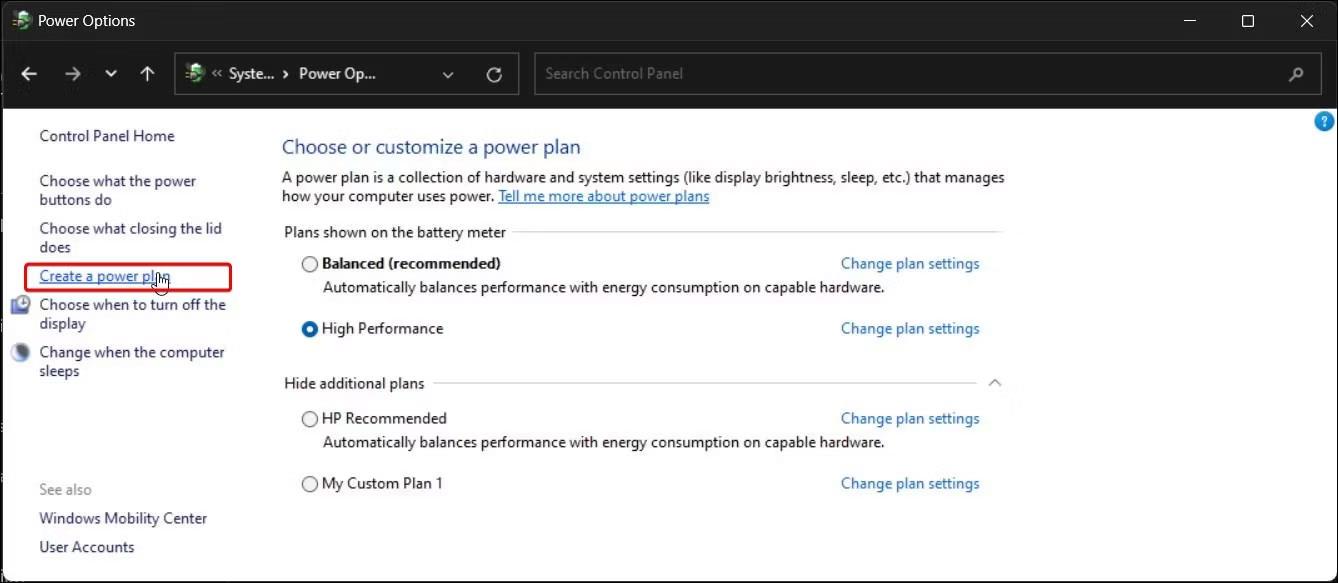
Hozzon létre energiasémát
6. Válassza a Nagy teljesítmény opciót .
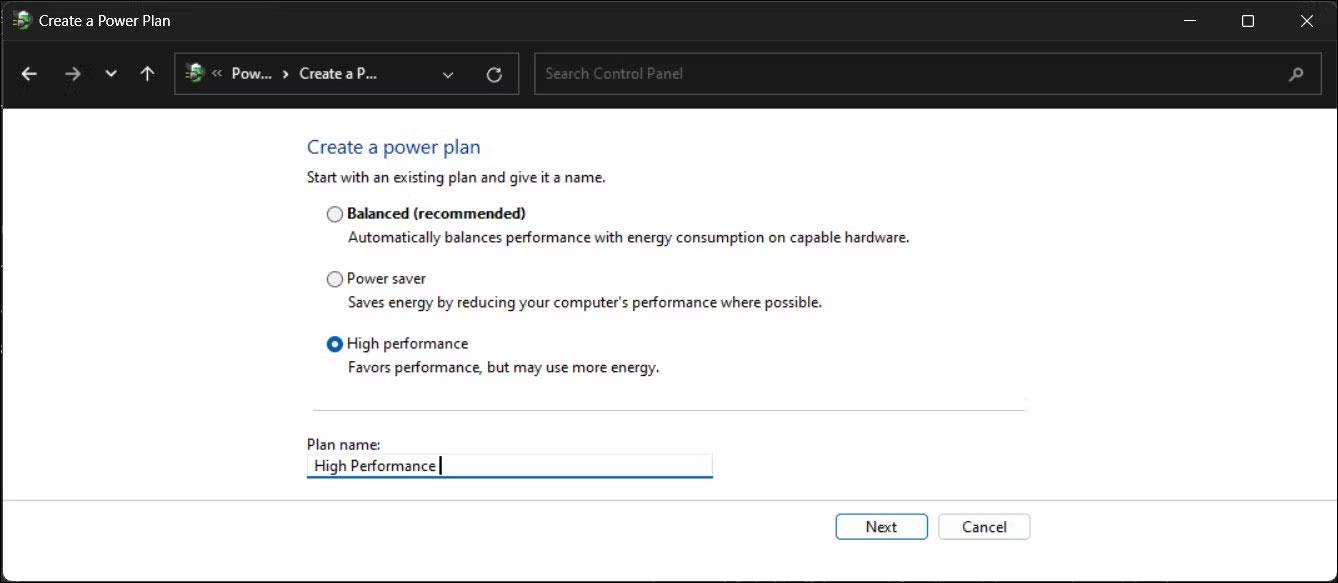
Válassza a Nagy teljesítmény lehetőséget
7. Adjon nevet a tervnek, majd kattintson a Tovább gombra .
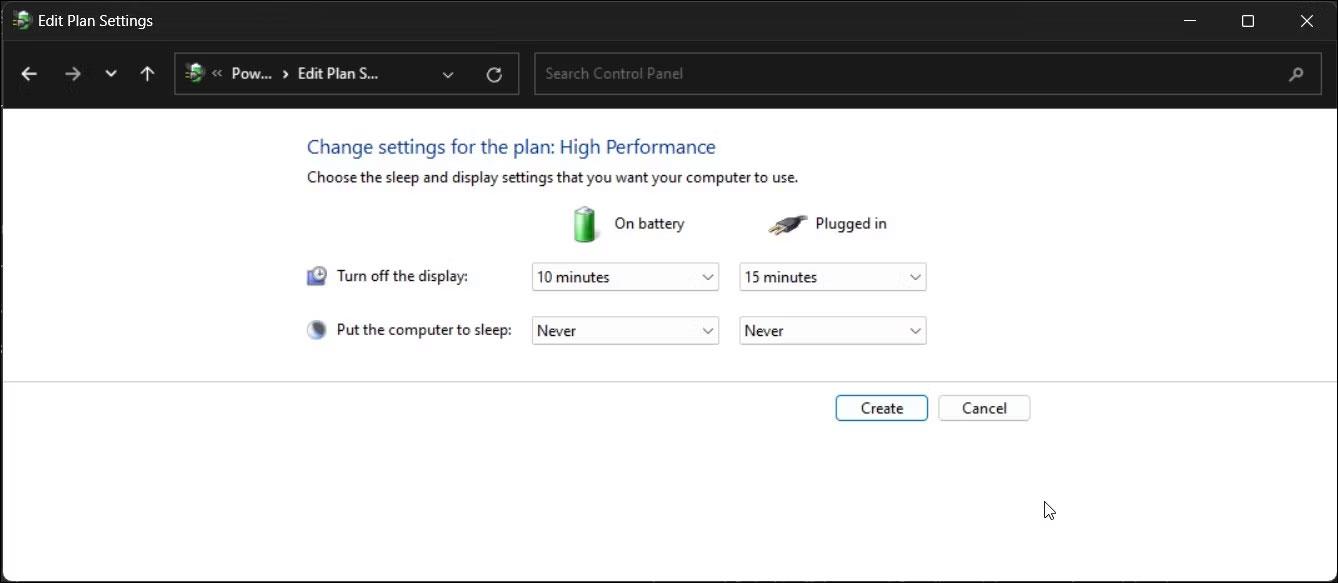
Készítsen energiatervet
8. Szükség esetén konfigurálhatja az alvó állapotot és a kijelző beállításait is. Ha elkészült, kattintson a Létrehozás gombra .
9. Indítsa újra a számítógépet, és ellenőrizze, hogy a hiba megoldódott-e.
10. Kapcsolja ki a Gyorsindítás funkciót
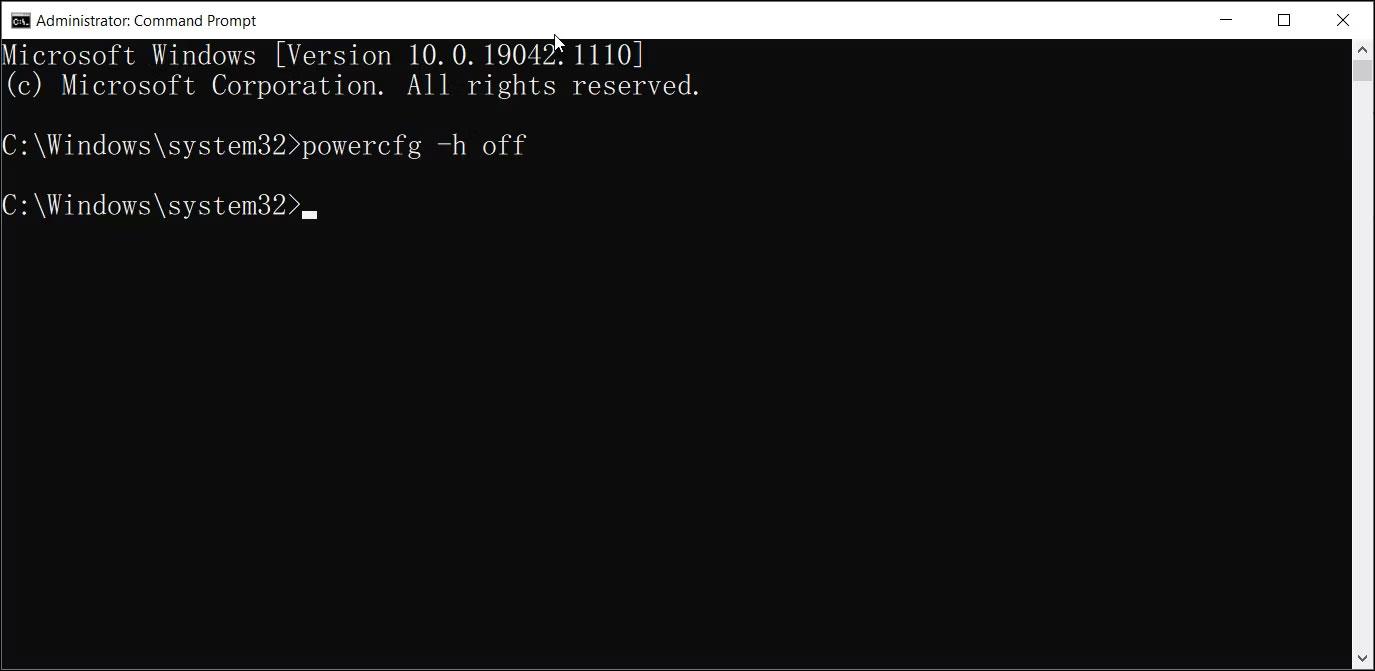
A gyorsindítás letiltása a Windows rendszerben
A Fast Startup egy Windows-szolgáltatás, amely segít a számítógép gyorsabb elindulásában a leállítás után. Noha ez egy praktikus funkció, néha lassú rendszerindítási időket, kettős rendszerindítási problémákat és még AMD Driver Timeout hibákat is okozhat.
11. Ellenőrizze a termikus és túlhúzási problémákat
Használhat hangoló segédprogramokat a CPU és a GPU túlhajtására. A nem megfelelő túlhajtás azonban komoly károkat okozhat, elsősorban az elégtelen tápegységek és a rossz hűtési megoldások miatt. A hiba kijavításához vonjon vissza minden túlhajtási módosítást, hogy megnézze, segít-e megoldani a problémát.
A túlmelegedés egy másik fő ok, amely rendszerhibát okozhat. A túlmelegedett számítógép kijavításához először figyelje a rendszer hőmérsékletét . Ezután tisztítsa meg az eltömődött ventilátorokat a por eltávolításához, és győződjön meg arról, hogy minden ventilátor működik. Általában a hőpaszta azonnali ismételt felvitele segíthet megoldani a számítógép túlmelegedésének problémáját.
12. Hajtsa végre a BIOS frissítését
Ha a probléma továbbra is fennáll, ellenőrizze, hogy elérhető-e BIOS-frissítés. A BIOS frissítése segíthet a hardver-kompatibilitási problémák megoldásában. Frissítheti az UEFI BIOS-t a Windows rendszerben egy saját rendszer-testreszabási eszközzel, vagy manuálisan frissítheti a BIOS menüből.
13. Kapcsolja ki az AMD összeomlás észlelését és jelentését
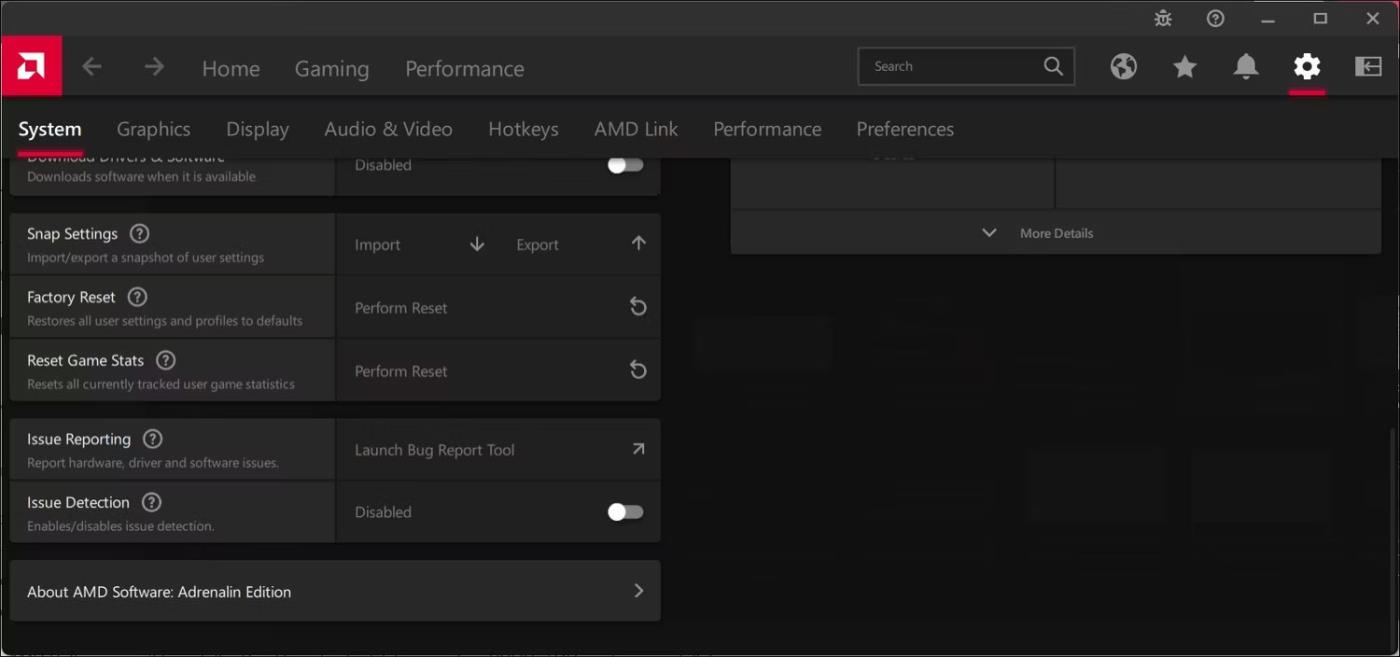
Az AMD összeomlás észlelése letiltva
Ha az AMD Driver Timeout hiba nem befolyásolja a rendszer teljesítményét, például késés vagy összeomlás, akkor kikapcsolhatja az AMD Software Issue Detection funkcióját. Ez megakadályozza, hogy a Bug Reporter eszköz elinduljon és hibákat jelenítsen meg.
A problémaészlelés kikapcsolása az AMD szoftveren:
- Indítsa el az AMD Software Adrenaline Edition alkalmazást.
- Kattintson a fogaskerék ikonra a beállítások megnyitásához.
- Ezután nyissa meg a Rendszer lapot .
- Görgessen le a Problémaészlelés részhez . Alapértelmezés szerint engedélyezve van . Váltsa át a kapcsolót a Letiltott állapotba állításához .
A letiltást követően az AMD Software nem indítja el a Bug Reporter Toolt, ha BSOD-, TDR- vagy eszköztelepítési hibát észlel.