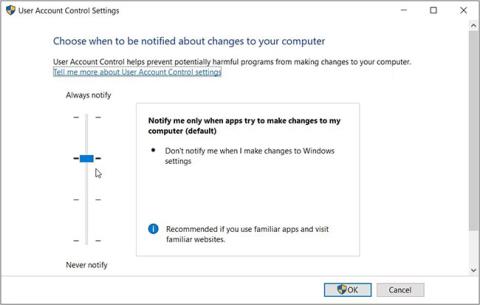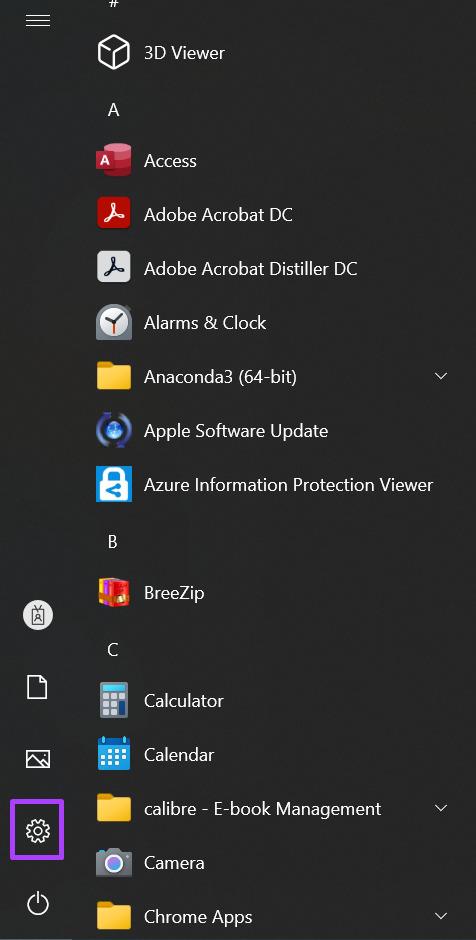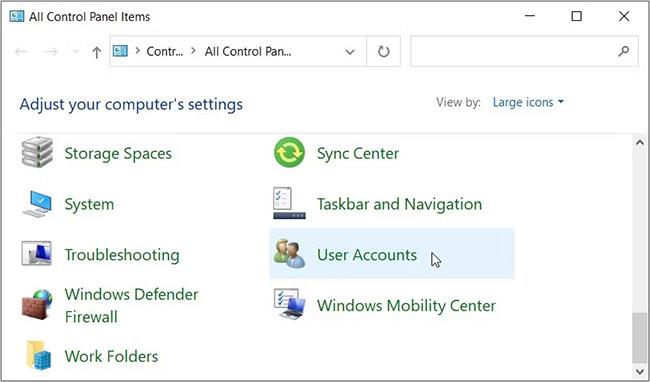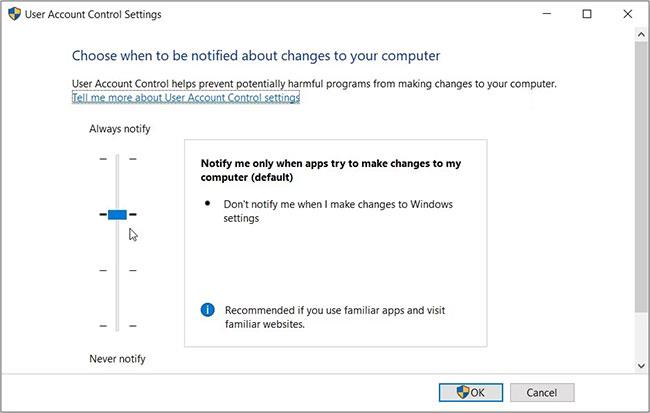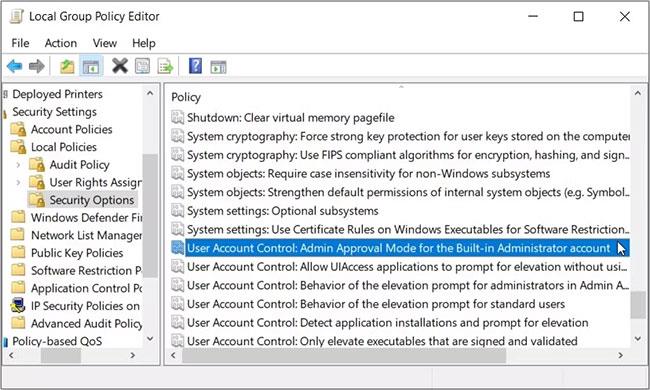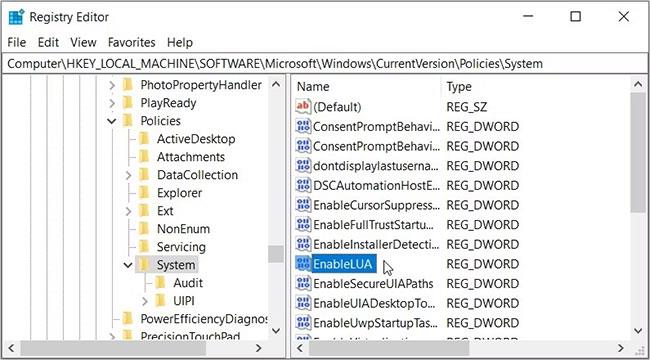Megpróbál megnyitni egy alkalmazást a Windows-eszközén, és hirtelen megjelenik egy hibaüzenet, amely szerint „Ez az alkalmazás nem aktiválható, ha az UAC le van tiltva”. Ha ez megtörténik, a kérdéses alkalmazás nem fog futni, és meg kell próbálnia újra megnyitni.
Sajnos úgy tűnik, hogy ez a hiba nem oldódik meg, akárhányszor próbálja újra megnyitni az alkalmazást. Ebben a cikkben a Quantrimang.com megmutatja, hogyan oldhatja meg egyszerűen ezt a felhasználói fiók-felügyeleti (UAC) problémát, beleértve azt is, hogy mi az UAC és hogyan működik.
Ha ezt a hibát tapasztalja számítógépén, nézzük meg, hogyan oldhatja meg a problémát.
1. Az UAC-beállítások konfigurálása a Futtatás parancs párbeszédpanel használatával
A Futtatás parancs párbeszédpanel megkönnyíti a különböző programok megnyitását a Windows-eszközön. Ebben az esetben ezt az eszközt használjuk az UAC-beállítások gyors eléréséhez:
1. lépés: Nyomja meg a Win + R billentyűkombinációt a Futtatás parancsmező megnyitásához .
2. lépés: Adja meg a useraccountcontrol beállításokat , és nyomja meg az Enter billentyűt az UAC beállítások ablakának megnyitásához. A következő ablakban egy UAC csúszkát fog látni a bal oldali ablaktáblán.
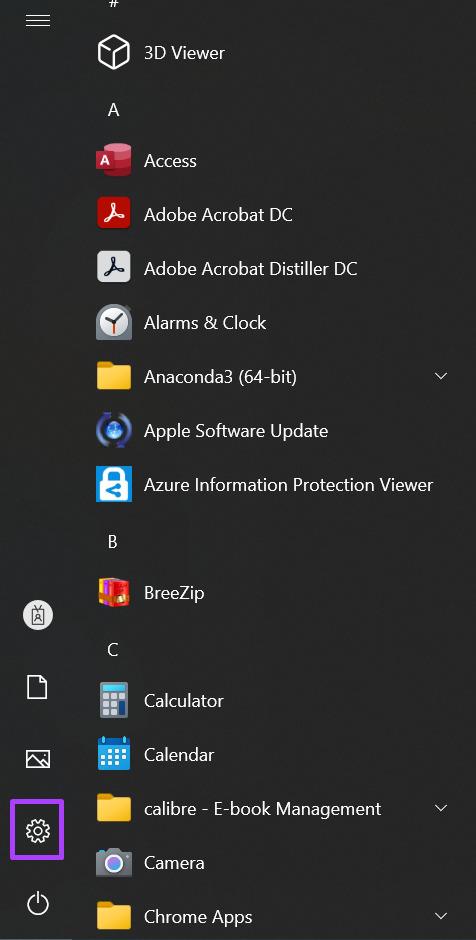
Konfigurálja az UAC-beállításokat a Futtatás parancs párbeszédpanelen
Ha a csúszkán található gomb alul van (a „Soha ne értesítsen” opciónál ), akkor az UAC eszköz le lesz tiltva. Ebben az esetben előfordulhat, hogy egyes alkalmazásokat nem tud futtatni vagy letölteni.
Az UAC problémájának kiküszöböléséhez húzza a csúszkán lévő gombot a felül található „Mindig értesítés” lehetőségre. Innen kattintson az OK gombra , majd indítsa újra a számítógépet a módosítások alkalmazásához.
2. Az UAC-beállítások konfigurálása a Vezérlőpult segítségével
Problémái vannak az UAC-beállítások elérésével a Futtatás parancs párbeszédablak használatával? Ebben az esetben ezeket a beállításokat közvetlenül a Vezérlőpulton érheti el.
A következő lépésekkel konfigurálhatja az UAC-beállításokat a Vezérlőpult segítségével :
B1: Írja be a Vezérlőpultot a Start menü keresősávjába, és válassza ki a legmegfelelőbb találatot.
2. lépés: Kattintson a Nézet legördülő menüre , és válassza a Nagy ikonok lehetőséget.
3. lépés: Válassza ki a Felhasználói fiókokat a menüelemekből.
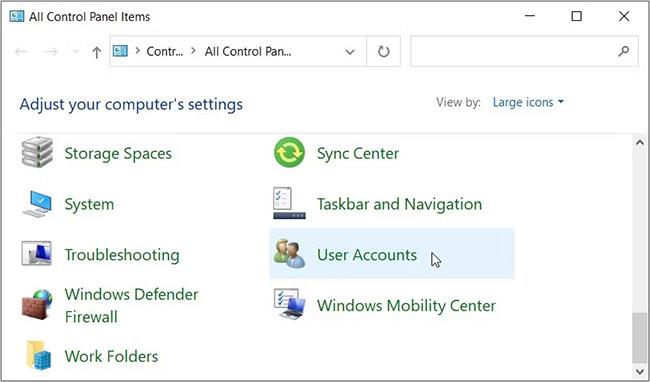
Konfigurálja az UAC-beállításokat a Vezérlőpult segítségével
Ezután válassza a Felhasználói fiókok felügyeleti beállításainak módosítása lehetőséget . Ekkor megjelenik az UAC csúszka, és különböző lehetőségek közül választhat.
Húzza a csúszkán lévő gombot a felül található „Mindig értesítés” lehetőségre , majd nyomja meg az OK gombot. Végül indítsa újra az eszközt, és nézze meg, hogy ez segít-e.
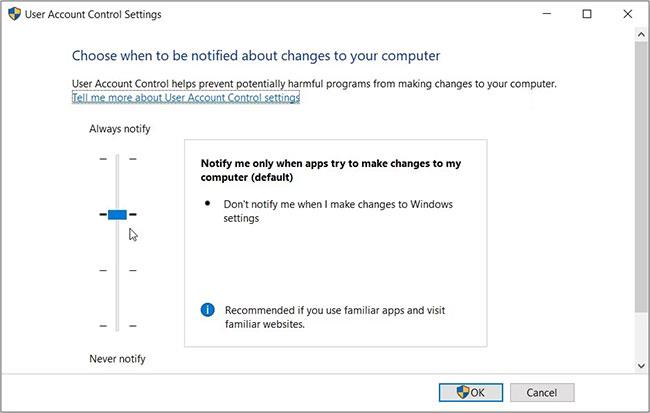
Húzza a csúszkán lévő gombot a „Mindig értesítsen” opcióhoz
3. A beállítások konfigurálása a Helyi csoportházirend-szerkesztőben
A Helyi csoportházirend-szerkesztő (LGPE) egy hihetetlen eszköz, amely segíthet a Windows-eszköz különböző problémáinak megoldásában. Az LGPE-t azonban csak akkor érheti el, ha Windows Pro, Enterprise és Education kiadásokat használ.
Ha Windows Home-ot használ, először meg kell tekintenie az LGPE eléréséhez szükséges tippeket a Windows Home rendszeren.
Ha nem, az alábbi módon javíthatja ki az „Ez az alkalmazás nem aktiválható, ha az UAC le van tiltva” hibát LGPE használatával:
1. lépés: Írja be a Csoportházirend szerkesztése lehetőséget a Start menü keresősávjába, és válassza ki a legmegfelelőbb találatot.
2. lépés: Lépjen a Számítógép konfigurációja > Windows beállítások > Biztonsági beállítások > Helyi házirendek > Biztonsági beállítások menüpontra .
3. lépés: Görgessen le a jobb oldalon, és kattintson duplán a Felhasználói fiókok felügyelete: Adminisztrátori jóváhagyási mód elemre a Beépített rendszergazdai fiók opcióhoz .
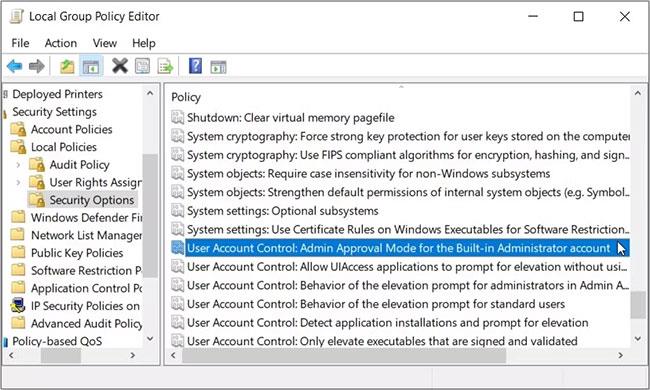
Kattintson duplán a Felhasználói fiókok felügyelete: Adminisztrátori jóváhagyási mód elemre a Beépített rendszergazdai fiók opciónál
4. lépés: Válassza az Engedélyezve lehetőséget , kattintson az Alkalmaz gombra , majd kattintson az OK gombra a módosítások alkalmazásához.
Ezután alkalmazza ugyanazokat a módosításokat a Felhasználói fiókok felügyelete: Az emelési prompt viselkedése a rendszergazdák számára rendszergazdai jóváhagyási módban beállításnál . Végül indítsa újra az eszközt a módosítások alkalmazásához.
Ha a probléma továbbra is fennáll, a következőket teheti:
B1: Nyissa meg az LGPE-t, és keresse meg a Biztonsági beállításokat az előző lépések szerint.
2. lépés: Engedélyezze az összes lehetőséget, amelynek nevében szerepel a „Felhasználói fiókok felügyelete:” felirat .
3. lépés: Zárja be az LGPE-t, és indítsa újra az eszközt.
4. A beállítások konfigurálása a Rendszerleíróadatbázis-szerkesztőben
Egyes esetekben a problémát a Windows beállításjegyzékében bekövetkezett változások okozhatják. Így néhány beállításkulcs módosításával megoldhatja a problémát.
A Rendszerleíróadatbázis-szerkesztő azonban érzékeny Windows-adatokat tartalmaz. Tehát mindig óvatosnak kell lennie, amikor kezeli. Valójában a legjobb, ha biztonsági másolatot készít a beállításjegyzékről (vagy akár automatikus beállításjegyzék-mentést is beállít), mielőtt folytatná ezeket a lépéseket.
Most a következőképpen javíthatja ki az „UAC” hibát a Rendszerleíróadatbázis-szerkesztővel:
B1: Írja be a Rendszerleíróadatbázis-szerkesztőt a Start menü keresősávjába, és válassza ki a legmegfelelőbb találatot.
2. lépés: Törölje a címsávot. Innen másolja és illessze be a következő parancsot a címsorba, majd nyomja meg az Enter billentyűt :
HKEY_LOCAL_MACHINE\Software\Microsoft\Windows\CurrentVersion\Policies\System
Ezzel a rendszerkulcshoz jut . Most kattintson duplán az EnableLUA értékre a jobb oldalon.
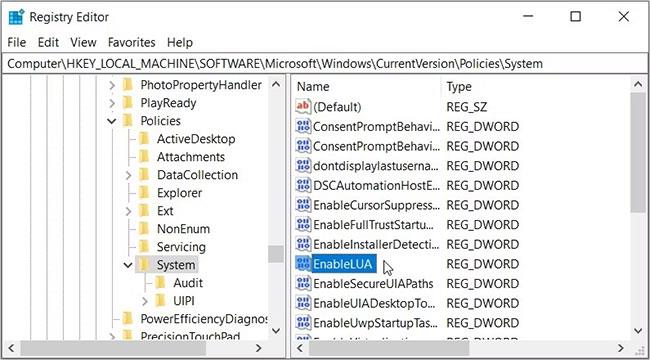
Konfigurálja a beállításokat a Rendszerleíróadatbázis-szerkesztőben
Állítsa az Értékadatokat 1 -re , majd kattintson az OK gombra. Végül zárja be a Rendszerleíróadatbázis-szerkesztőt, majd indítsa újra az eszközt a módosítások mentéséhez.
5. Telepítse a legújabb Windows-frissítéseket
A legújabb Windows-frissítések telepítése gyakran segít különféle rendszerproblémák megoldásában. Tehát végső megoldásként próbálja meg frissíteni az eszközt, és ellenőrizze, hogy ez megoldja-e a problémát.
Bosszantó, ha hirtelen nem tud megnyitni néhány alkalmazást a Windows-eszközön. Szerencsére van néhány lépés, amellyel megszabadulhat az ilyen problémáktól.
Ha „Ez az alkalmazás nem aktiválható, ha az UAC le van tiltva” hibaüzenetet lát, próbálkozzon a cikkben javasolt javítások bármelyikével. Ha minden más sikertelen, előfordulhat, hogy meg kell próbálnia alaphelyzetbe állítani az eszközt .