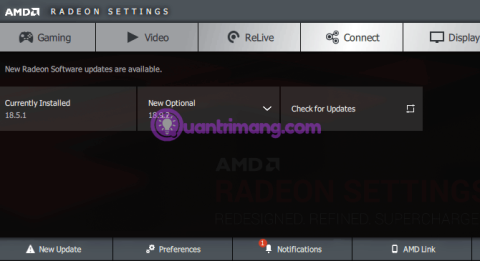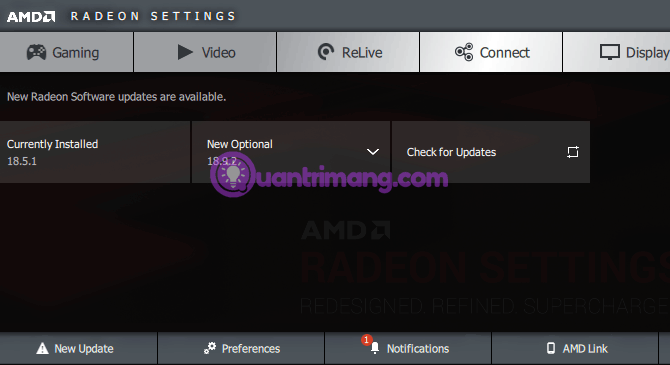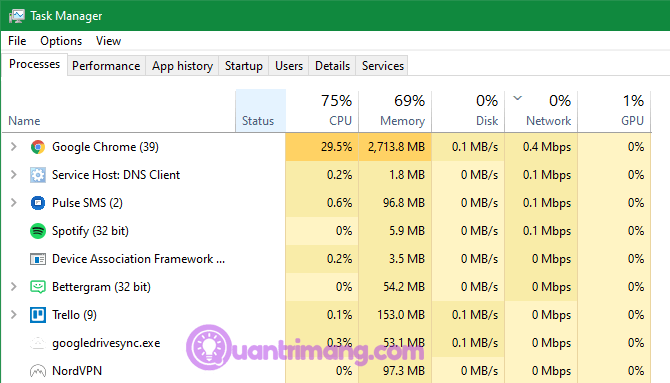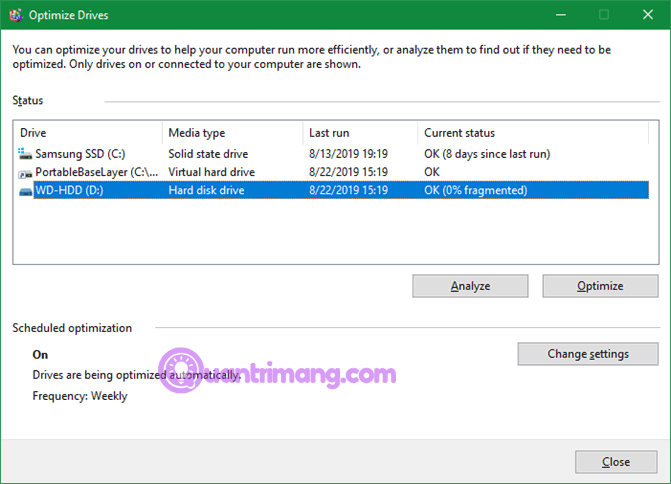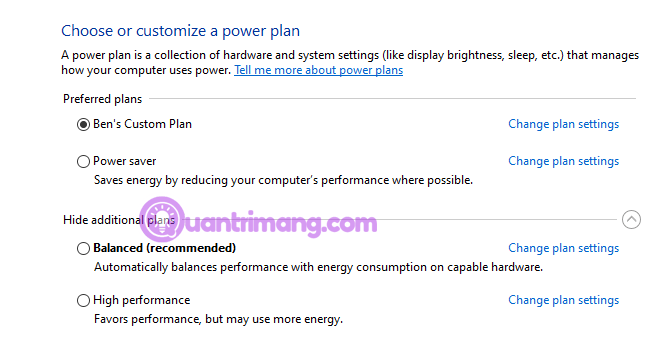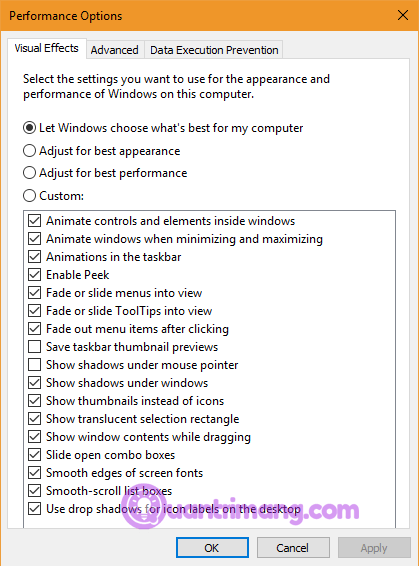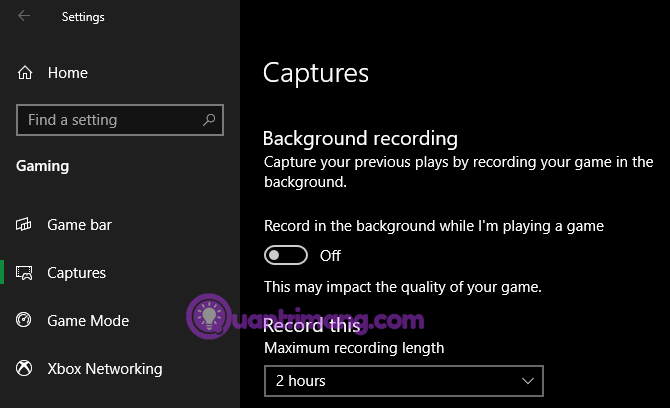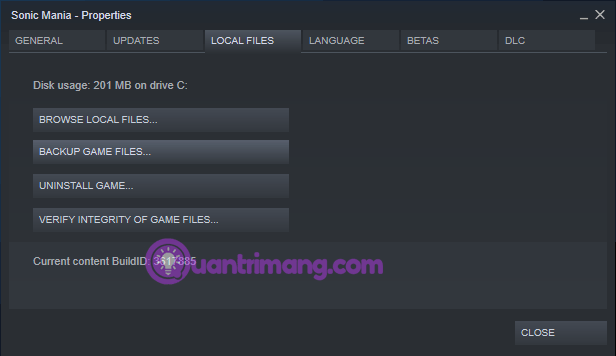Ha alacsony FPS-problémát tapasztal, amikor Windows rendszeren játszik, kövesse az alábbi lépéseket az alacsony FPS probléma megoldásához , és visszatérjen a jó minőségű játékélményhez.
Utasítások az alacsony FPS-problémák megoldásához, amikor Windows rendszeren játszik
Először is, ismerjük meg a különbséget az alacsony FPS és a hálózati késleltetés között
Mielőtt időt töltene az alacsony FPS javításával PC-n, fontos megértenie az alacsony FPS és az online késés közötti különbséget. Az emberek néha összekeverik ezeket.
Ha alacsony FPS-t tapasztal, előfordulhat, hogy számítógépe hibás. Tudni fogja, hogy FPS-problémája van, ha a játék úgy akadozik, mintha diavetítést nézne, még akkor is, ha offline módban játszik. Győződjön meg arról, hogy tisztában van a képernyő-frissítési és képkockasebességekkel is, hogy tudja, mire számíthat a monitortól és a játékoktól.
Másrészt a késés a hálózati problémák miatt van. Magas FPS-számmal rendelkezhet, de még mindig szörnyű késést tapasztalhat. Ez akkor fordul elő, ha az online játékok összetevői lefagynak, hirtelen összeomlanak, és nem működnek megfelelően.
Ha online késést tapasztal, ellenőrizze, hogy számítógépe lehetőség szerint Ethernet-kábellel csatlakozik-e az útválasztóhoz. Ezenkívül be kell zárnia a hálózaton futó, sávszélességre éhes alkalmazásokat, majd más lépéseket kell tennie a várakozási idő csökkentése érdekében online játékok közben.
Az alacsony FPS probléma megoldása
Először is nézzünk meg néhány alapvető javítást.
1. Frissítse az illesztőprogramokat
Az illesztőprogram egy speciális szoftver, amely kezeli a szoftver és a hardver közötti interfészt. A rendszeres számítógép-felhasználók nem törődnek a frissítésükkel, de a régi illesztőprogramok futtatása csökkentheti a játék teljesítményét.
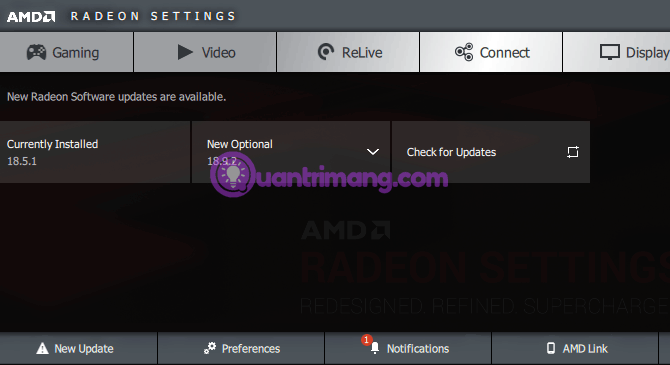
Kövesse az 5. cikkben található utasításokat a számítógép-illesztőprogramok frissítéséhez és frissítéséhez, hogy a rendszerben minden frissüljön. Különösen ügyeljen arra, hogy a grafikus illesztőprogramok és lapkakészletek naprakészek legyenek.
A GPU-illesztőprogramok frissítéséhez keresse fel az Nvidia illesztőprogram-oldalát vagy az AMD illesztőprogram-oldalát. Ha integrált grafikával játszik, futtassa az Intel illesztőprogram-frissítő eszközét.
A kézi letöltések helyett az Nvidia és az Intel szoftveres segédprogramokat biztosít, amelyek megkönnyítik a legújabb illesztőprogramok letöltését. Letöltheti őket a gyártó webhelyeiről. Amellett, hogy értesítést küldenek, ha új frissítések állnak rendelkezésre, ezek az eszközök számos olyan funkciót is kínálnak, amelyek segítenek az illesztőprogramok kezelésében.
2. Zárja be a szükségtelen háttérprogramokat
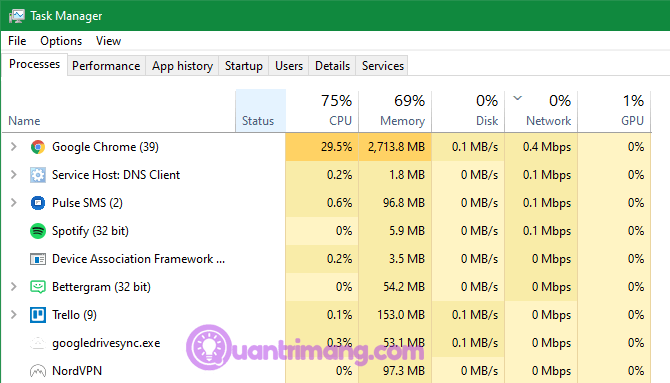
Ha játékokat, különösen modern játékokat játszik, a legjobb, ha bezárja a felesleges folyamatokat, hogy erőforrásokat szabadítson fel.
Ezt gyorsan megteheti, ha bezárja az összes nyitott programot a tálcán . A háttérfolyamatok megtekintéséhez ellenőrizze a Tálca jobb oldalán található tálcát is.
Ha látni szeretné, hogy mely programok használnak sok folyamatot, nyomja meg Ctrla + Shift+ billentyűt a FeladatkezelőEsc megnyitásához . Kattintson a További részletek lehetőségre , ha ki kell bontania, és látni fogja, hogy mely programok használnak erőforrásokat a Folyamatok lapon . A jelentős mennyiségű CPU-t , memóriát vagy GPU-t használó programok befolyásolhatják a teljesítményt. A játék megkezdése előtt zárja be az összes programot.
3. Töredezettségmentesítse a HDD-t
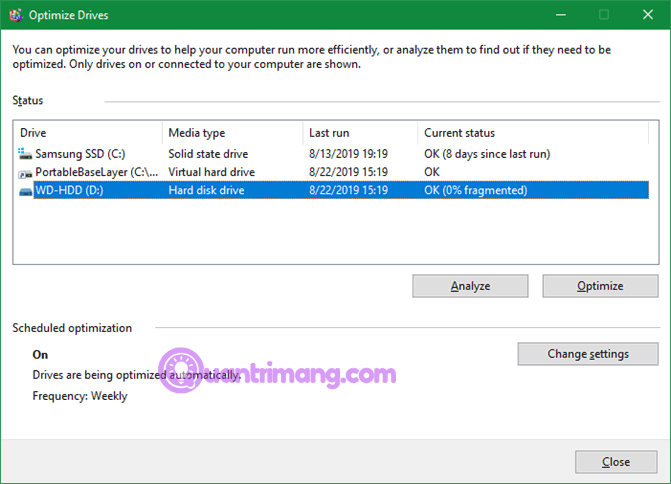
A legtöbb játékos valószínűleg szilárdtestalapú meghajtóra (SSD) frissített. De ha továbbra is HDD-t használ, akkor töredezettségmentesíteni kell. Ha SSD-t használ , nincs szükség az ilyen típusú merevlemez töredezettségmentesítésére, mivel ez csökkentheti a merevlemez élettartamát.
A merevlemez töredezettségmentesítéséhez írja be a defrag parancsot a Start menübe, majd kattintson a Meghajtók töredezettségmentesítése és optimalizálása parancsra .
A Windows 10 automatikus töredezettségmentesítést hajt végre, így a felhasználóknak nem kell manuálisan töredezettségmentesíteniük. Ha akarja, beállíthatja az időt.
Az alacsony FPS javítása a Windows módosításaival
Végezzen néhány módosítást a Windows beállításain a játék teljesítményének javítása érdekében.
4. Állítsa be az energiaellátási beállításokat
A Windows energiaellátási beállításai lehetővé teszik az energiafogyasztással kapcsolatos beállítások módosítását. Alapértelmezés szerint a Windows megpróbálja egyensúlyba hozni az energiafogyasztást a teljesítménnyel. Néha, különösen laptopokon, ez a beállítás csökkentheti a teljesítményt a játékokban.
Ezért váltson a Nagy teljesítményű beállításokra a Beállítások > Rendszer > Tápellátás menüpontban , és kattintson a jobb oldalon található További energiabeállítások elemre . A rendszer átirányítja a Vezérlőpult Energiagazdálkodási lehetőségek részéhez . Válassza a További tervek megjelenítése lehetőséget, ha szükséges, majd válassza a Nagy teljesítmény lehetőséget .
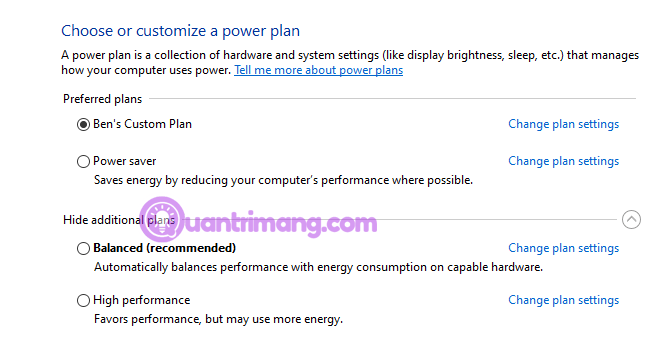
Ennek az opciónak a kiválasztása azonban növeli az áramfogyasztást. Asztali számítógépen ez nem probléma, de laptopon csökkenti az akkumulátor élettartamát.
5. Kapcsolja ki a Windows vizuális effektusait
Alapértelmezés szerint a Windows sok szép vizuális effektust használ az operációs rendszeren, így a menük és egyéb elemek simán néznek ki, és ehhez kevés erőforrást használnak fel.
A teljesítmény enyhe növelése érdekében letilthatja ezeket az effektusokat. A vizuális effektusok Windows 10 rendszerben való letiltásához írja be a teljesítményt a Start menübe, és válassza a Windows megjelenésének és teljesítményének módosítása lehetőséget . A Vizuális effektusok lapon a be- és kikapcsolható grafikus funkciók listája látható.
Kattintson a Beállítás a legjobb teljesítmény érdekében gombra az összes effektus letiltásához, majd kattintson az OK gombra .
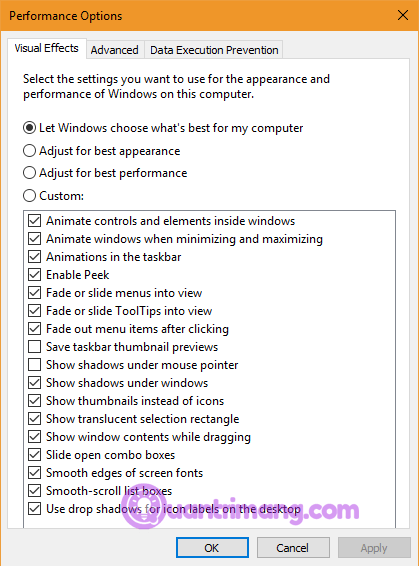
6. Tiltsa le a játéksávot és a háttérvideó rögzítését
A Windows 10 tartalmaz egy játéksáv funkciót , amely lehetővé teszi, hogy videót rögzítsen játék közben , fényképeket készítsen, és akár játékokat is streameljen. Bár ez a funkció kényelmes, a játék teljesítményét is befolyásolja.
Hacsak nem kell használnia ezt a funkciót, akkor kapcsolja ki, hogy elkerülje a teljesítmény befolyásolását. Lépjen a Beállítások > Játék > Játéksáv menüpontra , és kapcsolja ki a tetején lévő csúszkát, hogy megakadályozza a játéksáv futását.
Ezután váltson a Rögzítés lapra , és kapcsolja ki a Rögzítés a háttérben funkciót játék közben . Ez egy másik játékfunkció a Windows 10 rendszeren, amellyel könnyedén rögzítheti a játékon belüli pillanatokat, de sok rendszererőforrást használ.
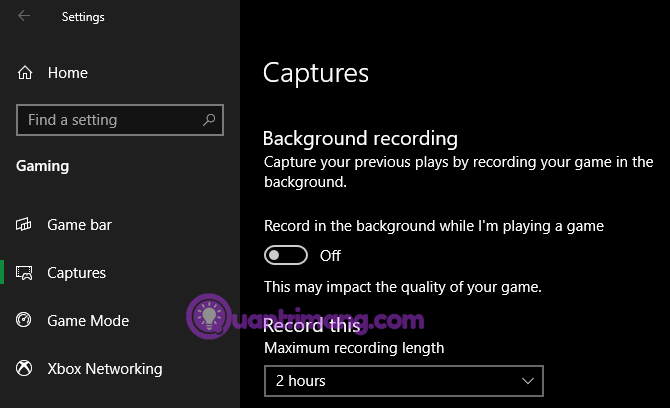
Végül váltson a Játékmód fülre , és kapcsolja be. A Microsoft szerint, amikor ebben a módban játszik, a Windows a játékélményt részesíti előnyben, mivel ez segít stabil képkockasebességet elérni az adott játéktól és rendszertől függően. Azt is megakadályozza, hogy a Windows Update zavarjon játék közben.
Javítsa ki az alacsony FPS-t játéklehetőségekkel
Ezután módosíthat néhány beállítást a játékban, hogy megoldja az alacsony FPS problémát.
7. Módosítsa a grafikai beállításokat a játékban
A legtöbb PC-s játék lehetővé teszi a grafikus beállítások megváltoztatását; a pontos beállítások az éppen játszott játéktól függenek. Általában csökkentheti a grafika minőségét, mert ez elősegíti a játék gyorsabb működését.
Kikapcsolhatja az olyan díszes effektusokat is, mint a tükröződések és a köd. Bár ezek az effektusok szebbé teszik a játékot, „stressz” a GPU-ra. A képkockasebesség javításához kapcsolja ki ezeket a beállításokat.
Ezenkívül a játékosoknak fontolóra kell venniük azokat az opciókat, amelyek lehetővé teszik az FPS-korlátokat. Ez akkor lehet hasznos, ha a GPU több képkockát küld, mint amennyivel a kijelző lépést tud tartani, de az FPS korlátozása nyilvánvalóan az átlag alatti képkockasebességet eredményezheti.
Ha a játék nem fut zökkenőmentesen, fontolja meg a felbontás csökkentését, például 1920 × 1080-ról 1080 × 720-ra, ami pozitív hatással lesz az FPS-re.
8. Használja a teljes képernyős módot
A legtöbb játék teljes képernyős, ablakos vagy szegély nélküli játékot tesz lehetővé. A maximális teljesítmény érdekében válassza a teljes képernyőt.
Ennek az az oka, hogy az ebben a módban futó alkalmazások és játékok teljes mértékben szabályozhatják a képernyőkimenetet.
9. Javítsa meg vagy telepítse újra a játékot
Ha csak egy adott játéknál tapasztal FPS-problémákat, akkor lehetséges, hogy egy sérült fájl okozza a problémát.
Egyes játékoknál van egy javítási lehetőség (a Steamen úgy találja meg, hogy jobb gombbal kattint, a Tulajdonságok menüpontot , majd a Helyi fájlok lapon a Játékfájlok integritásának ellenőrzése lehetőséget választja ), amely segíthet a probléma megoldásában. Alternatív megoldásként megpróbálhatja eltávolítani és újratelepíteni a játékot.
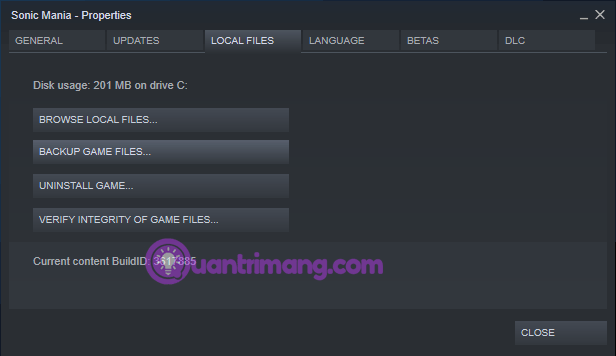
10. Fontolja meg a számítógép-alkatrészek túlhajtását
Ha a fenti módszerek nem segítenek megoldani a problémát, fontolóra kell vennie a hardveres túlhajtást. A túlhajtás veszélyesnek tűnhet, de biztonságos, ha helyesen csinálja. Kövesse útmutatónkat a grafikus kártya túlhajtásáról a jobb játékteljesítmény érdekében .
11. Frissítse a hardvert
Bár a fenti módosítások meglehetősen hasznosak, megvannak a korlátai. Ha számítógépe elavult hardverrel rendelkezik, alacsony FPS-problémákat fog tapasztalni.
Ebben az esetben érdemes megfontolni a hardver frissítését. Előfordulhat, hogy erősebb videokártyákra van szüksége a jobb minőségű játékok kezeléséhez, több RAM-ra a játékok gördülékeny futtatásához, vagy erősebb CPU-ra.
Ne felejtse el, hogy a hő a hardverre is hatással lehet. Ha a játék egy ideig való futtatása után alacsony FPS-t tapasztal, a rendszer túlmelegedhet. Nyissa ki a gépet, és távolítsa el a benne lévő szennyeződéseket. Győződjön meg arról is, hogy a számítógép elegendő légáramlással rendelkezik.
Az FPS-problémák a rendszererőforrásokhoz tartoznak. Ilyenkor a számítógép más folyamatokra vagy szükségtelen szolgáltatásokra pazarolja az erőforrásokat. A cikk tartalmaz néhány megoldást az alacsony FPS javítására a PC-n. Remélhetőleg ezek a megoldások segítenek a képkockasebesség elfogadható szintre emelésében.
Sok sikert kívánok!