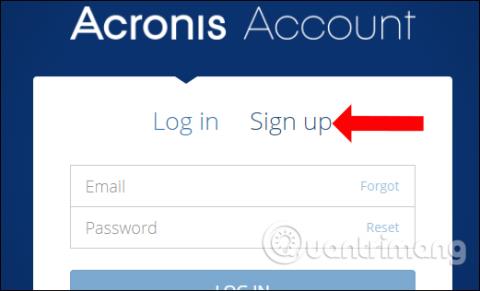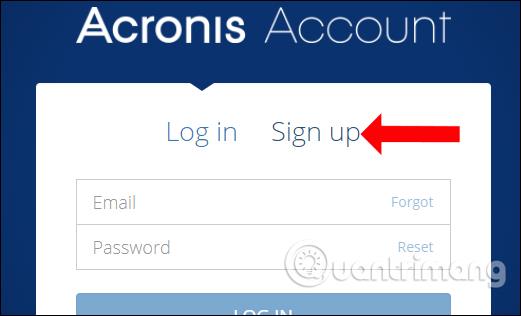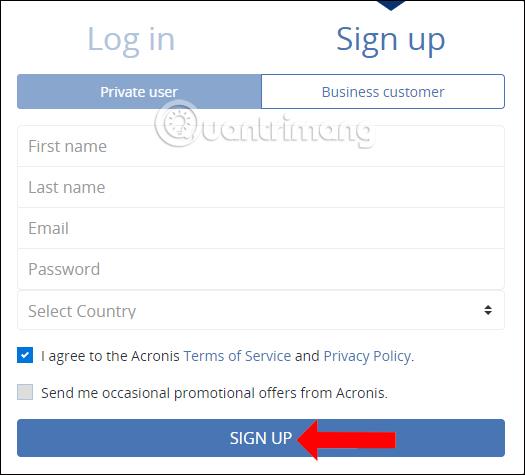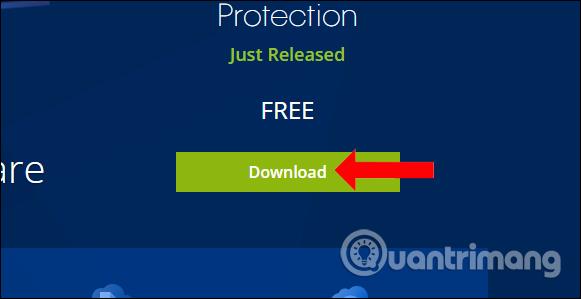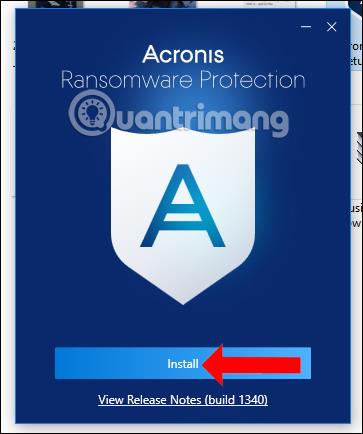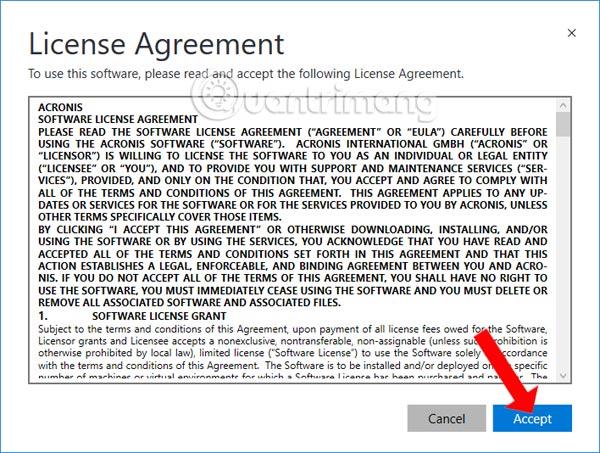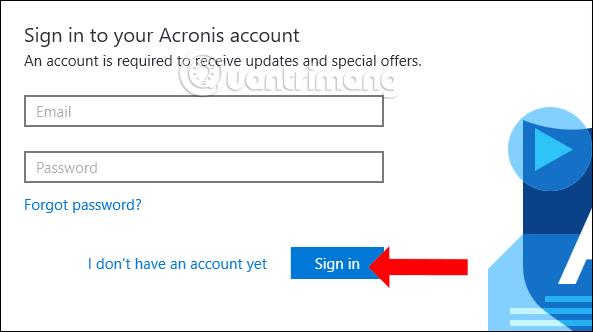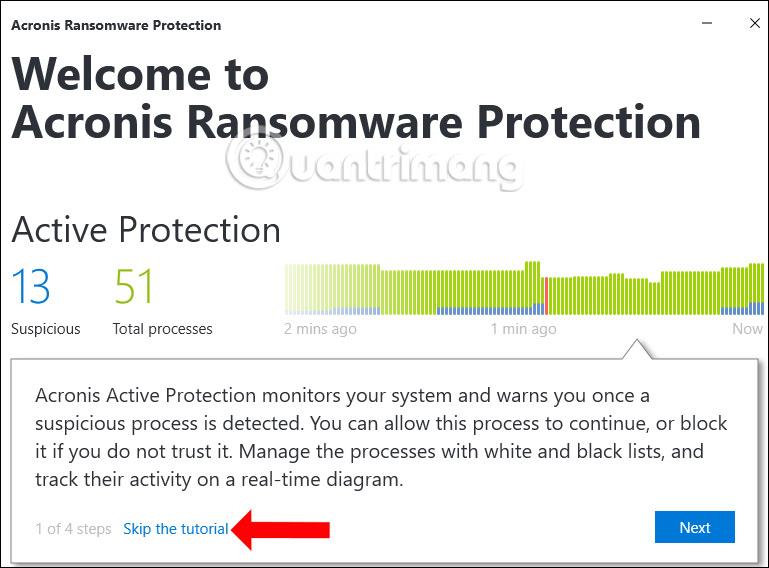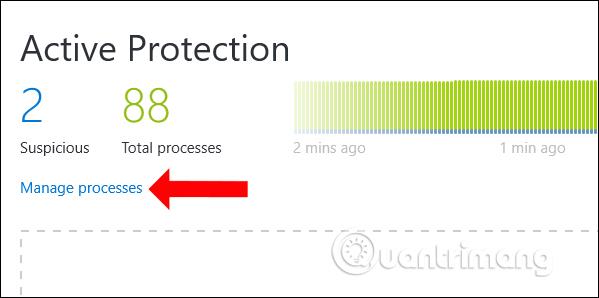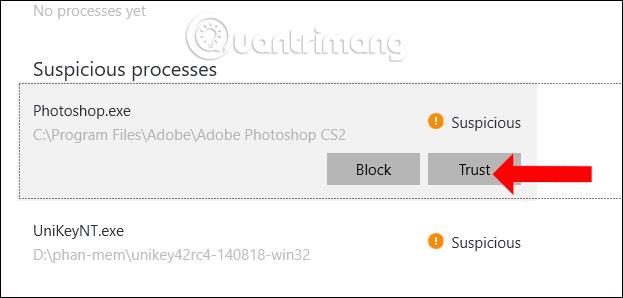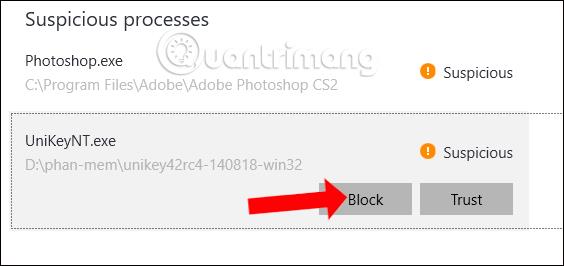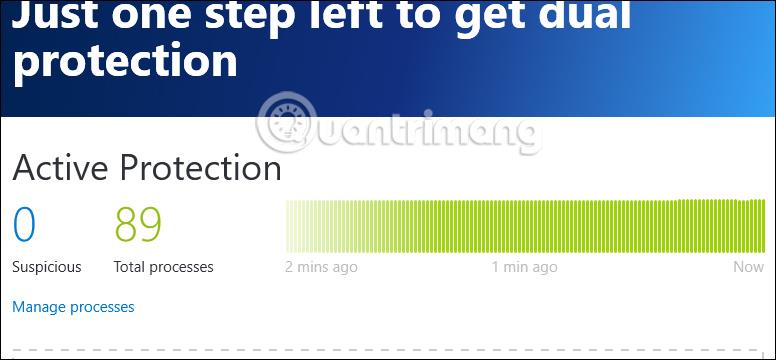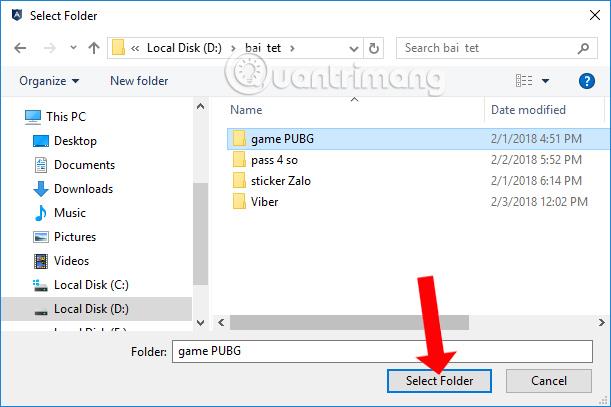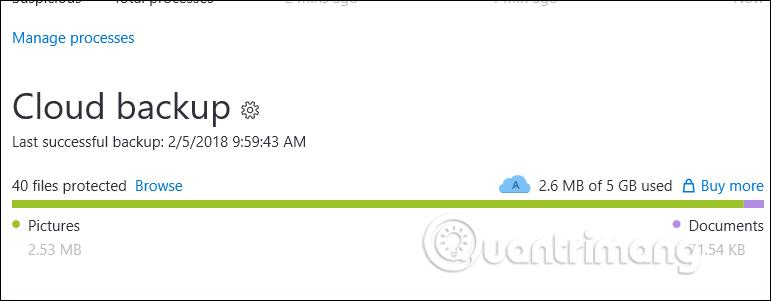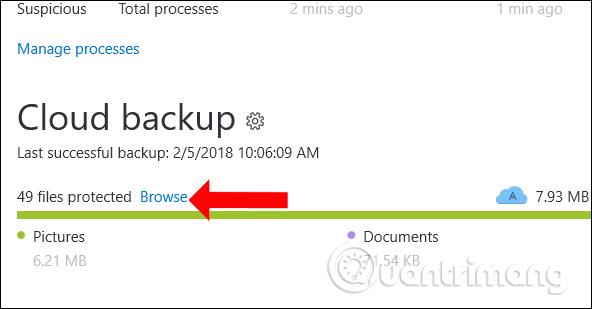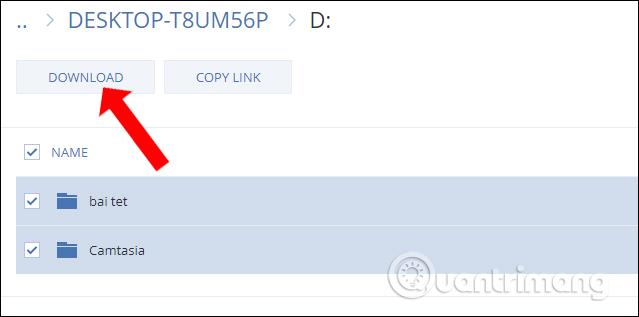A zsarolóvírus mindig is veszélyes fenyegetést jelentett a számítógépes rendszerekre, gyorsan terjedhet, és számos számítógépes rendszert megtámadhat világszerte. Ezért a veszélyes fertőzések és támadások elkerülése érdekében ransomware-elhárító szoftvert kell telepíteni a számítógépére.
A Wiki.SpaceDesktop bemutatta a felhasználóknak ransomware-ellenes szoftvereket és néhány módszert a ransomware megelőzésére. Az alábbi cikk bemutatja a felhasználóknak az Acronis Ransomware Protection szoftvert, a zsarolóvírus-ellenes szoftvert és a további adatmentési funkciókat a Windows 10 rendszeren. Amikor a felhasználók telepítik a szoftvert, azonnal 5 GB adattárhellyel rendelkeznek. Szükség esetén online helyreállíthatják. Az Acronis Ransomware Protection eszköz használatáról az alábbi cikkben olvashat.
A ransomware blokkolása az Acronis Ransomware Protection segítségével
1. lépés:
Először nyissa meg az alábbi linket a szoftver kezdőlapjának megnyitásához. Először is, a felhasználóknak személyes fiókot kell létrehozniuk a szoftver használatához. Kattintson a Regisztráció gombra .
- https://account.acronis.com/auth/login
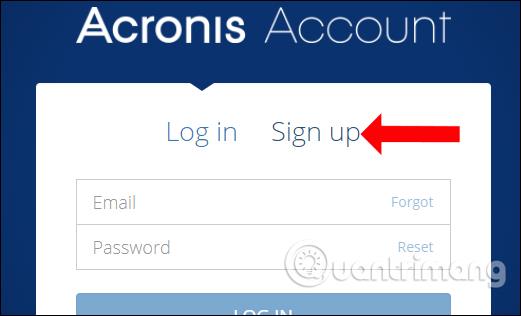
2. lépés:
A fiók regisztrálásához kitöltjük a szükséges adatokat. Kattintson a Regisztráció gombra a regisztrációhoz.
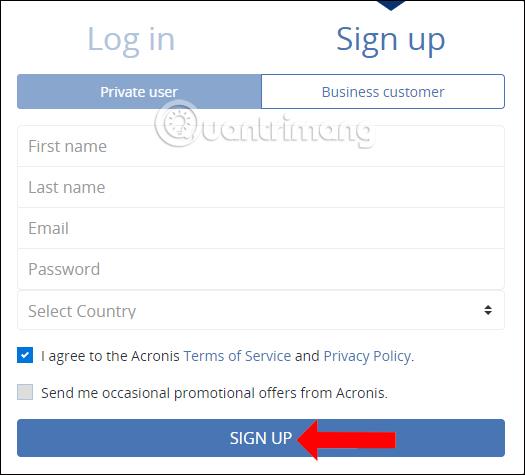
Ezután lépjen a webhely címére, és regisztráljon egy fiókot az Acronis Ransomware Protection segítségével hitelesített fiókja aktiválásához .
3. lépés:
Továbbra is nyissa meg az alábbi linket az Acronis Ransomware Protection letöltéséhez számítógépére.
- https://www.acronis.com/en-us/personal/free-data-protection/
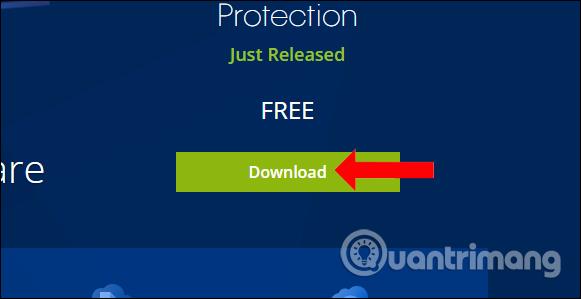
A szoftvertelepítő fájl letöltése után kattintson az aktiválás gombra a szoftver telepítéséhez. Kattintson a Telepítés gombra a telepítéshez.
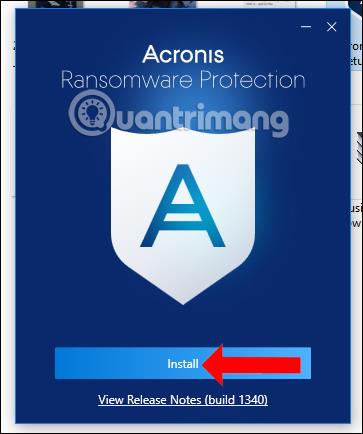
4. lépés:
Kattintson az Elfogadás gombra az Acronis Ransomware Protection szoftver telepítési feltételeinek elfogadásához .
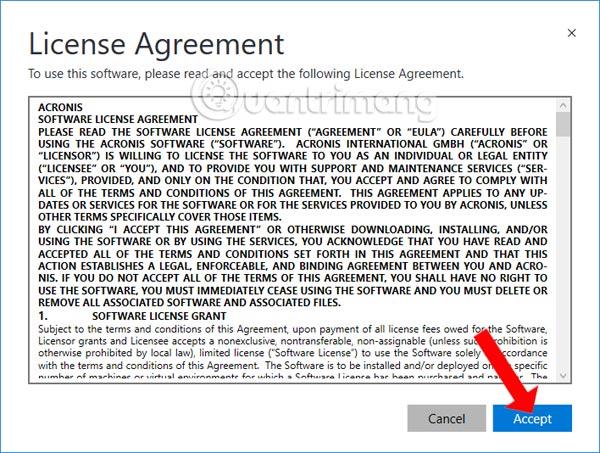
Várja meg, amíg a szoftver telepítési folyamata befejeződik a számítógépen.

5. lépés:
Megjelenik az Acronis Ransomware Protection fiók adatainak megadására szolgáló felület. Kérjük, adja meg fiókadatainak címét, majd a bejelentkezéshez kattintson a Bejelentkezés gombra .
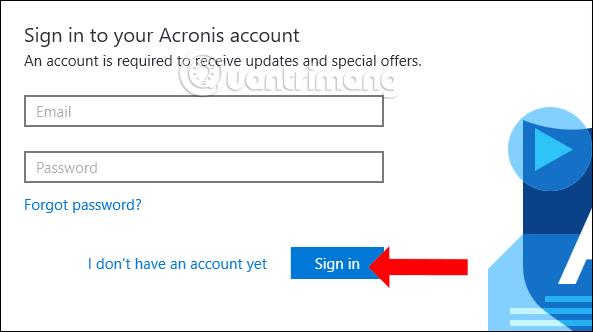
6. lépés:
Sikeres regisztráció esetén a szoftver fő felülete megjelenik az első használathoz szükséges bevezető információkkal. Kattintson a Tovább gombra az információk megtekintésének folytatásához, vagy kattintson az Oktatóprogram kihagyása lehetőségre a felület kihagyásához.
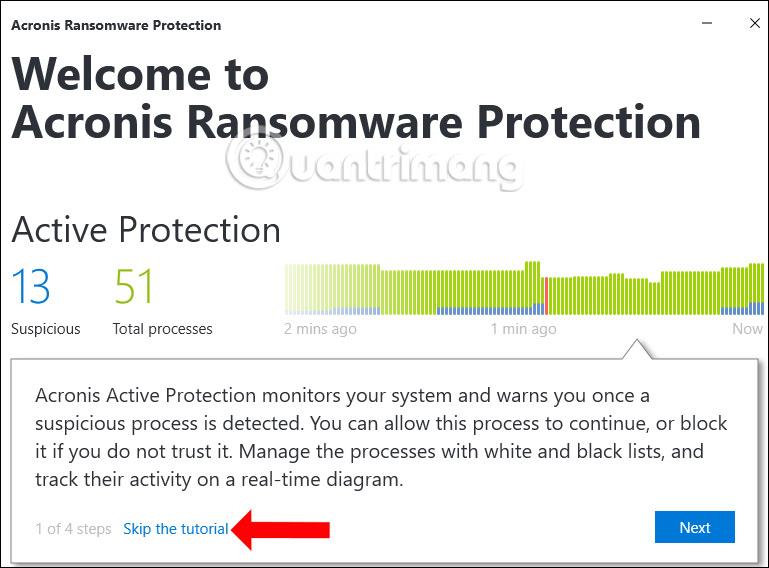
7. lépés:
A szoftver felügyeli az összes számítógépes folyamatot, és észleli a gyanús folyamatokat, amelyekről a felhasználók a gyanús értesítésnél tájékozódhatnak. Ha gyanús folyamat van, kattintson a Folyamatok kezelése elemre .
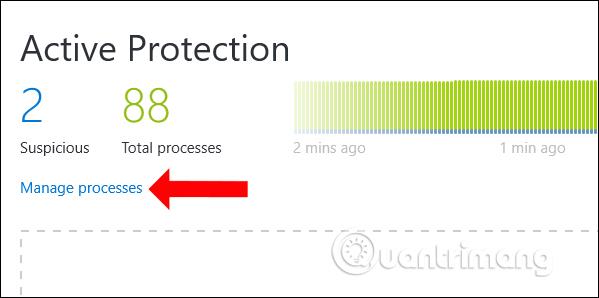
8. lépés:
A gyanús folyamatok a Gyanús folyamatnál narancssárga felkiáltójellel jelennek meg. Ha ez egy megbízható folyamat , kattintson a folyamatra, majd kattintson a Trust gombra .
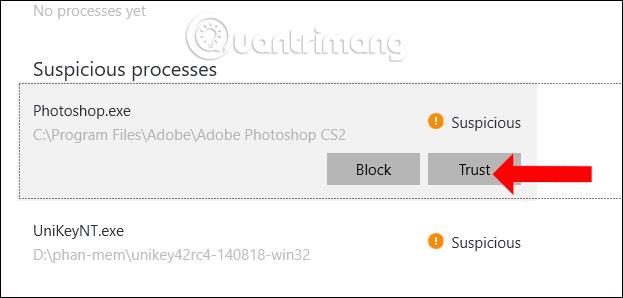
Ha ez veszélyes folyamat , és nem a számítógép egyik programjából származik, kattintson a Letiltás gombra .
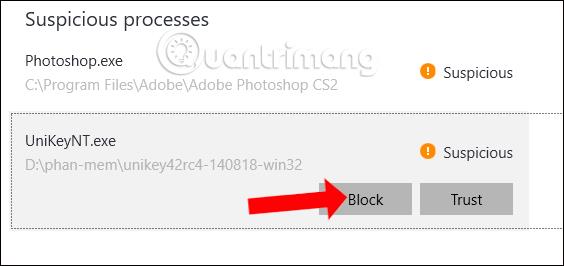
9. lépés:
Ha van zsarolóprogram, amely adatokat titkosít a számítógépén, a szoftver leállítja azt, és értesítést jelenít meg Önnek. Visszatérve a szoftver fő felületére, a felhasználók azt is látni fogják, hogy az Acronis Ransomware Protection a teljes rendszer állapotát ellenőrzi, valós idejű diagramokon keresztül. Ha megjelenik a zöld csík, akkor a számítógép biztonságos szinten van, és nem fertőzte meg rosszindulatú kód.
Ha pirosra vált, akkor zsarolóprogramok támadták meg számítógépét.
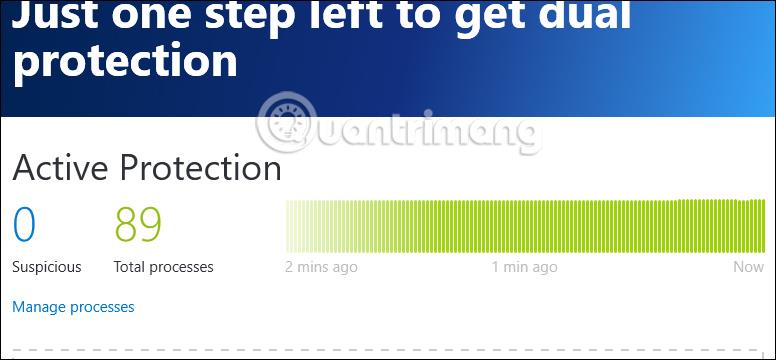
10. lépés:
Ahogy fentebb említettük, a szoftver egy online felhőalapú adattárolási funkciót is hozzáad, 5 GB kapacitással. Kattintson és húzza át a fájlt a Drop your folders here to backup to Acronis Cloud részbe . Vagy nyomja meg kézzel a téma hozzáadása gombot a fájl letöltéséhez a mappából.

Kattintson a mappa kiválasztásához, majd kattintson a Mappa kiválasztása gombra a mappa feltöltéséhez az Acronis Ransomware Protection felületére.
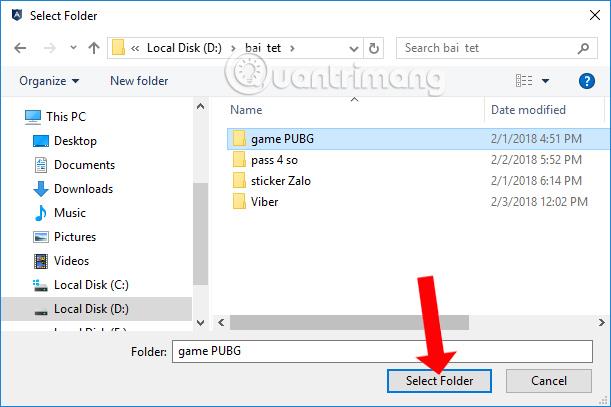
Az adatmentési folyamat azonnal megtörténik. Az adatok letöltése után a szoftver más formátumokra osztja fel az adatokat, például képekre, szövegekre,... az egyes adattípusok kapacitásával együtt.
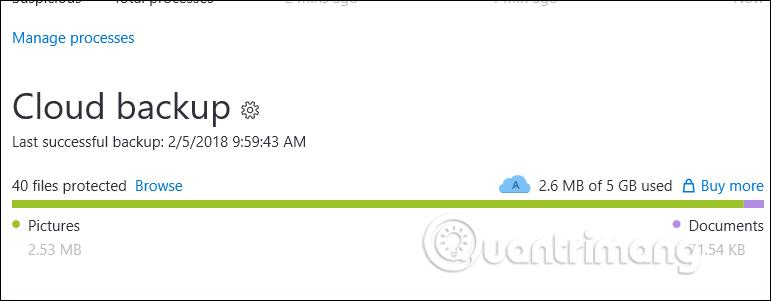
11. lépés:
Az Acronis Ransomware Protection szolgáltatásba feltöltött adatok kezeléséhez kattintson a fogaskerék ikonra a Cloud Backup oldalon. Itt kattintson a Szerkesztés gombra a szerkesztéshez vagy az Eltávolítás gombra a feltöltött adatok törléséhez.

12. lépés:
Az Acronis Ransomware Protection adatainak letöltéséhez kattintson a Tallózás gombra .
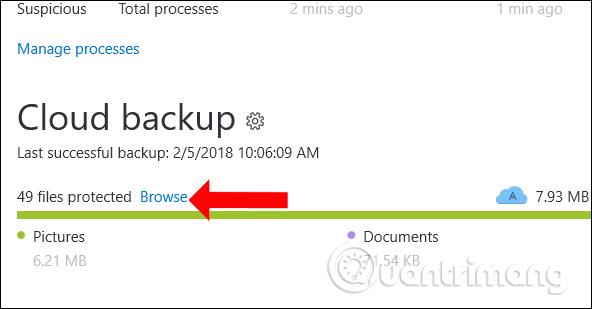
Közvetlenül ezután a felhasználó a webböngészőben az Acronis Ransomware Protection szoftver felületére kerül. Az összes feltöltött adat itt elérhető.
Válassza ki a letölteni kívánt adatmappát, vagy kattintson a mappára a letölteni kívánt adatok kiválasztásához.
A Letöltés gombra kattintva letöltheti az adatokat a számítógépére.
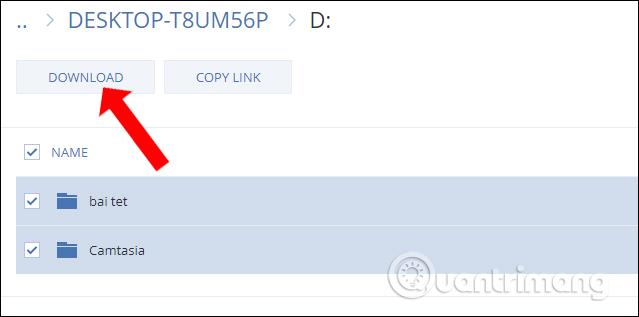
Az Acronis Ransomware Protection használata általában nem bonyolult, és sok lépésből áll. Csak regisztrálnia kell egy fiókot, és letöltenie kell a szoftvert. Az eszköz felülvizsgálja a rendszert, hogy észlelje a számítógépet behatoló zsarolóprogramokat. Az Acronis Ransomware Protection adatletöltéseit a rendszer a korábban regisztrált fiókon keresztül menti.
Többet látni:
Sok sikert kívánok!