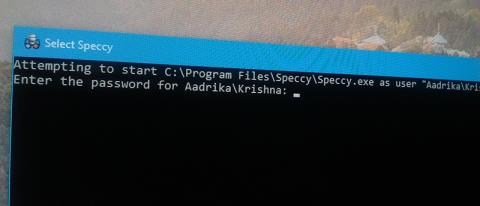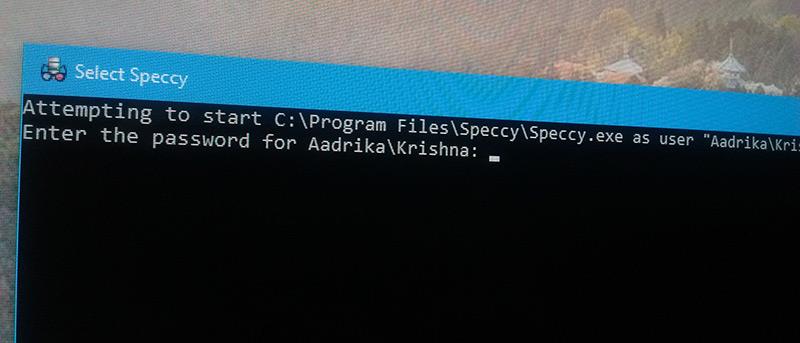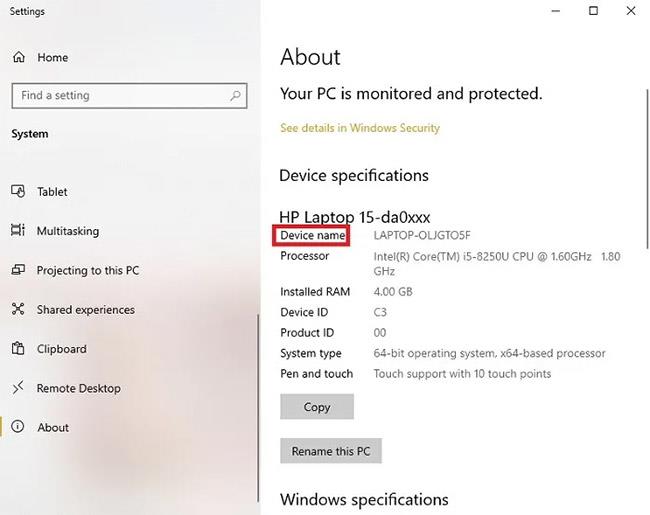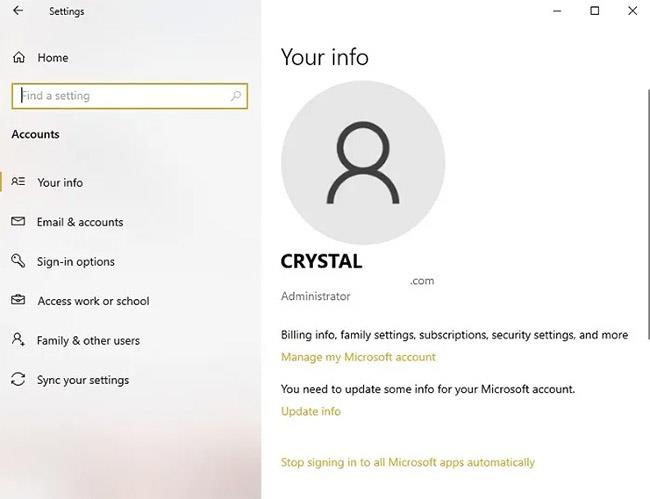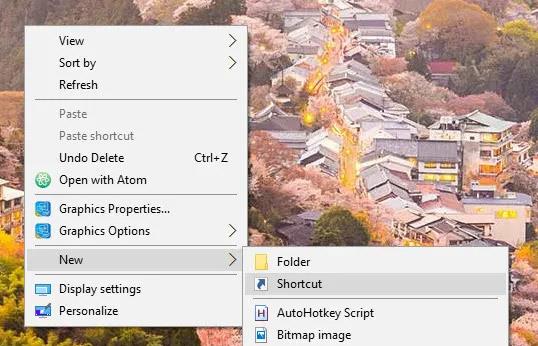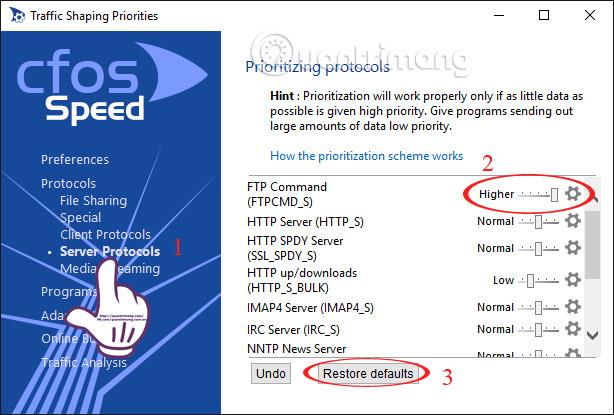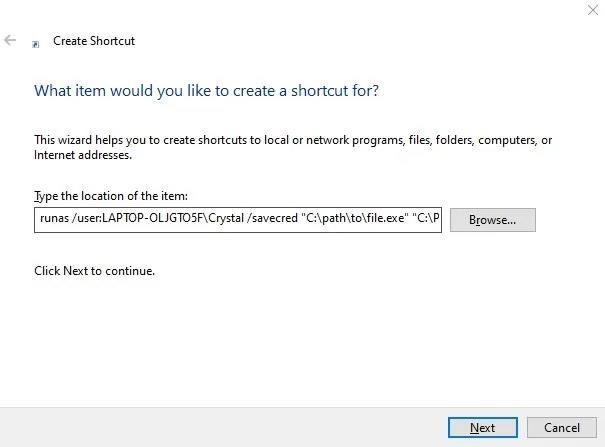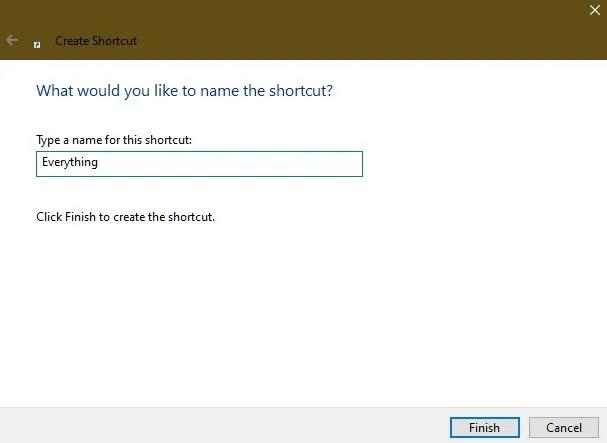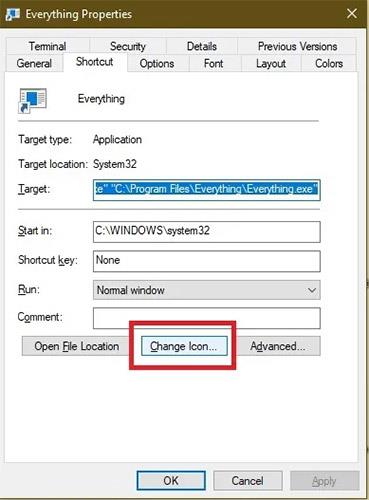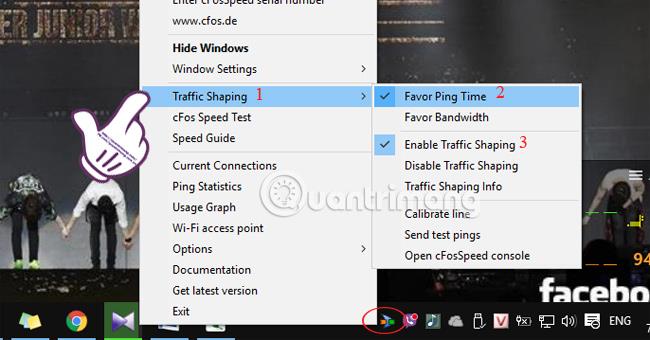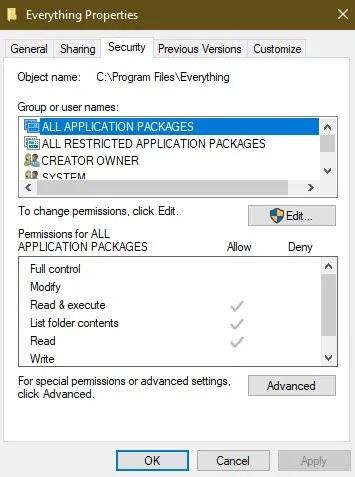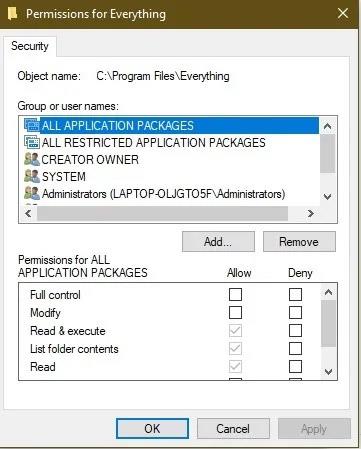Ha több felhasználói fiók van a rendszerben, a legjobb módja egy szabványos felhasználói fiók használata a beállítások szerkesztésére, valamint a programok és alkalmazások beállítására a rendszeren. Egyes esetekben, amikor olyan alkalmazást vagy programot állít be, amelyhez az Adminisztrálás alatt futnia kell.
A félreértések elkerülése érdekében, és ne kelljen sok lépést megtennie, létrehozhat egy parancsikont a program elindításához az Adminisztrálás alatt, jelszó megadása nélkül.
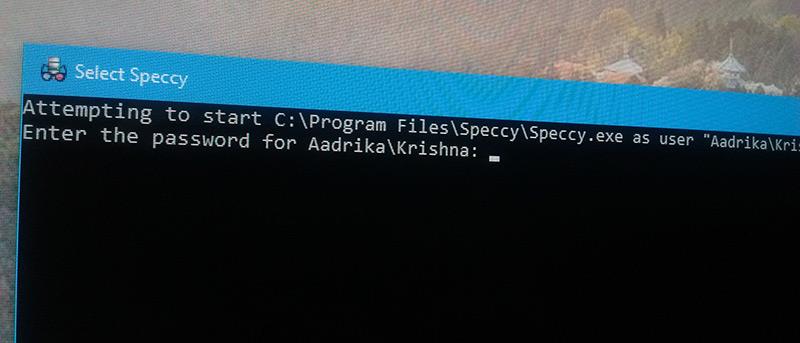
Engedélyezze a normál felhasználónak a program futtatását rendszergazdai jogokkal
Annak érdekében, hogy a szabványos felhasználók rendszergazdai jogokkal futhassák a programot, a cikk a beépített Runas parancsot fogja használni. A kezdéshez két dolgot kell tudnod, mielőtt bármit is tehetnél. Az első a számítógép neve, a második pedig az adminisztrátori fiók felhasználóneve.
Ha nem tudja a számítógép nevét, nyomja meg a Win + X billentyűkombinációt , majd válassza a Rendszer lehetőséget.
A fenti művelet megnyitja a Rendszer ablakot. Itt látni fogja a számítógépe nevét.
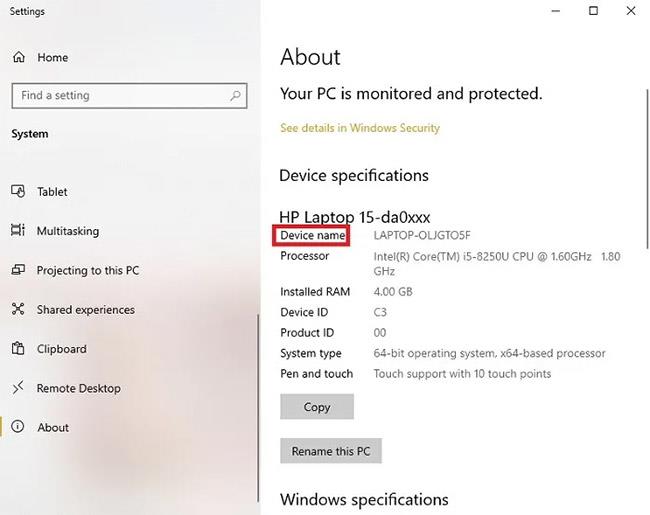
Rendszer ablak
Az adminisztrátori felhasználónevet a Felhasználói fiókok ablakban találja . Lépjen a Start > Beállítások > Fiókok > Saját adatok menüpontra .
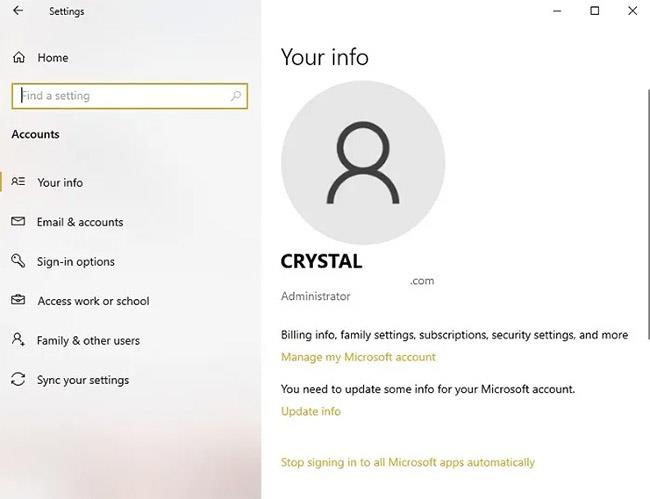
Lépjen a Start > Beállítások > Fiókok > Saját adatai menüpontra
A részletes információk birtokában létrehozhat egy parancsikont. Ehhez kattintson a jobb gombbal az asztalra, és válassza az Új > Parancsikon létrehozása lehetőséget .
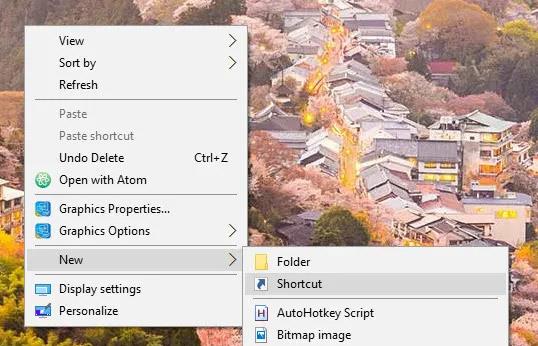
Parancsikon létrehozása
A fenti művelet megnyitja a Parancsikon létrehozása ablakot. Kattintson a Tallózás gombra , és válassza ki azt az alkalmazást, amelyet a felhasználóknak rendszergazdai jogokkal futtatniuk kell.
Ebben az esetben a példa egy egyszerű , Keresés mindenben nevű alkalmazás kiválasztása . Ez az alkalmazás a teljes rendszert indexeli a fájlok gyorsabb megtalálása érdekében, és rendszergazdai jogosultságokat igényel a működéséhez. Beállíthatja a Továbbfejlesztett keresést is a kereséshez a Windows 10 rendszeren .
Az alkalmazás kiválasztása után így néz ki a „Parancsikon létrehozása” ablak .
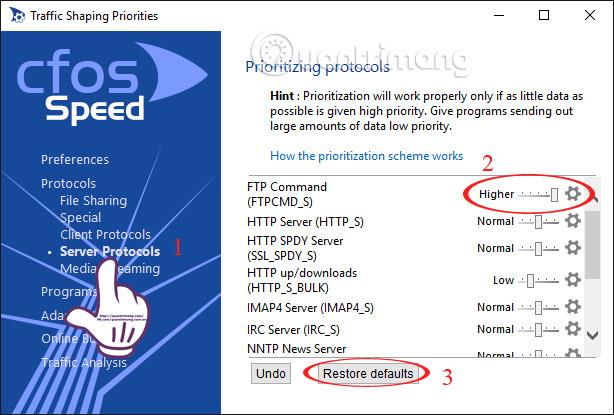
„Parancsikon létrehozása” ablak
Írja be a következő parancsot a fájl elérési útjába. Ne felejtse el lecserélni a Számítógépnevet és a Felhasználónevet a tényleges adatokra.
runas /user:ComputerNameUsername /savecred
A befejezett parancs valahogy így néz ki.
runas /user:ComputerNameUsername /savecred "C:pathtofile.exe"
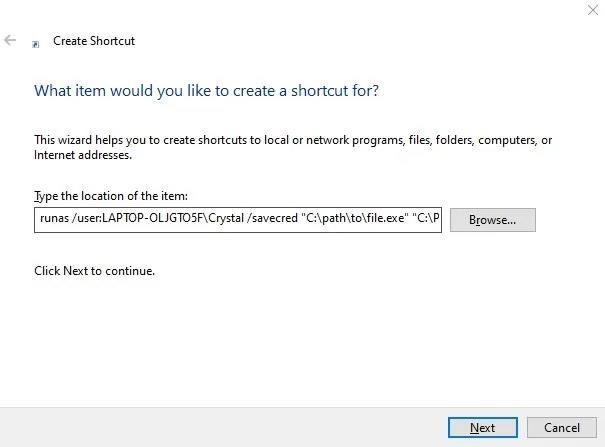
Ha végzett, kattintson a Tovább gombra a folytatáshoz.
Írja be a parancsikon nevét, és kattintson a Befejezés gombra.
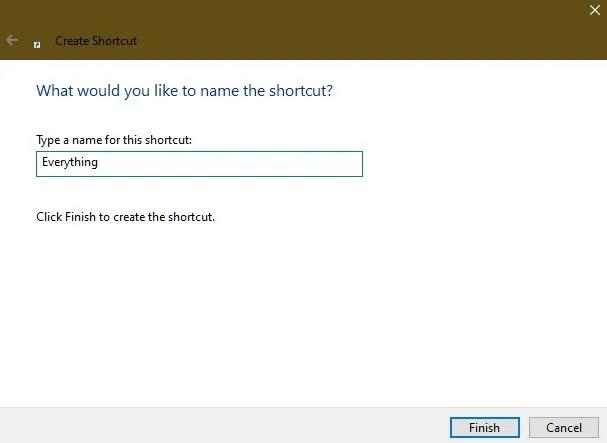
Kattintson a Befejezés gombra
Ez kész! Egyéni parancsikont hozott létre a programhoz. Alapértelmezés szerint a létrehozott parancsikonnak nem lesz megfelelő ikonja.
Az ikont azonban módosíthatja, ha a Tulajdonságok ablakban az „Ikon módosítása” gombra kattint . A Tulajdonságok ablakot úgy érheti el, hogy jobb gombbal rákattint a parancsikonra, majd kiválasztja a „Tulajdonságok” opciót.
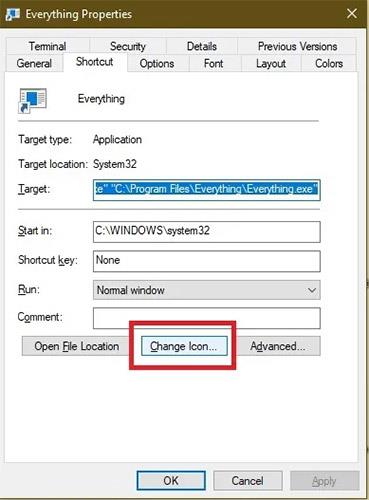
Ikon módosítása
Ha végzett az ikon módosításával, kattintson rá duplán. Az első alkalommal meg kell adnia a rendszergazdai jelszót. Írja be, és nyomja meg az Enter gombot.

Adja meg az adminisztrátori jelszót
Az első alkalommal, amikor a felhasználó elindítja az alkalmazást az imént létrehozott parancsikon használatával, az alkalmazás rendszergazdai jogokkal indul. A fenti parancsban a savecred opció elmenti az adminisztrátori jelszót, így a felhasználó adminisztrátori jogokkal futtathatja az alkalmazást a jelszó tényleges megadása nélkül.
Valójában, ha megnyitja a Windows Credentials Managert , és a „Windows Credentials” elemre navigál , látni fogja a mentett jelszavakat.
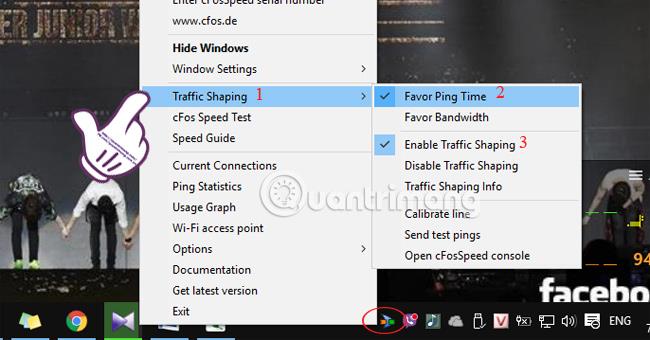
Lépjen a „Windows hitelesítő adatok” elemre
Ha korlátozni szeretné, hogy a felhasználók adminisztrátorként futtassák a célalkalmazást, egyszerűen törölje a parancsikont, vagy törölje a mentett hitelesítő adatokat a Windows Credential Managerből.
Módosítsa az engedélyeket
Noha a parancsikon módszer általában általában a legjobban működik, módosíthatja azon programok vagy mappák engedélyeit is, amelyekhez a normál felhasználóknak hozzá kell férniük. Ez azonban bonyolulttá válik. Bár teljes hozzáférést biztosíthat számukra egy program végrehajtásához, ez nem ad hozzáférést a rendszer egyéb részei szerkesztéséhez, amelyekre a programnak szüksége lehet, például a registry.
Egy próbát azonban megér. Ez csak hozzáadja a lehetőséget, hogy egy adott programhoz vagy mappához adminisztrátori jogokkal rendelkező programot futtasson.
Keresse meg a program könyvtárát. A tesztek során bizonyos programok csak úgy működtek, hogy megváltoztatták magának a végrehajtható fájlnak az engedélyeit, míg mások hozzáférést igényeltek a teljes mappához.
Ha átadja a felhasználónak a mappa irányítását, kattintson a jobb gombbal a mappára, és válassza a Tulajdonságok menüpontot. Válassza a Biztonság lapot. Ha csak a futtatható fájlhoz ad hozzáférést, kattintson a jobb gombbal a végrehajtható fájlra, és válassza a Tulajdonságok > Biztonság menüpontot .
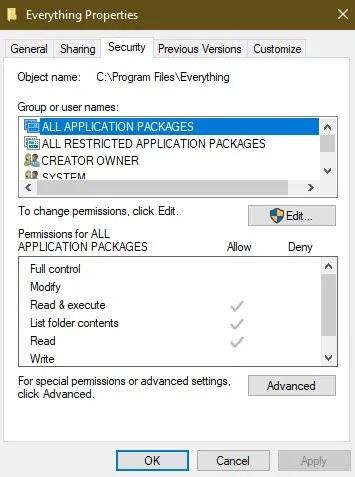
Válassza a Tulajdonságok > Biztonság lehetőséget
Válassza a Szerkesztés lehetőséget. Válasszon ki egy felhasználót a rendelkezésre álló listából, és módosítsa az engedélyeket a „Teljes hozzáférés” lehetőségre az Engedélyezés alatt , vagy válassza a „Hozzáadás” lehetőséget új felhasználó hozzáadásához és teljes hozzáférés biztosításához.
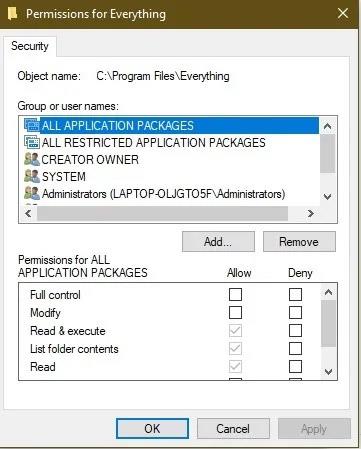
Adjon hozzá felhasználókat, és adjon nekik engedélyeket
A módosítások mentéséhez kattintson az Alkalmaz gombra . Ehhez rendszergazdaként kell bejelentkeznie.
Sok szerencsét!
Tekintse meg néhány további cikket alább: