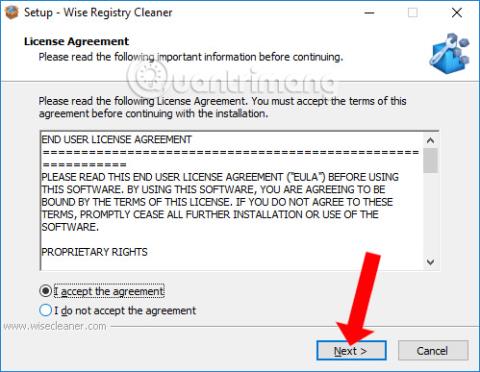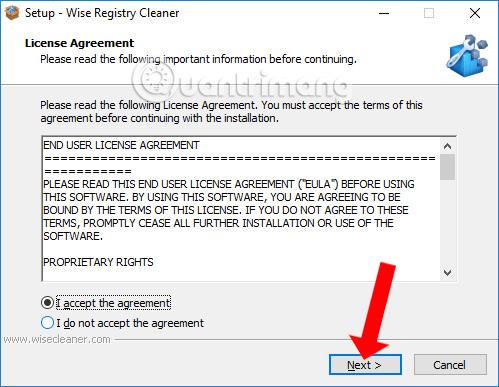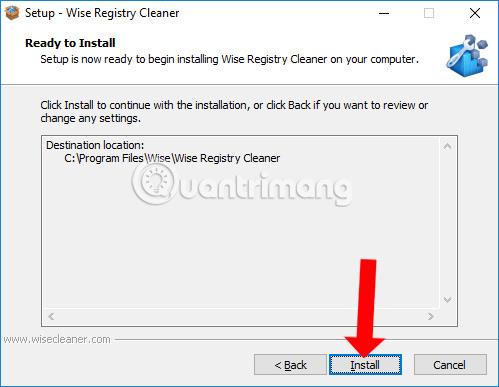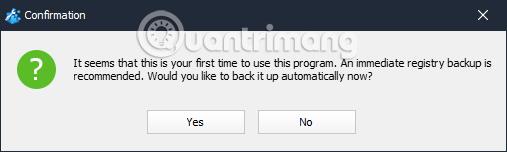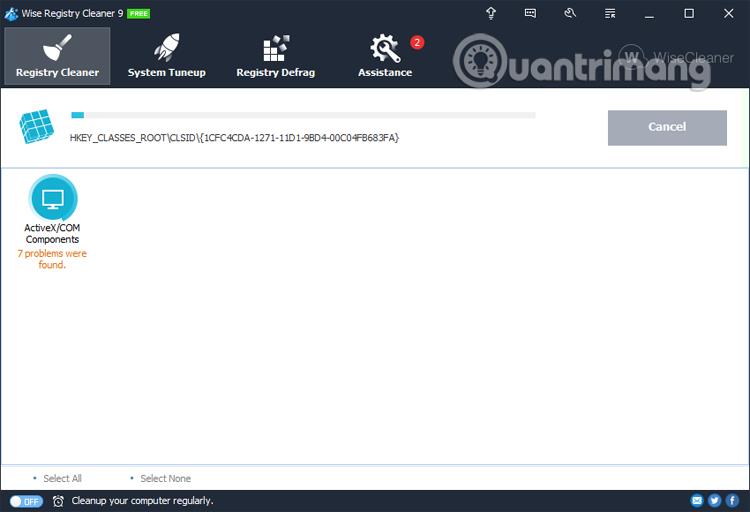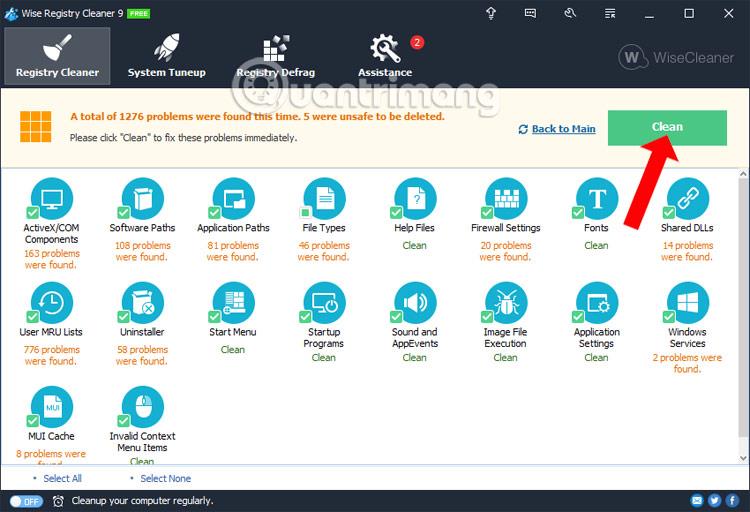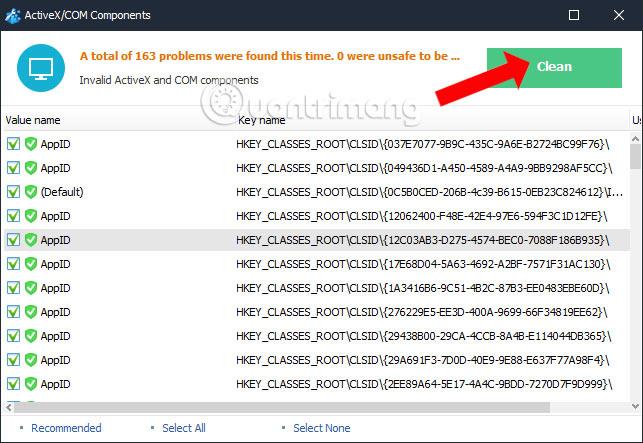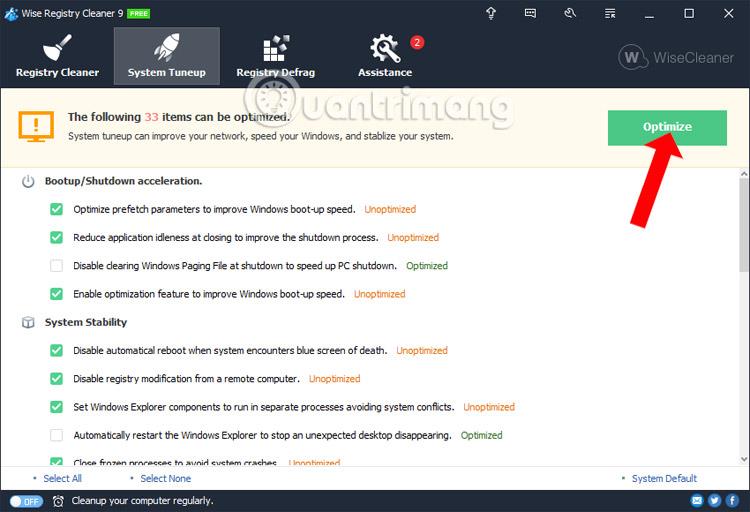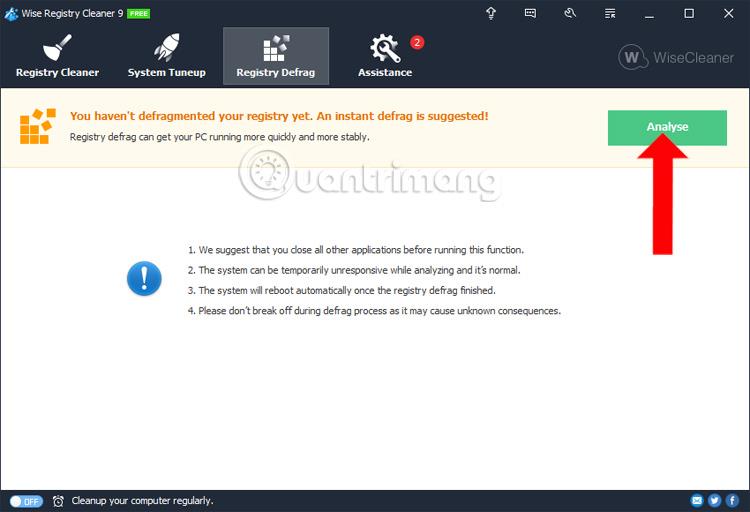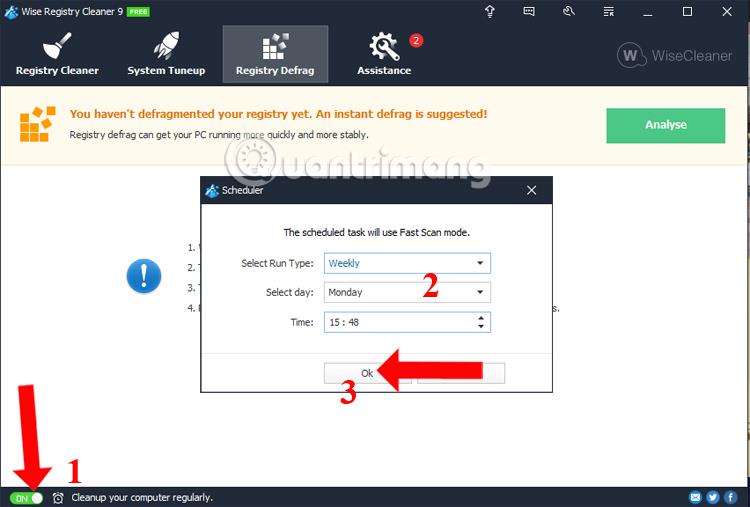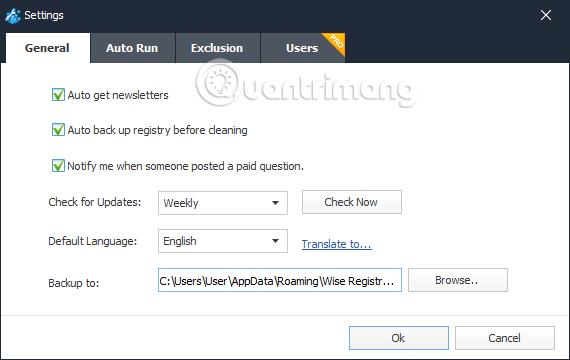Az egyik olyan hiba, amely miatt a számítógép lassan és lomhán fut, a rendszerleíró kulcs vagy a rendszerleíró adatbázis hibája a szoftver eltávolításakor. Ha igen, használhatunk rendszerleíró adatbázis-tisztító szoftvert , beleértve a Wise Registry Cleanert.
A Wise Registry Cleaner olyan számítógéptisztító szoftver, mint a CCleaner , Clean Master , de az ideiglenes fájlok, az előzmények és a cookie-k törlésére összpontosít a rendszerben. Az eszköz ütemezi az automatikus számítógép-tisztítást és töredezettségmentesítést, hogy biztosítsa a számítógép zökkenőmentes működését. A Wise Registry Cleaner működése a számítógépen nagyon gyors és hatékonyan működik. Ezenkívül az eszköz eltávolítja a kéretlen fájlokat a Windows rendszeren, például a Lomtárat, a Legutóbbi dokumentumokat, az ideiglenes fájlokat és a naplófájlokat. A Wise Registry Cleaner programban végzett műveletek nem okoznak hibákat az operációs rendszerben.
Az alábbi cikk bemutatja, hogyan használhatja a Wise Registry Cleaner eszközt a rendszerleíró adatbázis hibáinak tisztítására és javítására Windows rendszerű számítógépeken.
A Wise Registry Cleaner használata Windows rendszeren
1. lépés:
A fenti linknek megfelelően letöltjük a Wise Registry Cleaner eszközt a számítógépre. Ezután kattintson az .exe fájlra a szoftver telepítéséhez. Az első felületen el kell fogadnia a használati feltételeket, majd kattintson a Tovább gombra a folytatáshoz.
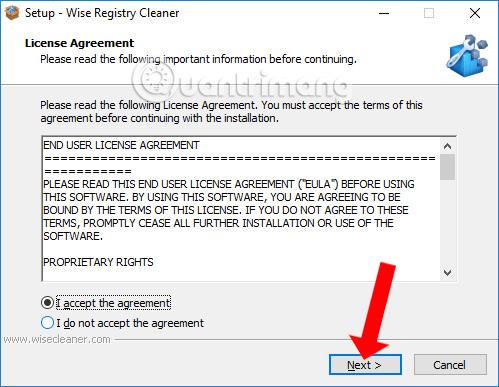
A Wise Registry Cleaner telepítési folyamata nagyon egyszerű és ismerős. Végül kattintson a Telepítés gombra a telepítés folytatásához.
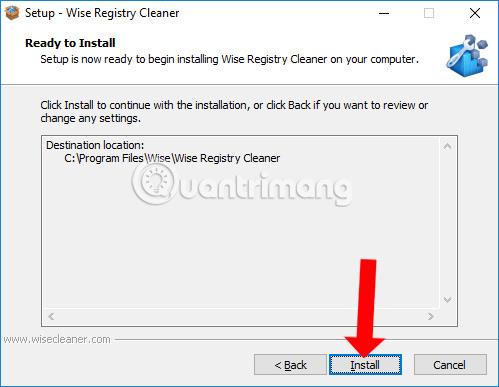
2. lépés:
Amikor először használjuk a Wise Registry Cleaner eszközt, a rendszer megkérdezi, hogy szeretnénk-e biztonsági másolatot készíteni az aktuális rendszerleíró kulcsokról, hogy elkerüljük a szoftver használatából eredő jövőbeni hibákat. Kattintson az Igen gombra az elfogadáshoz vagy a Nem gombra az átugráshoz.
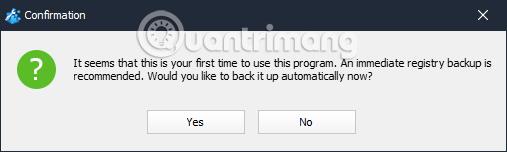
3. lépés:
Az alábbiakban látható a Wise Registry Cleaner eszköz felülete. Látni fogjuk, hogy az eszköznek 4 fő funkciója van, köztük a Registry Cleaner, a System Tuneup, a Registry Defrag és a Assistance.

4. lépés:
Ha a Registry Cleaner gombra kattint , 3 lehetőség nyílik a beállításjegyzéki adatok vizsgálatára. A rendszerleíró adatbázis tisztításához a fenti 3 lehetőség közül egyet választhatunk.
A beolvasás után az eszköz megkeresi a sérült rendszerleíró bejegyzéseket a rendszeren.
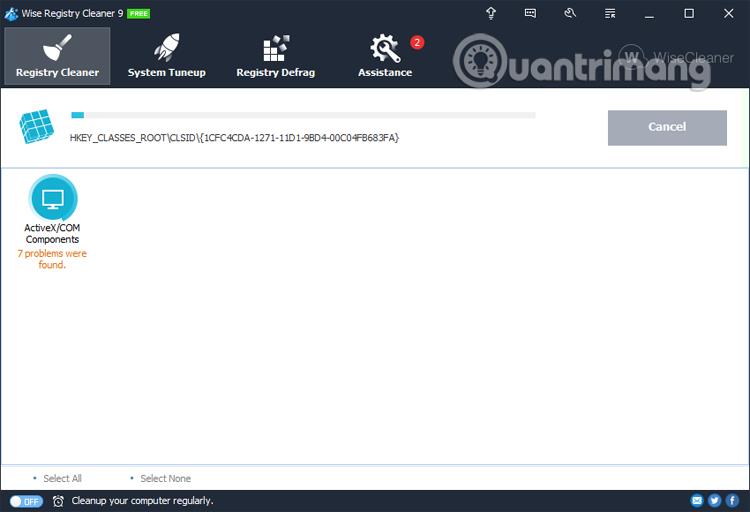
5. lépés:
Ha a rendszerben rendszerleíró hibák vannak, akkor azok meghatározott funkcionális csoportok szerint jelennek meg, hogy a felhasználók tudják a rendszerleíró adatbázis állapotát a Windows rendszeren. Miután megvan az eredmény, csak nyomja meg a Tisztítás gombot a sérült rendszerleíró bejegyzések törlésének és javításának folytatásához.
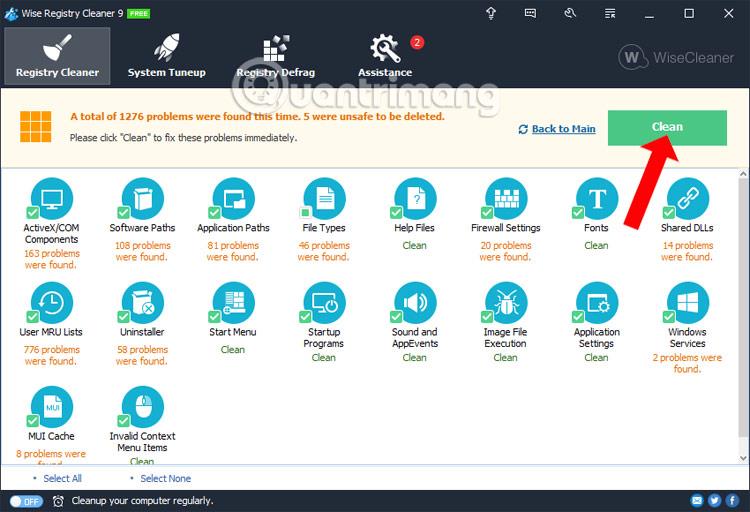
Ha a felhasználó csoportonként szeretné törölni a rendszerleíró adatbázist , kattintson a csoportra, majd nyomja meg a Tisztítás gombot a rendszerleíró adatbázis törléséhez.
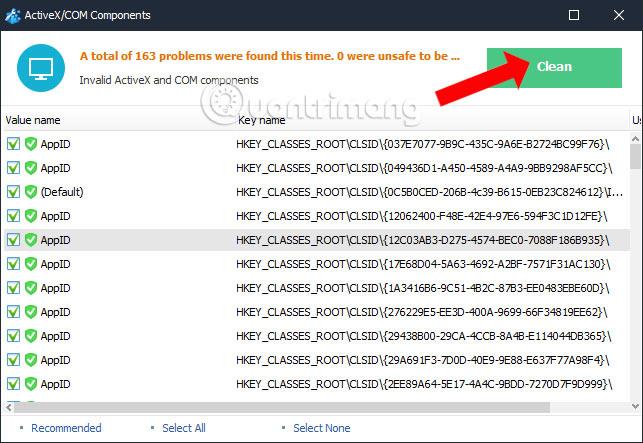
6. lépés:
Ha rákattint a Rendszerhangolás lehetőségre , megjelennek a rendszeroptimalizálási lehetőségek. Itt kiválasztjuk a használni kívánt opciókat, majd az Optimalizálás gombra kattintva optimalizáljuk a rendszert.
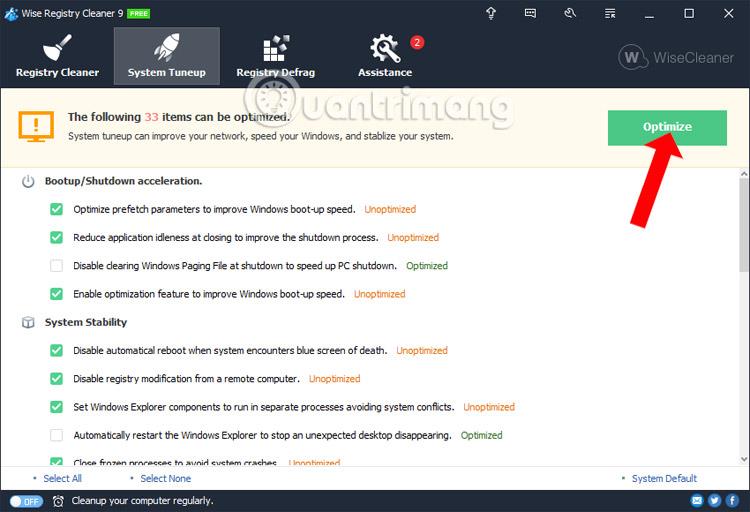
7. lépés:
Ezután a Rendszerleíróadatbázis-töredezettség-mentesítés lehetőségre kattintva végrehajtjuk a rendszerleíró kulcsok töredezettségmentesítésének folyamatát a Windows rendszeren, ezzel javítva a számítógép teljesítményét.
Itt láthat néhány megjegyzést a szakasz végrehajtása előtt, például ha minden nyitott programot kikapcsol, a rendszer automatikusan újraindul, amikor a töredezettségmentesítési folyamat véget ér. A töredezettségmentesítési folyamat során a felhasználók nem állíthatják le a folyamatban lévő folyamatot.
Az elemzés elvégzéséhez kattintson az Elemzés gombra .
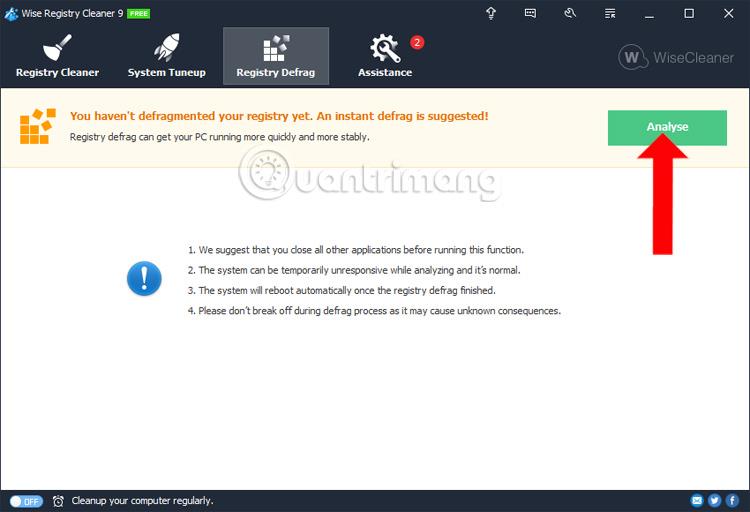
8. lépés:
Ezenkívül a Wise Registry Cleaner eszköz képes ütemezni a rendszerleíró adatbázis tisztítását , valamint a rendszerben lévő kéretlen fájlokat. A kezelőfelület alatti Tisztítsa meg rendszeresen a számítógépet opciónál be kell kapcsolnia a BE módot .
Ekkor megjelenik az Ütemező panel, amely beállítja a rendszerleíró adatbázis tisztításának ütemezési idejét.
Választhatunk heti, havi, napi takarítási időt, vagy amikor a számítógép tétlen és ki van jelentkezve. Csak ki kell választania a kívánt időpontot, majd kattintson az OK gombra az ütemezés folytatásához. Az automatikus beállításjegyzék-tisztítás megszakításához kapcsolja ki a kikapcsolt módot, és kész.
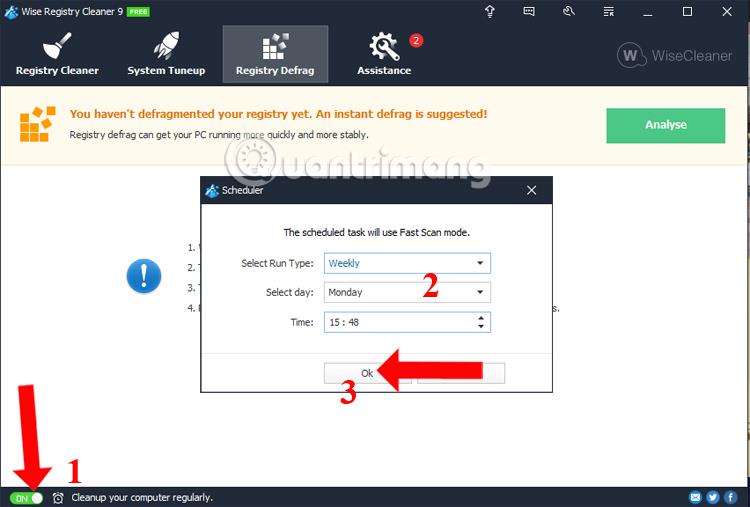
9. lépés:
Abban az esetben, ha a felhasználó módosítani szeretné a szoftver beállításait, kattintson a Beállítások ikonra a rendszeren.
A felhasználók a Tallózás gombra kattintva módosíthatják a beállításjegyzék biztonsági mentési mappáját, hogy létrehozzák a Biztonsági mentés ide részt.
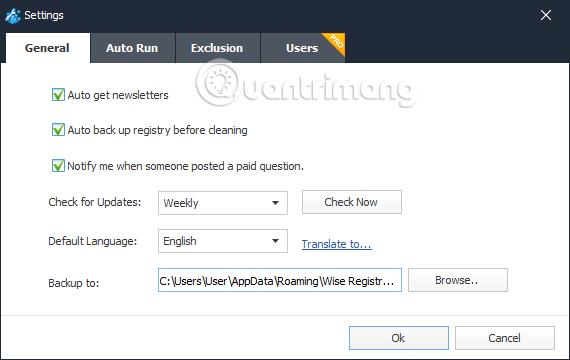
A fentiekben egy alapvető oktatóanyag található a Wise Registry Cleaner eszköz használatával a rendszerleíró adatbázis hibáinak tisztítására és javítására, ha vannak ilyenek. Az eszköz könnyű, és nem foglal sok rendszererőforrást. A rendszertisztítási folyamat is gyorsan lezajlik, anélkül, hogy a számítógép lelassulna vagy késlekedne.
Többet látni:
Sok sikert kívánok!