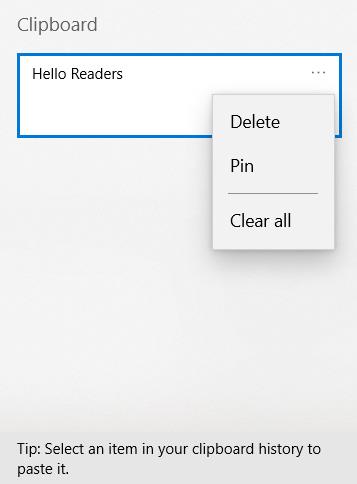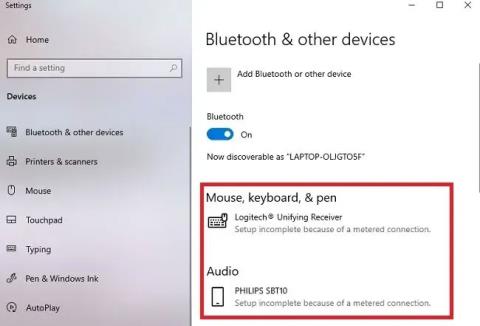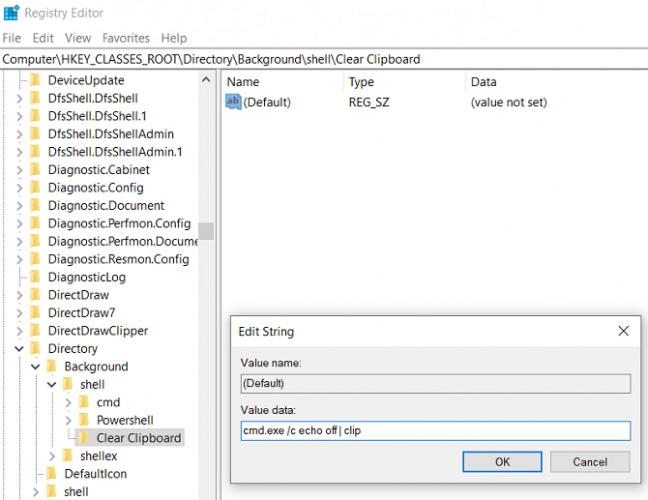A Windows vágólap felbecsülhetetlen értékű társ lehet, sok gépelési időt takarít meg, és lehetővé teszi a tartalom egyszerű mozgatását a dokumentumok között.
Olvasóink, kérjük, csatlakozzanak a Quantrimang.com webhelyhez , hogy megfontolják a vágólap professzionális kezelésének módjait a Windows rendszerben!
Mi az a vágólap?
A vágólap egy olyan funkció, amely lehetővé teszi korlátlan mennyiségű információ és/vagy kép másolását (bár valószínűleg lelassítja a rendszert, ha több száz oldalt próbál másolni és beilleszteni). Ez nem a Windows egyedi szolgáltatása. Más operációs rendszerek is rendelkeznek vágólappal, bár különböző billentyűkombinációkkal.
Windows rendszeren úgy másolhat valamit, hogy kiemeli a kívánt szöveget, majd aktiválja a vágólapot a CTRL + C billentyűzet funkcióval . A másolt tartalom beillesztéséhez nyomja le a CTRL + V billentyűkombinációt .
A vágólapnak azonban megvannak a maga korlátai. A Beállítások menü némi módosítása nélkül egyszerre csak egy dolgot menthet meg. Ezért amikor másol valamit, a vágólap automatikusan törli az előző bejegyzést. A vágólap a számítógép kikapcsolásakor vagy újraindításakor is törlődik.
A vágólap előzményeinek mentése és megtekintése
2018 közepén a Microsoft végre elindított egy vadonatúj Windows vágólapot. Lehetővé teszi a vágólap előzményeinek eszközenkénti engedélyezését, vagy akár a vágólap előzményeinek szinkronizálását a Microsoft-fiókhoz csatlakoztatott összes Windows-eszköz között.
Az új funkciók engedélyezéséhez olvassa el a következő cikk utasításait: A vágólap előzményeinek használata Windows 10 rendszerben .
A vágólap előzményeinek törlése
Feltéve, hogy engedélyezve vannak a Windows új vágólap funkciói, törölheti az egyes bejegyzéseket a Win + V billentyűkombináció megnyomásával , a törölni kívánt bejegyzés melletti 3 pontra kattintva, és a Törlés kiválasztásával.
A vágólap törlésének egyéb módjairól a következő cikkben olvashat: A vágólap törlése Windows 10 rendszeren .
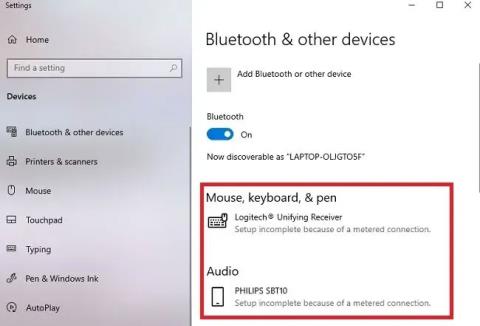
A vágólap előzményeinek törlése
Egyéb módszerek
Tegyük fel, hogy nem szeretne új funkciókat engedélyezni. Lehetséges, hogy adatvédelmi okokból nem akar teljes nyilvántartást vezetni mindenről, amit másolt. Még mindig látja, hogy mi van a vágólapra másolva? És hogyan lehet törölni azt az elemet, hogy a vágólap üres legyen?
Használjon Windows XP trükköket a vágólap megtekintéséhez
Windows XP és Windows Vista esetén a clipbrd.exe parancs beírása a Futtatás párbeszédpanelen megjeleníti a vágólapot és annak tartalmát. A Microsoft eltávolította ezt a funkciót a Windows 7 rendszerből.
Ha azonban rendelkezik XP vagy Vista rendszerrel, a clipbrd.exe metódus továbbra is működik; csak helyezze át az EXE fájlt a Windows 10 rendszerbe. Könnyen megtehető. XP vagy Vista esetén lépjen a %windir%system32 mappába , jelölje ki az EXE fájlt, nyomja le a CTRL + C billentyűkombinációt , és helyezze át ugyanarra az útvonalra a Windows 10 telepítésében.
Ha nem rendelkezik XP-vel vagy Vista-val, a fájlt közvetlenül a Windows Club webhelyről töltheti le .
Ha a letöltött fájl nem működik, próbálja meg futtatni kompatibilitási módban a Windows XP Service Pack 2 rendszerrel. A módosítások végrehajtásához kattintson a jobb gombbal az EXE fájlra, lépjen a Tulajdonságok > Kompatibilitás menüpontba, jelölje be a Program futtatása kompatibilitásban jelölőnégyzetet. módban , és végezze el a kijelölést.
Vágólap törlése
A vágólap gyors megtisztításához a kíváncsi szemek elől, három gyorsjavítást használhat.
- Állítsa le vagy indítsa újra a rendszert.
- Jelöljön ki néhány egyszerű szöveget, és nyomja meg a CTRL + C billentyűkombinációt az előzőleg másolt összes törléséhez.
- Nyomja meg a Print Screen gombot , miközben üres dokumentumot vagy hasonlót néz.
Van néhány fejlettebb trükk is, amelyeket kipróbálhat.
1. Hozzon létre egy dedikált parancsikont

Hozzon létre egy dedikált parancsikont a vágólap törléséhez
Először is létrehozhat egy asztali parancsikont, amelyre kattintva törli a vágólapot.
Dedikált parancsikon beállításához kövesse az alábbi lépéseket:
1. lépés: Kattintson a jobb gombbal a képernyőre, és válassza az Új > Parancsikon lehetőséget .
2. lépés: A parancsikon mezőbe írja be:
cmd /c "echo off | clip
3. lépés: Kattintson a Tovább gombra , és adjon neki egy nevet, például "Vágólap törlése".
4. lépés: Kattintson a Befejezés gombra.
Ha jobb gombbal rákattint az új billentyűparancsra, és kiválasztja a Tulajdonságok lehetőséget , akkor ikont és billentyűparancsot is beállíthat a parancsikonhoz. Erre azonban nem nagyon van szükség.
2. Használjon regisztrációs trükköket
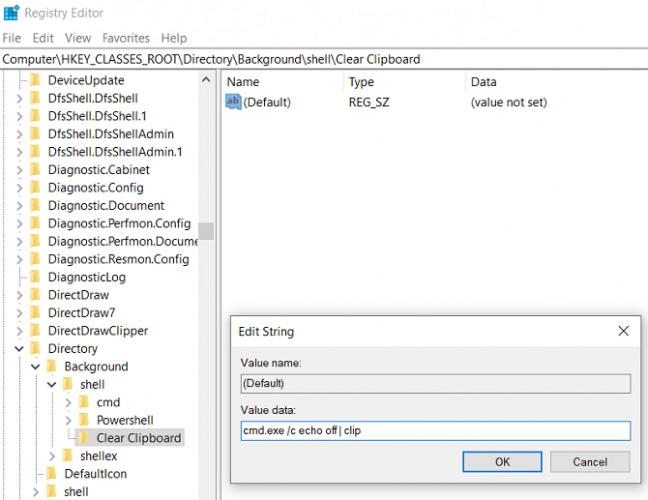
Használjon rendszerleíró trükköket a vágólap törléséhez
A második lehetőség a Windows rendszerleíró adatbázis szerkesztését jelenti. Ne feledje, hogy a rendszerleíró adatbázis rossz értékeinek megváltoztatása a rendszer lefagyását okozhatja. A folytatás előtt készítsen biztonsági másolatot a rendszerleíró adatbázis beállításairól .
Ha magabiztosnak érzi magát, a vágólap törléséhez hozzáadhat egy lehetőséget az asztal jobb gombbal történő helyi menüjéhez. Az alábbi lépések segítségével megtudhatja, hogyan:
1. lépés: Nyomja meg a Win + R billentyűkombinációt a Futtatás eszköz megnyitásához .
2. lépés: Írja be a regedit parancsot , és nyomja meg az Enter billentyűt.
3. lépés: Navigáljon ide:
HKEY_CLASSES_ROOT\Directory\Background\
4. lépés: A bal oldali panelen kattintson a jobb gombbal a Shellre , és válassza az Új > Kulcs lehetőséget .
5. lépés: Nevezze el az új menüpontot, például Vágólap törlése.
6. lépés: Kattintson jobb gombbal az új Vágólap törlése elemre , lépjen az Új > Kulcs elemre , és nevezze el Parancsnak.
7. lépés: A jobb oldali panelen kattintson duplán az Alapértelmezett elemre , és válassza a Módosítás lehetőséget.
B8: Az Értékadatok mezőbe írja be:
cmd.exe /c echo off | clip
9. lépés: Kattintson az OK gombra.
10. lépés: Nyomja meg az F5 billentyűt a beállításjegyzék frissítéséhez és kikapcsolásához.
Most látni fogja a Vágólap törlése bejegyzést az asztal helyi menüjében. Ismét előfordulhat, hogy újra kell indítania a rendszert, hogy az első alkalommal működjön.
Ezenkívül az olvasók hivatkozhatnak néhány vágólapkezelőre, hogy kényelmesebbé tegyék a dolgokat.