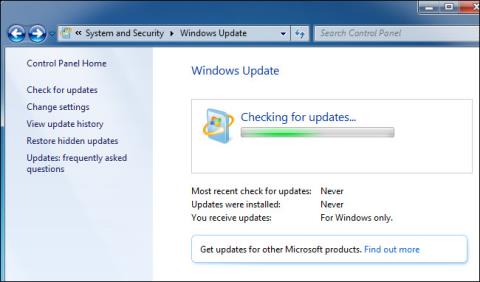Egyes esetekben a Windows Update "elutasíthatja " , ha nem tudja telepíteni az egyes frissítéseket. Ez megtörténhet Windows 7, 8 és 10 rendszeren, de különösen gyakori a Windows 7 rendszeren.
Néha a frissítési folyamat meghiúsul, vagy a Windows Update lefagyhat a frissítések keresése közben. A hiba kijavításához olvassa el a Wiki.SpaceDesktop alábbi cikkét.

1. Futtassa a Windows Update hibaelhárítót Windows 7, 8 és 10 rendszeren
A Windows Update hibaelhárító a Windows operációs rendszerbe épített eszköz a Windows Update szolgáltatással kapcsolatos hibák észlelésére és kijavítására.
A Hibaelhárító eszköz a következő műveleteket hajtja végre:
1. Kapcsolja ki a Windows Update Services szolgáltatást.
2. Nevezze át a C:\Windows\SoftwareDistribution mappát C:\Windows\SoftwareDistribution.old névre , ami lényegében törli a Windows Update letöltési gyorsítótárát, és lehetővé teszi a letöltés újraindítását.
3. Indítsa újra a Windows Update Services szolgáltatást.
A Hibaelhárító eszköz Windows 7, 8 és 10 rendszeren érhető el.
A Hibaelhárító futtatásához először kattintson a Start gombra , majd írja be a " hibaelhárítás " kulcsszót a keresőmezőbe, majd kattintson a Hibaelhárítás lehetőségre a keresési eredménylistában.
A Számítógép-problémák elhárítása ablak Rendszer és biztonság részben keresse meg a " Windows Update problémák megoldása " elemet , és kattintson rá .

A Windows Update hibaelhárítási ablakában kattintson a Speciális elemre .

Most egy új ablak jelenik meg a képernyőn. Győződjön meg arról, hogy bejelölte a Javítások automatikus alkalmazása jelölőnégyzetet , majd kattintson a Futtatás rendszergazdaként , majd a Tovább gombra . Adja meg az eszköznek adminisztrátori jogokat annak biztosítására, hogy a letöltési gyorsítótárban lévő fájlok törölhetők legyenek.

Miután a Hibaelhárító befejezte a folyamatot, zárja be a Hibaelhárító ablakot, indítsa újra a számítógépet, és futtassa a Windows Update tesztet, és ellenőrizze, hogy a hiba megoldódott-e.
2. Javítsa ki a Windows Update hibáit a Windows Update gyorsítótár kézi törlésével
Először indítsa el a Windowst csökkentett módban . Windows 7 rendszeren indítsa újra a számítógépet, majd a rendszerindítási folyamat során nyomja meg az F8 billentyűt a Rendszerindítási beállítások menü eléréséhez .
Windows 8 és Windows 10 rendszeren nyomja le és tartsa lenyomva a Shift billentyűt, majd kattintson az Újraindítás lehetőségre Windows rendszeren, és lépjen a Hibaelhárítás => Speciális beállítások => Windows indítási beállításai => Újraindítás => Csökkentett mód elemre .
Ezenkívül itt tekintheti meg a csökkentett mód Windows rendszeren való eléréséhez szükséges lépéseket.

A Windows csökkentett módban való indítása után a következő lépés a Windows Update szolgáltatás kikapcsolása , a Windows Update szolgáltatás kikapcsolásának legegyszerűbb módja a Parancssor használata .
A Parancssor megnyitásához Windows 7 rendszeren először nyissa meg a Start menüt , majd írja be a Parancssor kulcsszót a keresőmezőbe, és nyomja meg az Enter billentyűt a Parancssor megnyitásához. Vagy lépjen a Start => Minden program => Kellékek => Parancssor parancsra .
Windows 8 vagy Windows 10 esetén kattintson jobb gombbal a Start gombra (vagy nyomja meg a Windows +

A Parancssor ablakban írja be az alábbi parancsot, és nyomja meg az Enter billentyűt a Windows Update szolgáltatás kikapcsolásához : net stop wuauserv

A parancs végrehajtása után minimalizálja a Parancssor ablakot, és semmiképpen ne zárja be a Parancssort .
Ezután nyissa meg a File Explorer ablakot , és keresse meg a C:\Windows\SoftwareDistribution elemet . Itt megtalálhatja és törölheti az összes fájlt és mappát. Biztos lehet benne, hogy ezek között a fájlok és mappák között nincsenek fontos fájlok. A Windows Update legközelebbi futtatásakor a Windows Update újra létrehozza a szükséges fájlokat és mappákat.
Most újra kell indítania a Windows Update szolgáltatást. Térjen vissza a Parancssor ablakba, írja be az alábbi parancsot, majd nyomja meg az Enter billentyűt:
net start wuauserv

A szolgáltatás újraindítása után zárja be a Parancssor ablakot, és indítsa el a Windows számítógépét normál módban. Ezután futtassa a Windows Update-et, és ellenőrizze, hogy a hiba kijavított-e vagy sem.
3. Frissítse a Windows Update szolgáltatást Windows 7 rendszeren
Először nyissa meg a Windows Update-et. Lépjen a Vezérlőpult => Rendszer és biztonság => Windows frissítés elemre . Kattintson a Beállítások módosítása hivatkozásra az oldalsávon. Ezután kattintson a Soha ne keressen frissítéseket (nem ajánlott) elemre a legördülő menüben, majd kattintson az OK gombra.

A beállítások módosítása után indítsa újra a számítógépet.

A számítógép indítása után a következő lépés a Windows 7 2 frissítésének manuális letöltése és telepítése . A megfelelő frissítés letöltéséhez azonban ellenőriznie kell, hogy az Ön által használt verzió 32 bites vagy 64 bites.
A Windows 7 64 bites verziójával letöltheti a frissítéseket:
A Windows 7 32 bites verziójával letöltheti a frissítéseket:

Kattintson duplán a „ KB3020369 ” frissítésre a telepítéshez.
Az első frissítés telepítési folyamatának befejezése után kattintson duplán a KB3172605 frissítésre a telepítéshez.
A folyamat egy részének befejezéséhez újra kell indítania a számítógépet. A számítógép indítása után a Microsoft értesíti, hogy várjon körülbelül 10–12 percet, amíg a folyamat befejeződik.

A folyamat befejeződött, térjen vissza a Windows Update párbeszédpanelhez a Vezérlőpult => Rendszer és biztonság => Windows Update menüpontban . Kattintson a Beállítások módosítása elemre, és állítsa Automatikusra (vagy válassza ki a kívánt beállítást).
Kattintson a Frissítések keresése lehetőségre, hogy a Windows ellenőrizze és telepítse a frissítéseket. A Microsoft szerint pedig ez a megoldás kijavítja a Windows Update hibáját.

4. Töltse le az előre szerkesztett WSUS Offline frissítést (Windows 7, 8 és 10 rendszeren)
Ha nincs hivatalos megoldás a hiba kijavítására, alkalmazhatja a megoldást egy 3. eszköz segítségével. A harmadik eszköz, amelyet a Wiki.SpaceDesktop itt említett, a WSUS Offline Update .
Ez az eszköz letölti a Microsoft elérhető Windows Update-csomagjait, és telepíti azokat. A WSUS Offline Update sikeres letöltése és telepítése után a következő lépés az eszköz futtatása, és a WSUS Offline Update letölti és telepíti a frissítéseket, majd természetesen a Windows Update ismét normálisan fog működni.
Töltse le a WSUS Offline frissítést eszközére itt.
Ha befejezte a WSUS Offline frissítés letöltését, bontsa ki a Zip fájlt egy mappába, és futtassa az UpdateGenerator.exe fájlt.

Válassza ki a használt Windows verziót, ha 64 bites verziót használ, válassza az x64 Global vagy az x86 Global lehetőséget, ha 32 bites verziót használ.

A kijelölés után kattintson a Start gombra, és a WSUS Offline Update letölti a frissítéseket.
Várja meg, amíg a frissítések befejeződnek. Ha frissíti a Windows 7 telepítését, ez eltart egy ideig, mert sok frissítés van. Az internetkapcsolat sebességétől és attól, hogy milyen gyors vagy lassú a letöltés a Microsoft letöltőkiszolgálóján.

A frissítések letöltési folyamatának befejezése után nyissa meg a WSUS Offline mappában található ügyfélmappát, és futtassa az UpdateInstaller.exe fájlt.

Kattintson a Start gombra a letöltött frissítések telepítéséhez. Miután az eszköz befejezte a frissítés telepítési folyamatát, a Windows Update ismét normálisan fog működni.

Tekintse meg néhány további cikket alább:
Sok szerencsét!