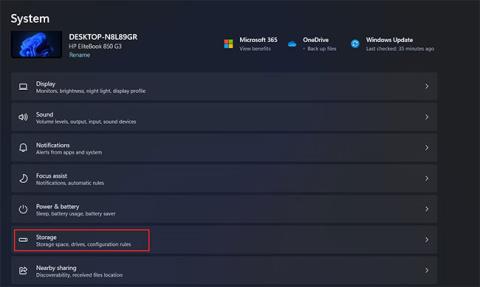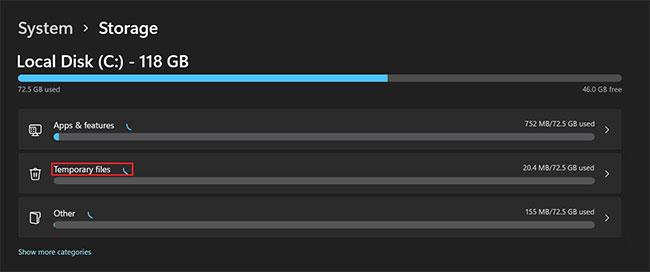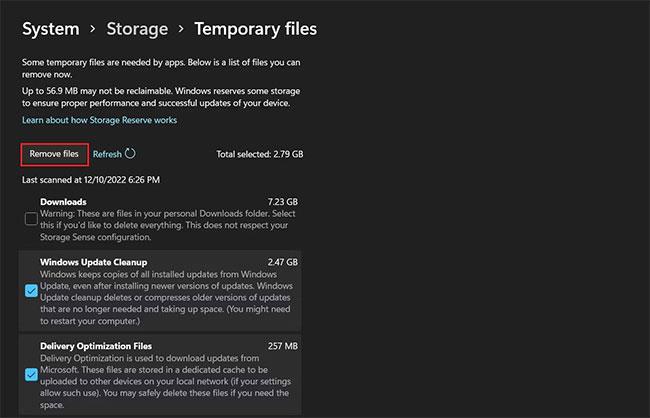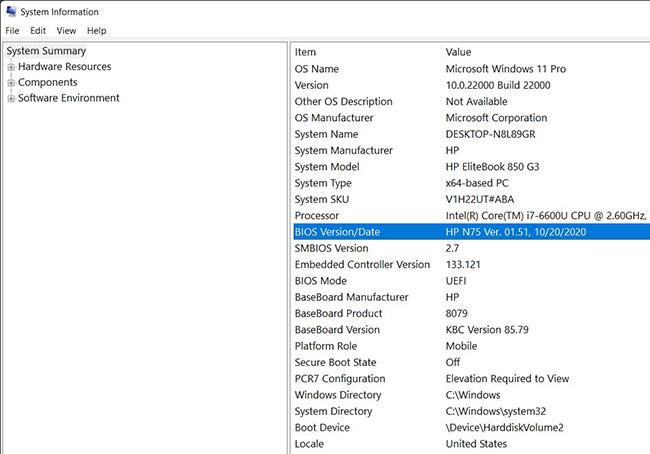A 0xC1900101 – 0x4000D frissítési hiba néha megjelenik, amikor a felhasználók a legújabb frissítéseket próbálják telepíteni számítógépükre. Ez általában a 22H2 frissítés telepítésekor és a rendszer Windows 10 rendszerre való erőszakos visszaállításakor történik.
Ennek a hibának több oka is lehet, például sérült Windows-frissítési összetevők, az eszköz nem felel meg a frissítési követelményeknek, és nincs elegendő hely a frissítéshez. Az alábbiakban felsoroljuk azokat a megoldásokat, amelyekkel megpróbálhatja megoldani a problémát Windows 10 és 11 rendszeren.
1. Kezdje az alapvető hibaelhárítással
Mivel a hibakód nem említi a hiba okát, nehéz lehet megtalálni a megfelelő megoldást. Ez az oka annak, hogy a cikk azt javasolja, hogy néhány alapvető lépéssel kezdje el a hibaelhárítást. Így képes lesz azonosítani a probléma forrását, és a legtöbb esetben megoldani anélkül, hogy bonyolultabb és időigényesebb módszerekhez kellene fordulnia.
Próbálja ki az alábbi módszerek mindegyikét:
- Ellenőrizze, hogy az összes Windows frissítési szolgáltatás megfelelően fut-e : a rendszernek bizonyos frissítéseknek és összetevőknek aktívnak kell lennie a frissítések telepítéséhez. Ha ezen szolgáltatások bármelyike nem működik megfelelően, akkor a jelenlegi problémához hasonló problémákkal találkozhat. Győződjön meg arról, hogy ezek a szolgáltatások megfelelően futnak, és indítsa újra őket, ha úgy gondolja, hogy valamelyikük nem működik.
- Futtassa a Windows Update hibaelhárítót : A Microsoft fejlesztette ki ezt a segédprogramot a rendszer átvizsgálására és a frissítési folyamatot esetlegesen befolyásoló problémák felderítésére. Ez az eszköz átvizsgálja a rendszert a problémákért, majd javításokat javasol az azonosított problémákra. A hibaelhárító segítségével is alkalmazhat javításokat.
- Futtasson le egy rendszerellenőrzést : Ha a hibaelhárítónak nem sikerül azonosítania a hibát, a következő lépés a rendszer hibakeresése az SFC és a DISM használatával . Az SFC megkeresi a sérült rendszerfájlokat, és lecseréli azokat. Másrészt a DISM felelős a sérült rendszerképek javításáért. Ha probléma van a rendszerben, mindkét eszköz segít a probléma azonnali megoldásában.
- Győződjön meg arról, hogy rendszere megfelel a telepítési követelményeknek : Bizonyos esetekben a probléma abból adódik, hogy a felhasználók a Windows 11-et nem kompatibilis hardverre töltötték le a Secure Boot telepítési követelményeinek és a TPM-nek a megkerülésével. Ebben az esetben közvetlenül frissítheti az ISO-fájl használatával .
Ha a probléma a gyors hibaelhárítási technikák kipróbálása után is fennáll, folytassa az alább említett következő módszerekkel.
2. Szabadítson fel helyet a frissítésekhez
Az is előfordulhat, hogy az eszközön nincs elég hely a frissítéshez. Ebben az esetben csak egy lemeztisztító eszközt kell használnia, vagy manuálisan törölnie kell a szükségtelen fájlokat.
A cikk azt javasolja, hogy kezdje a Windows régi verzióinak törlésével. A rendszer elmenti ezeket az adatokat, amikor frissít egy újabb buildre.
A következőképpen teheti meg:
1. Nyomja meg a Win + I billentyűkombinációt a Windows beállítások megnyitásához .
2. Válassza a Rendszer lehetőséget a bal oldali ablaktáblában, majd kattintson a Tárhely elemre az ablak jobb oldalán.
Kattintson a Tárolás lehetőségre
3. Keresse meg az Ideiglenes fájlok lehetőséget , és kattintson rá.
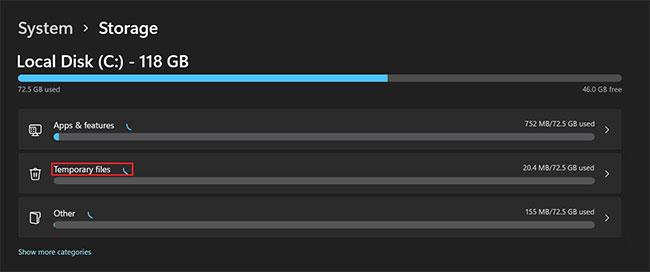
Ideiglenes fájlok opció
4. Jelölje be a Windows Update tisztítása négyzetet . Itt más, nem szükséges fájlokat is kiválaszthat.
5. Kattintson a Fájlok eltávolítása lehetőségre , és várja meg, amíg a folyamat befejeződik.
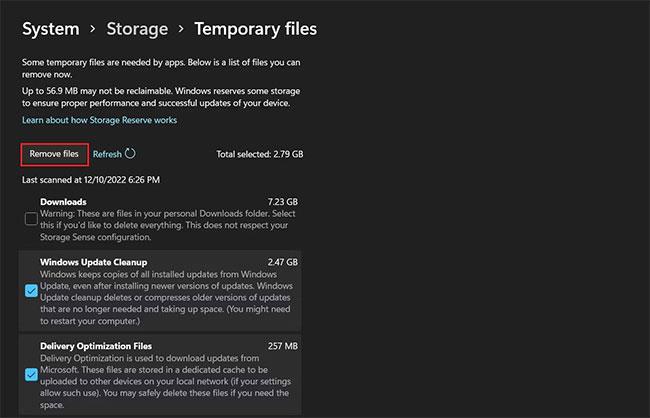
Kattintson a Fájlok eltávolítása gombra
Ezenkívül a Lemezkarbantartó segédprogram segítségével helyet szabadíthat fel a megcélzott meghajtón . A folyamat befejezése után ellenőrizze, hogy a probléma megoldódott-e.
3. Frissítse a BIOS-t
A probléma az elavult BIOS miatt is előfordulhat. Mivel a Windows 11 meglehetősen szigorú telepítési követelményeket támaszt a frissítésekkel kapcsolatban, problémákba ütközhet, ha a BIOS nem frissül.
Ebben az esetben a probléma megoldásának legjobb módja a gyártó webhelyének felkeresése és a BIOS legújabb verziójának letöltése. Az aktuális BIOS-verzió ellenőrzéséhez írja be a Rendszerinformációt a tálca keresőmezőjébe, és kattintson a Megnyitás gombra. A következő párbeszédpanelen keresse meg a BIOS verzió kategóriáját, és jegyezze fel onnan a verziót.
Könnyedén frissítheti a BIOS-t is, ha az alaplapon van BIOS Quick Flash gomb . Így nem kell átugrani csak azért, hogy megbizonyosodjon arról, hogy a BIOS frissül a legújabb verzióra.
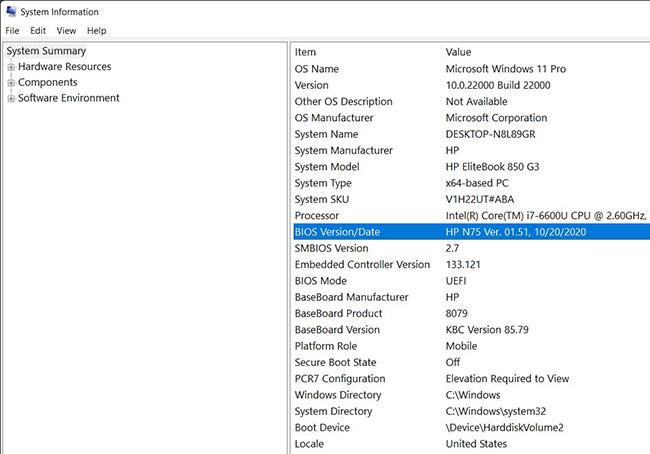
Ellenőrizze a BIOS verzióját
4. Frissítse az illesztőprogramokat
Arról is gondoskodnia kell, hogy a számítógépére telepített összes illesztőprogram naprakész legyen. A hibás/elavult illesztőprogramok egyszerű megtalálásának módja az Eszközkezelő segédprogram .
5. A Windows tiszta telepítése
Ha egyik módszer sem működik az Ön számára, és továbbra is problémái vannak, használhatja a Windows ISO fájlt a Windows 11 tiszta telepítéséhez. Ez automatikusan telepíti az új frissítéseket (például a 22H2 frissítést) a rendszerre.
Az a jó ebben a módszerben, hogy lehetőséget ad az összes fájl és mappa megtartására, így nem kell aggódnia azok elvesztésétől.