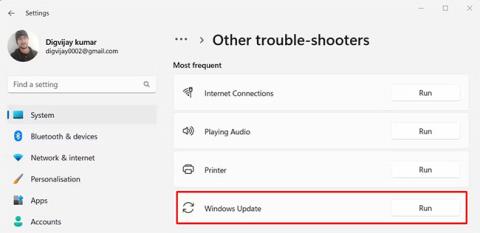Ha a 0x80073701-es hibakódot látja a számítógépén, az azt jelenti, hogy problémái voltak a Windows-frissítések telepítése során. Ez a hiba több okból is előfordulhat, de szerencsére van néhány dolog, amit megtehet a javítása érdekében.
Ebben a cikkben a Quantrimang.com végigvezeti Önt néhány hibaelhárítási lépésen a Windows-frissítések visszaállításához.
Mi okozza a 0x80073701 számú Windows Update hibát?
A Windows Update hibák gyakran előfordulnak a frissítési folyamat során. Ha 0x80073701-es hibát észlel a Windows frissítése közben, előfordulhat, hogy a frissítési fájlokban van hiba. A hiba számos okból előfordulhat, de általában sérült fájlok miatt.
Ennek a hibának számos más oka is lehet. Az alábbiakban felsorolunk néhány ilyen okot:
- A Windows Update szolgáltatás nem fut
- Nincs elég lemezterület a frissítések telepítéséhez
- Probléma van az internetkapcsolattal.
- Egy harmadik féltől származó víruskereső program blokkolja a Windows frissítést.
Ezzel a hibakóddal gyakran megjelenik a „Frissítés sikertelen, Problémák voltak egyes frissítések telepítése során, de később újra megpróbáljuk” üzenet . Ez az üzenet a 0x80073701 hibakódot is tartalmazza.
Most, hogy jobban megértette a hibakódot és annak okát, térjünk át azokra a megoldásokra, amelyek remélhetőleg segíthetnek a hiba kijavításában.
A Windows Update 0x80073701 számú hibájának javítása
1. Indítsa újra a számítógépet, és próbálja újra
Ha frissíteni próbálja a Windows rendszert, és 0x80073701 hibaüzenetet észlel, előfordulhat, hogy sérült vagy hiányzó fájljai vannak, amelyeknek a Windows Update megfelelő működéséhez szüksége van. Ebben az esetben csak indítsa újra a számítógépet, és próbálja meg újra frissíteni a Windows rendszert. Ez túl egyszerűnek tűnhet, de néha ennyi kell a probléma megoldásához.
2. Futtassa az SFC és DISM vizsgálatokat
A Windows rendelkezik egy eszközzel a rendszer átvizsgálására, a hiányzó vagy sérült fájlok megtalálására, majd szükség esetén cseréjére. Tehát, ha a számítógép újraindítása nem oldja meg a problémát, próbálja meg futtatni a Rendszerfájl-ellenőrzőt .
Ha a probléma továbbra is fennáll, futtassa a Deployment Image Service and Management parancssori eszközt a rendszerfájlok visszaállításához és a sérült rendszerképek javításához.
3. Futtassa a Windows Update hibaelhárítót
Ha problémái vannak a Windows frissítése során, a Windows Update hibaelhárító futtatásával megoldhatja. Ez egy beépített eszköz, amely segíthet azonosítani és kijavítani a Windows Update problémáit.
A hibaelhárító futtatásához kövesse az alábbi lépéseket:
- Kattintson a jobb gombbal a Start gombra , és válassza a Beállítások menüpontot a menülistából.
- Ezután lépjen a Rendszer > Hibaelhárítás > Egyéb hibaelhárítók menüpontra .
- A következő oldalon kattintson a Windows Update melletti Futtatás lehetőségre .

Futtassa a Windows Update hibaelhárítót
Ha a hibaelhárító hibát talál, automatikusan megpróbálja kijavítani azokat. Bizonyos esetekben további utasításokat kell követnie, vagy újra kell indítania a számítógépet. Miután a hibaelhárító befejezte a munkáját, próbálja meg újra frissíteni a Windows rendszert, és ellenőrizze, hogy a probléma megoldódott-e.
4. Törölje a SoftwareDistribution mappát
Ha a hibaelhárító futtatása után is megjelenik a 0x80073701 számú hiba, előfordulhat, hogy törölnie kell a SoftwareDistribution mappát, ahol a Windows az ideiglenes frissítési fájlokat tárolja. Ehhez bizonyos parancsokat a Parancssoron keresztül kell végrehajtania rendszergazdai jogokkal. Az alábbiakban felsoroljuk azokat a lépéseket, amelyeket követnie kell.
net stop wuauserv
net stop bits
net stop cryptSvc
net stop msiserver
- Miután végrehajtotta ezeket a parancsokat, nyomja meg a Win + E billentyűket a File Explorer megnyitásához .
- Ezután navigáljon a következő útvonalra:
C:\Windows\SoftwareDistribution
- Töröljön minden fájlt és mappát a SoftwareDistribution mappából.
- A SoftwareDistribution mappa törlése után indítsa újra a korábban leállított szolgáltatásokat. Ehhez indítsa el a Parancssort rendszergazdai jogokkal, és hajtsa végre az alábbi parancsot:
net start wuauserv
net start bits
net start cryptSvc
net start msiserver
Miután elvégezte az összes lépést, indítsa újra a számítógépet, és próbálja újra.
5. Javítsa ki a Clean Boot problémáit
Ha problémái vannak a Windows frissítése során, azt a háttérben futó folyamat vagy szolgáltatás okozhatja. A probléma megoldásához állítsa a számítógépet Tiszta rendszerindítás módba. Ezzel letiltja az összes harmadik féltől származó szolgáltatást, és elindítja a Windowst a minimális számú program futtatásával.
Itt van a folytatás.
- Nyissa meg a Futtatás párbeszédpanelt .
- Írja be az MSConfig parancsot a szövegmezőbe, és nyomja meg az Enter billentyűt a Rendszerkonfiguráció megnyitásához .
- A Rendszerkonfiguráció ablakban az Általános lapon lesz .
- Jelölje be a Szelektív indítás mellett.
- Törölje a jelet az Indítási elemek betöltése jelölőnégyzetből .
- Váltson most a Szolgáltatások lapra .
- Válassza az Összes Microsoft-szolgáltatás elrejtése lehetőséget , majd kattintson az Összes letiltása elemre.
- Kattintson az Alkalmaz gombra a módosítások mentéséhez.

- Most lépjen az Indítás fülre, és válassza a Feladatkezelő megnyitása hivatkozást .

- Kattintson jobb gombbal minden szolgáltatásra az Indítás lapon , és tiltsa le őket.
- Ha befejezte a Rendszerkonfiguráció szerkesztését , kattintson az OK gombra a módosítások mentéséhez
Miután elvégezte a fenti lépéseket, indítsa újra a számítógépet, majd próbálja meg frissíteni a Windows legújabb verziójára. Ha ez a módszer működik, előfordulhat, hogy letiltott egy szolgáltatást, amely a problémát okozza. Amikor ez megtörténik, egyesével be kell kapcsolnia az egyes szolgáltatásokat, és meg kell találnia, melyik okozza a problémát.