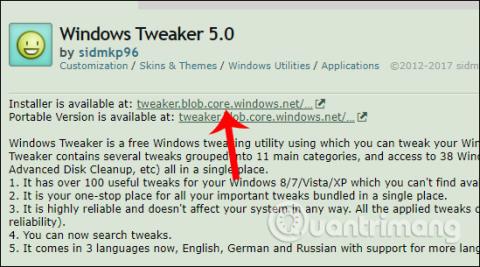A Windows operációs rendszer személyre szabásához a felhasználó preferenciái szerint használhatja a Windows Tweaker 5 eszközt.
A Windows minden egyes frissített verziója új funkciókat frissít, és javul a rendszer. Előfordulhat azonban, hogy ezek a frissítések továbbra sem elégítik ki a felhasználókat, például vannak szükségtelen szolgáltatások vagy opciók, amelyekre szinte nincs is szükség a Windows használata során. Ezért a Windows rendszerbeállító eszközei , például a Windows Tweaker 5 segédprogram segítenek a felhasználóknak a probléma leküzdésében.
A Windows Tweaker 5 lehetővé teszi a szükségtelen beállítások és funkciók beállítását és eltávolítását a Windows rendszeren. Innentől kezdve egyszerűen tetszés szerint személyre szabhatjuk a Windows rendszert.
Az alábbi cikk a Windows 10 rendszerre vonatkozik . Más operációs rendszer verziók ugyanezt teszik.
A Windows testreszabása a Windows Tweaker 5 segítségével
1. lépés:
Először látogasson el az alábbi linkre, és lépjen a Windows Tweaker 5 eszköz letöltési oldalára.
- https://sidmkp96.deviantart.com/art/Windows-Tweaker-5-0-303135198
A felhasználók 2 lehetőség közül választhatnak, beleértve a telepítést és a hordozható verziókat. A Windows Tweaker 5 számítógépre való letöltéséhez kattintson a Telepítő hivatkozásra a következő címen.

2. lépés:
Ezután kattintson az .exe telepítőfájlra a szoftver telepítéséhez. Az első felületen kattintson a Tovább gombra a következő telepítési lépésre lépéshez.

3. lépés:
Ezután el kell fogadnia a szoftver használati feltételeit az alábbiak szerint, majd kattintson a Tovább gombra a folytatáshoz.

4. lépés:
Váltson erre a felületre, ha módosítani szeretné a Windows Tweaker 5 telepítési könyvtárát, kattintson a Módosítás gombra . Vagy bármikor kattinthat lent a Tovább gombra.

5. lépés:
Végül kattintson a Telepítés gombra, hogy telepítse a segédprogramot a számítógépére.

A felhasználók megvárják, amíg a telepítési folyamat befejeződik a számítógépen.

6. lépés:
Kattintson a program ikonjára a számítógép felületén az elindításához. A Windows Tweaker 5 egyszerű felülettel rendelkezik, a beállítási lapok speciális csoportokra vannak osztva, amelyek könnyen használhatók. Minden beállítási lapon különböző kis lehetőségek állnak rendelkezésre.

Ha bármelyik lapra kattint, látni fogja, hogy a Windows Tweaker 5 számos lehetőséget felsorol, beleértve a Windows operációs rendszer rejtett opcióit is, amelyeket a gyártó elrejtett a telepítési ablakokban.

7. lépés:
A beállítási csoportokba lépve látni fogja, hogy a Windows rendszer testreszabásai nagyon változatosak. A jobb gombbal történő kattintás fülre kattintva megjelenik egy lista azokról a beállításokról, amelyek elrejtik és megjelenítik a jobb gombbal megjelenő menü opcióit, a számítógép tulajdonosi adatait stb. Ha bármilyen opciót szeretne használni vagy eltávolítani, egyszerűen nyomja meg a pipát, vagy törölje a jelölést.

8. lépés:
Ha továbbra is a Funkciók fülre kattint, Windows beállítási csoportjait láthatja, mint például a frissítések szüneteltetése, gyors elérési parancsikonok létrehozása a jobb gombbal kattintva stb.

9. lépés:
A Windows Tweaker 5 különlegessége, hogy számos testreszabási lehetőséget biztosít a felhasználóknak, amelyek használatához nincs szükség Registry beavatkozásra.
Korábban a rendszer mélyebb szerkesztéséhez szükség volt a Registry-re, de a Windows Tweaker 5-ben mindent beállítottak, hogy a felhasználók azonnal beállíthassák anélkül, hogy manuálisan kellene elvégezni, mint korábban.

10. lépés:
Ha a Segédprogramok fülre kattint, megjelenik egy 38 parancsikon lista a rendszerbe épített vagy a Windowson szétszórt eszközök eléréséhez. Minden parancsikon meghatározott funkciócsoportokba rendeződik a gyors kiválasztáshoz és szükség esetén történő használathoz.

11. lépés:
Miután befejezte a testreszabási felület beállítását a Windows rendszeren, kattintson az alábbi Mentés és kilépés gombra a módosítások mentéséhez.

Végül a változtatások végrehajtásához újra kell indítania a számítógépet. A Windows Tweaker 5 két rendszer-újraindítási lehetőséget kínál, köztük az Újraindítás most lehetőséget az azonnali újraindításhoz és a Restart Later lehetőséget a későbbi újraindításhoz, arra az esetre, ha más munkát végezne a számítógépen.

A fentiekben bemutatjuk, hogyan használhatja a Windows Tweaker 5 eszközt a Windows személyes és rendszerfelületének testreszabásához. A segédprogram speciális testreszabási lehetőségeket biztosít a felhasználók számára, funkciócsoportokra osztva a számítógépen. És az összes testreszabás közvetlenül a Windows Tweaker 5 felületén jelenik meg a megvalósításhoz, anélkül, hogy Windows rendszerleíró adatbázist kellene beavatkoznia.
Sok sikert kívánok!