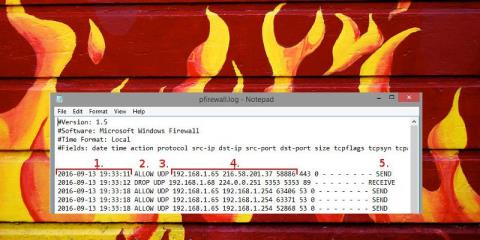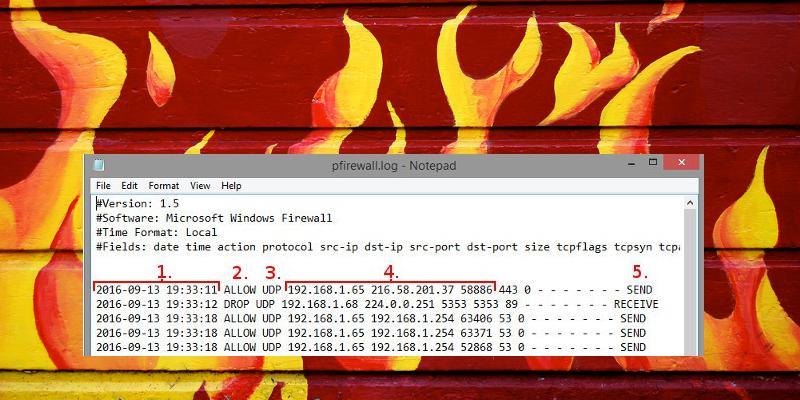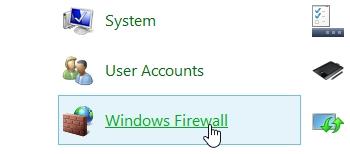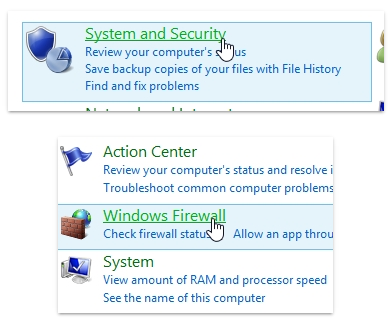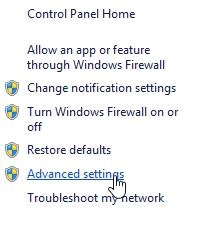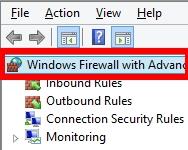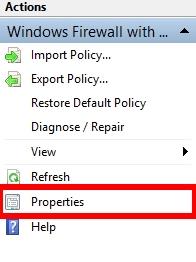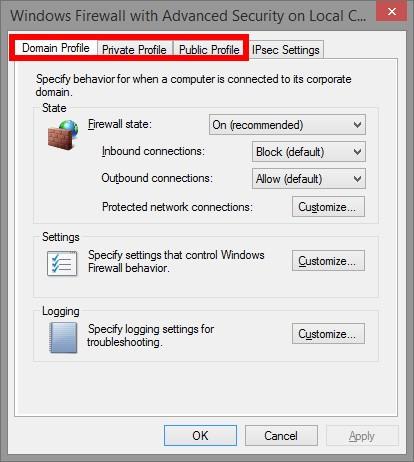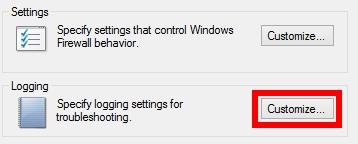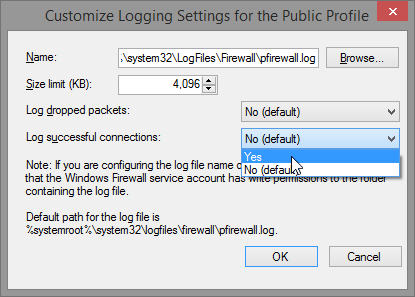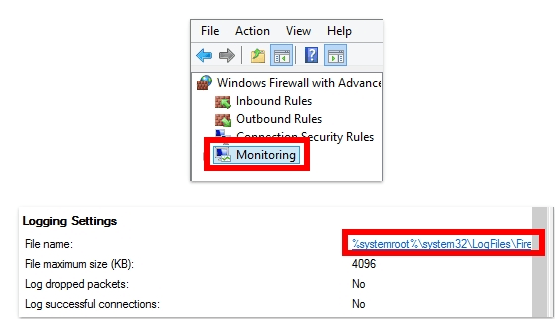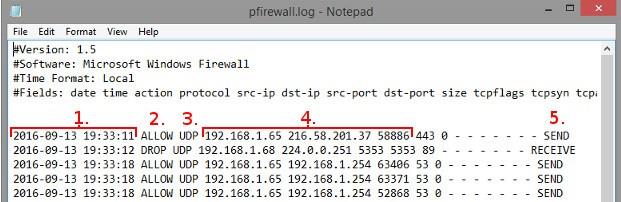A Windows tűzfal naplói bizonyos problémák megoldására szolgálnak, például egy használt program nem tud csatlakozni az internethez, de valójában más programokban és szoftverekben nem fordul elő ez a hiba stb.
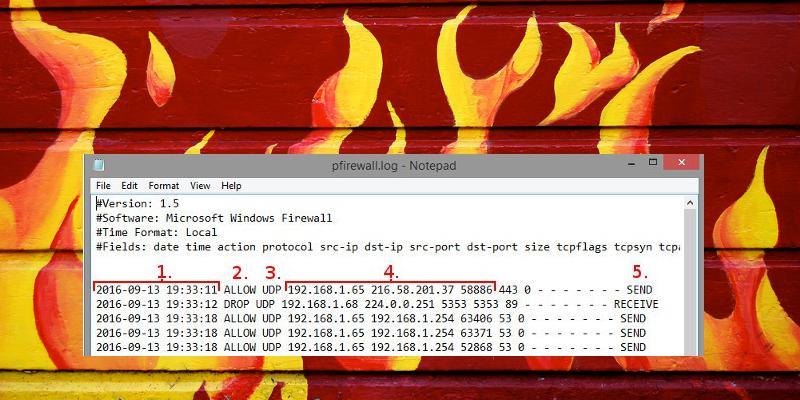
A Windows tűzfal naplói számos probléma hibaelhárítására szolgálnak, például:
- Az Ön által használt program nem tud csatlakozni az internethez. A valóságban azonban más programok és szoftverek nem rendelkeznek ezzel a hibával. Ezután lépéseket kell tennie a hiba kijavításához, és meg kell bizonyosodnia arról, hogy a Windows tűzfal nem blokkolja a program csatlakozási kérelmét és nem tagadja meg a szolgáltatásokat.
- Ha azt gyanítja, hogy számítógépét rosszindulatú programokból származó adatok átvitelére használják, és figyelni szeretné a hálózati forgalmat, miután eltávolította a gyanús kapcsolódási kérelmeket a tűzfalon.
- Hozzon létre egy új szabályt a tűzfalon a kapcsolatok engedélyezéséhez vagy blokkolásához, és állítsa be az Ön kívánsága szerint.
1. Nyissa meg a Windows tűzfalat
Az első a Windows Firewall Advanced beállítások elérése. Nyissa meg a Vezérlőpultot, majd a Vezérlőpult ablak Nézet szerint szakaszában, ha a Kicsi/Nagy ikonra állította , keresse meg és kattintson a Windows tűzfalra .
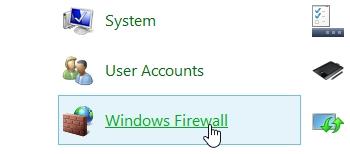
Ha a Nézet szerint elem beállítása Kategória , keresse meg és kattintson a Rendszer és biztonság elemre , majd kattintson a Windows tűzfal elemre.
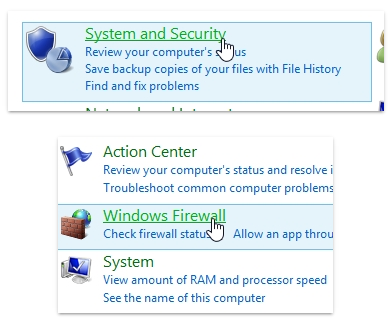
A Windows tűzfal ablak bal oldali ablaktáblájában keresse meg és kattintson a Speciális beállítások elemre .
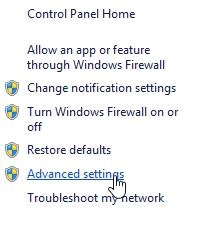
Ekkor a képernyőn az alábbi ablak jelenik meg:
Itt állíthat be engedélyeket, vagy blokkolhatja bármely program internet-hozzáférését.
2. Hozzáférés a naplóbeállításokhoz
A megjelenő ablakban keresse meg és válassza ki a „Windows tűzfal speciális biztonsággal helyi számítógépen” lehetőséget a bal oldali ablaktáblában.
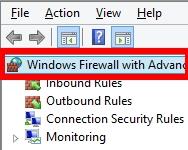
Kattintson rá jobb gombbal, és válassza a Tulajdonságok menüpontot.
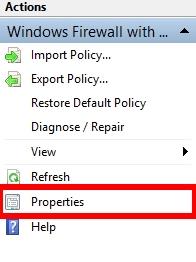
A képernyőn megjelenik a Tulajdonságok ablak. Itt láthatod a profillapokat:
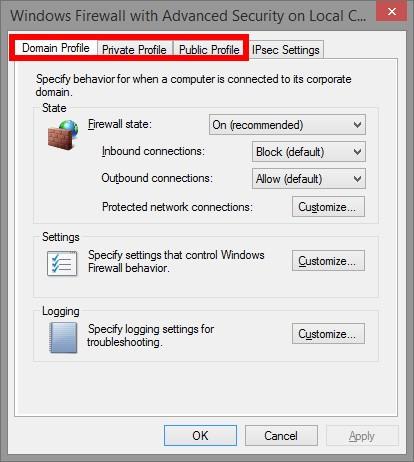
Tartományprofil : Amikor a számítógép Wifi hálózathoz csatlakozik, ahol a tartományt a tartományvezérlő biztosítja. Ha nem biztos valamiben, nem használhatja ezt a profilt.
Privát profil : Ha „privát” hálózathoz csatlakozik, beleértve az otthoni hálózatot és a személyes hálózatot.
Nyilvános profil : "nyilvános" hálózathoz csatlakozik. Ezt a profilt a nyilvános Wi-Fi-hez, például a repülőtéri Wi-Fi-hez, a könyvtárhoz stb.
Ha magánhálózathoz csatlakozik, kattintson a Privát profil fülre. Ha nyilvános hálózathoz csatlakozik, nyissa meg a Nyilvános profil lapot. A megfelelő lap kiválasztása után kattintson a "Testreszabás..." gombra a Naplózás részben .
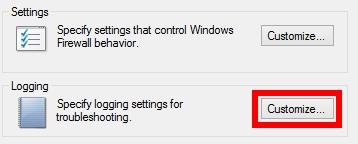
3. Indítsa el a bejelentkezési folyamatot
Ebben az ablakban állíthatja be a naplófájl helyét és méretét. Beállíthat egy könnyen megjegyezhető helyet a naplófájl számára. Ha azonnal be szeretne jelentkezni, állítsa a legördülő menüt Igen értékre , majd kattintson az OK gombra.
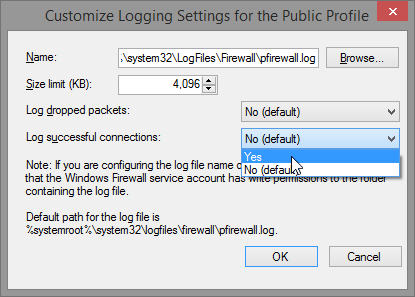
A kikapcsolása nagyon egyszerű, csak válassza ki a Nem lehetőséget a legördülő menüből, és kész is.
4. Olvassa el a naplófájlt
Mostantól számítógépe hozzáfér a tűzfal összes tevékenységéhez. Most térjen vissza a Speciális beállítások ablakba, kattintson a Figyelés elemre a bal oldali ablaktáblában, a Naplózási beállítások részben kattintson a Fájlnév elemre .
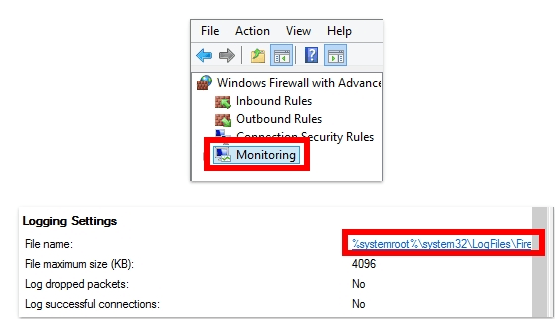
A naplóablak most megjelenik a képernyőn. Itt vannak fontos információk, amelyekre figyelnie kell:
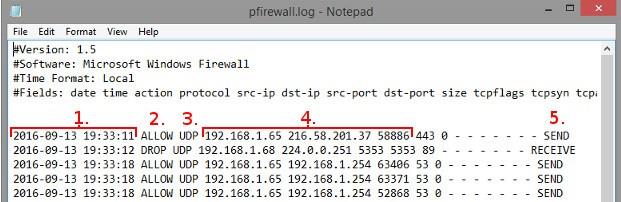
1. A csatlakozás dátuma és ideje.
2. Mi történt a kapcsolattal. Az "Engedélyezés" azt jelenti, hogy a tűzfal engedélyezi a kapcsolatot, míg a "Drop" azt jelenti, hogy a kapcsolat le van tiltva.
3. Kapcsolat típusa, TCP vagy UDP.
4. Rendelés: A kapcsolat kiindulási IP-címe (számítógép IP-címe), cél IP-címe (például a webhely IP-címe) és a számítógépén használt port.
5. Adatcsomag küldésekor vagy fogadásakor van vagy nincs kapcsolat a számítógépen.
A folyamat befejezése után ne felejtse el kikapcsolni a naplózót.
Tekintse meg néhány további cikket alább:
Sok szerencsét!