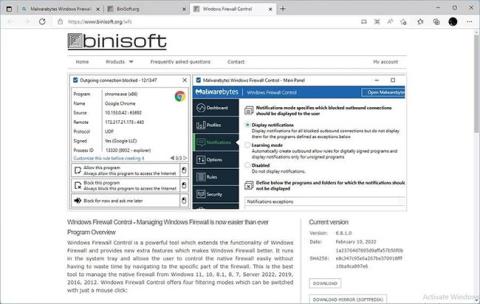A Windows alapértelmezett tűzfala és víruskeresője a legtöbb ember számára elegendő. Egy dolog azonban hiányzik ezekből a programokból, ez pedig a testreszabás. És itt jön képbe a Malwarebyte Windows tűzfalvezérlése.
Bár nem a Microsoft operációs rendszerével érkezik, a Windows Firewall Control (röviden WFC) továbbra is része lehet. Ennek az az oka, hogy a WFC nem önálló tűzfalmegoldás. Ehelyett egy könnyen elérhető felületen keresztül tárja fel a Windows tűzfal funkcióit.
Lássuk tehát, hogyan használhatja a WFC-t a Windows tűzfal vezérlésére, és bármit, ami a számítógépéhez és a számítógépéhez csatlakozik.
A WFC letöltése és telepítése
A kezdéshez látogasson el a hivatalos WFC webhelyre , és figyelje meg a letöltési linkeket a jobb oldali oldalsávon. Válassza ki a kívánt hivatkozást, töltse le az alkalmazást és telepítse.

Töltse le a WFC-t
A cikk azt javasolja, hogy hagyja meg az alapértelmezett beállításokat. A telepítési útvonalon kívül 3 további lehetőség van:
- Hozzon létre parancsikonokat a programokhoz a Start menüben és az Asztalon.
- A WFC beállítása úgy, hogy a felhasználó bejelentkezésekor automatikusan fusson.
- Hozzon létre néhány javasolt szabályt.

3 további lehetőség
A biztonsági szint szabályozása a profil használatával
Ha a WFC telepítve van, be van állítva és fut, készen áll a használatra. Nem kell túl sokat gondolnia a tűzfalra a szokásos, mindennapi irodai számítógép-használat során. Az előre meghatározott alapértelmezett szabályok segítenek ennek megvalósításában.
Gyorsan szeretné növelni vagy csökkenteni biztonsági szintjét? A WFC segítségével ezt azonnal megteheti a profilok konvertálásával. Először keresse meg a WFC ikont a Windows rendszertálcán.

Keresse meg a WFC ikont
Kattintson rá a jobb gombbal, és az előugró menüből válassza ki a kívánt biztonsági szintet a Profilok közül.

Válassza ki a kívánt biztonsági szintet
Konfigurálja a Windows tűzfalvezérlést
Ha jobban szeretné szabályozni, hogy számítógépe hogyan kommunikál más eszközökkel, nézze meg a WFC fő vezérlőpultját. A WFC tálcaikonjára kattintva megnyílik a főablak az asztalon.

Nyissa meg a WFC-t
Görgessen a Profilok elemre , és válassza ki az alapértelmezettként beállítani kívánt profilt.
Biztonságosabb, ha létrehoz egy szabályt a szoftverhez, ahelyett, hogy átmenetileg alacsonyabb szűrési módra váltana. Ha azonban ezt a megközelítést részesíti előnyben, engedélyezze a PROFIL automatikus beállítása X perc után . Ezután szabja testre a "profil" és az "x" mezőket , hogy a kívánt mondatot kiegészítse.
Kapcsolja be a PROFILE automatikus beállítása X perc után
Így amikor egy kevésbé biztonságos profilra vált egy szoftver teszteléséhez, a WFC egy meghatározott idő elteltével automatikusan visszaáll az alapértelmezett, biztonságosabb profilra.

Átlagos biztonság
A WFC alapértelmezés szerint nem jelenít meg értesítéseket, mert gyorsan bosszantóvá válhatnak. Ha ez nem bánja, lépjen az Értesítések oldalra , az értesítések Letiltva értékre lesznek állítva . Ehelyett válassza az Értesítések megjelenítése lehetőséget.

Válassza az Értesítések megjelenítése lehetőséget
Ugyanerről a helyről engedélyezheti a WFC tanulási módját. Ebben a módban a WFC automatikusan értesítéseket jelenít meg az alá nem írt programokról, de automatikusan létrehozza azokat a szabályokat, amelyek lehetővé teszik a küldést bármilyen digitálisan aláírt programmal.
Engedélyezheti ezt a módot, majd tesztelheti kedvenc alkalmazásait, mint a Word, Photoshop, Krita, GIMP stb. A WFC automatikusan szabályokat hoz létre hozzájuk, a legegyszerűbb módon vezérelheti őket. Ne felejtse el ezután kikapcsolni a Tanulási módot.
Lépjen a Beállítások elemre a WFC Shell-integrációjának engedélyezéséhez , hogy egyszerűen hozzáadhasson szabálylétrehozási parancsikonokat a jobb gombbal megjelenő helyi menüben. Ezután jobb gombbal kattinthat bármelyik végrehajtható fájlra, és kiválaszthatja, hogy engedélyezi-e a hálózati hozzáférést vagy sem.
Módosíthatja a WFC felhasználói felületének nyelvét, vagy definiálhat gyorsbillentyűket a különféle vezérlőpanelek azonnali eléréséhez.
A cikk figyelmen kívül hagyja a szabályokat és a biztonságot , mert van egy gyorsabb és egyszerűbb módja az alapvető szabályok létrehozásának bármely későbbi alkalmazáshoz. Ne kísérletezzen a lehetőségekkel, hacsak nem tudja, mit csinál.

Szabályok és biztonság
Az alkalmazások egyszerű vezérlése a Kapcsolatnaplón keresztül
A Windows Firewall Control segítségével nem kell manuálisan részletes szabályokat létrehoznia az összes alkalmazáshoz. Ehelyett a következő, sokkal egyszerűbb megközelítést alkalmazhatja.
Először állítsa be a szűrési szintet az ajánlott Közepes értékre . Ezzel csak megbízható szoftverek férhetnek hozzá a hálózathoz, megtiltva, hogy bármi más sehova csatlakozzon.
Ezen a szinten előfordulhat, hogy sok alkalmazás vagy játék nem tud csatlakozni az internethez, nem tud hozzáférni a helyi megosztásokhoz stb. Ez pozitív dolog, mert azt jelenti, hogy a WFC működik, a hálózat biztonságban van, és nem megbízható alkalmazásoknak nincs hálózata hozzáférést, ha nem akarja. De mi van akkor, ha azt szeretné, hogy szoftver hozzáférjen a hálózathoz?
Kattintson a jobb gombbal a WFC tálca ikonjára, és válassza a Kapcsolatok naplója lehetőséget. Egy szinte üres panelt fog látni a képernyőn.
Válassza a Kapcsolatnapló lehetőséget
Nyomja meg az F5 billentyűt a billentyűzeten, vagy válassza a Lista frissítése lehetőséget a Műveletek panelen az ablak jobb oldalán. Egy pillanat múlva a WFC Connections Log panelen megjelenik azon szoftverek listája, amelyek hálózati kapcsolatokon keresztül próbáltak kommunikálni.

Válassza a Lista frissítése lehetőséget
Szeretne gyorsan létrehozni egy állandó szabályt, amely engedélyezi vagy megtagadja a hozzáférést a listában szereplő elemekhez? Kattintson a jobb gombbal egy bejegyzésre, és válassza az Allow this program (Program engedélyezése) vagy a Program Blokkolása lehetőséget attól függően, hogy szeretné-e hozzáférést kapni a programhoz vagy sem.

Válassza a Program engedélyezése vagy a Program letiltása lehetőséget
A testreszabás és létrehozás lehetővé teszi az ilyen szabályok manuális szerkesztését és létrehozását, így nagyobb irányítást biztosít, például az alkalmazás által csatlakozni tud portokat stb.
A többi beállítás segítségével további részleteket találhat a kiválasztott végrehajtható fájlról, azokról a hálózati csomópontokról, amelyekkel kommunikálni próbál, valamint megtalálhatja és kezelheti a kapcsolódó szabályokat.
Abszolút irányítás egyéni szabályokkal
Sok könyvet írtak már a hálózatkezelésről, a tűzfalakról és a szoftverek rajtuk keresztül történő csatlakozásának konfigurálásáról. Ezért döntött úgy a cikk, hogy ezúttal nem foglalkozik részletesen ilyen témákkal. Ha azonban meg akarja próbálni WFC-vel manuálisan létrehozni ezeket a szabályokat a szoftverhez, a folyamat általános verziója a következő:
Ha a semmiből szeretne szabályt létrehozni, kattintson a jobb gombbal a WFC ikonra, lépjen a Szabályok panelre , és kattintson az Üres szabály lehetőségre az Új szabály létrehozása alatt a jobb oldali lehetőségek közül.
Ezenkívül, amint azt az előző részben említettük, válassza ki a WFC kapcsolatnaplójában található szoftverek testreszabását és szabályok létrehozását . Hasonlóképpen, egy meglévő szabály szerkesztéséhez kattintson a jobb gombbal a szabályra a WFC- szabályok panelen , és válassza a Tulajdonságok lehetőséget.

Válassza a Tulajdonságok lehetőséget
Válassza ki azt az alkalmazást, amelyhez a szabályt létrehozza a Programból ( ha nincs megfelelően kiválasztva). Megadhatja a nevét , csoportját és leírását is.
Ellenőrizze a Protokoll és portok beállításait , hogy meghatározza a megfelelő hálózati protokollt, helyi portot és távoli portot, amelyet az alkalmazás használhat (vagy nem).
A jobb oldali opciók oszlopban megadhatja azokat a helyi és távoli címeket, amelyekhez a kiválasztott szoftver hozzáférést engedélyez vagy megtagad. A legtöbb esetben mindkét beállítást Bármely értékre kell állítani.
Az Irányban megadhatja , hogy a szabály bejövő vagy kimenő kapcsolatokra vonatkozzon.
A Művelet oldalon kiválaszthatja, hogy engedélyezi-e az alkalmazásnak a szabályban leírtak végrehajtását.

Engedélyezi-e az alkalmazásnak a szabályban leírtak végrehajtását
Végül azt is kiválaszthatja, hogy a szabály az összes vagy bizonyos interfésztípusokra vonatkozik-e. Előfordulhat például, hogy eltérő szabályok vonatkoznak az otthoni Ethernet-kábelkapcsolaton keresztüli kommunikációra, valamint arra a Wi-Fi-re, amelyre kint van.
Egyetlen kattintással az Alkalmaz gombra , létrehoz egy hálózati szabályt!
Amint látja, a Windows tűzfalvezérléssel egyszerű biztonságban maradni. Ha akarja, belemerülhet a beállításaiba, és mindent testre szabhat. A legtöbb felhasználó számára azonban a WFC előre definiált konfigurációi bőven elegendőek, és gyakran elérhető a szinte automatikus szabálygenerálás.