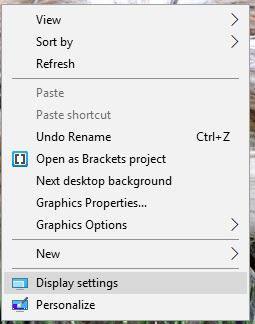A kétképernyős rendszer beállítása számos okból hasznos a felhasználók számára, beleértve a többfeladatos műveletet vagy a két alkalmazás vagy webhely közötti váltást anélkül, hogy minimálisra csökkentené az ablak méretét. Előfordulhat, hogy a második képernyővel kapcsolatos problémákkal szembesül. Íme néhány tipp, amelyek segítségével kijavíthatja a problémát.
Nincs jel
Ha a második monitor „Nincs jel” üzenetet kap , az azt jelenti, hogy az adatok nem kerülnek át a számítógépről a monitorra. Számos különböző módszerrel próbálhatja meg kijavítani ezt a hibát.
Ha bekapcsolt monitort csatlakoztat, előfordulhat, hogy a rendszer nem ismeri fel. Kapcsolja ki, majd kapcsolja vissza a kijelzőt, hogy ellenőrizze, hogy a rendszer felismeri-e az új kijelzőt.
Egy másik könnyen ellenőrizhető dolog a kábelek. Győződjön meg arról, hogy megfelelően vannak csatlakoztatva, és egyik sem laza vagy kiesett. Ha a kábelek rendben vannak, húzza ki, majd csatlakoztassa újra, hogy megbizonyosodjon arról, hogy valóban biztonságosan vannak rögzítve. Lehet, hogy új kábelt is meg kell próbálnia.
Próbálja ki a Windows észlelő eszközét, hogy megtudja, miért nem ismeri fel a Windows, hogy a képernyő csatlakoztatva van .
Ennek teszteléséhez tegye a következőket:
1. Kattintson a jobb gombbal az asztalra, és válassza a Megjelenítési beállítások menüpontot.

2. Görgessen lefelé, amíg meg nem találja a Több megjelenítés részt.

3. Kattintson az Észlelés gombra.
Ha a második képernyőn több beviteli lehetőség is van, győződjön meg róla, hogy megnyomja a gombot az adott beviteli típus kiválasztásához.
Ha több kimenettel rendelkező dedikált grafikus kártyát használ, módosítsa a használt grafikus portot. Lehet, hogy a port megsérült, és a port váltása megoldja a problémát.
Bár a Windows 10 alapértelmezés szerint több monitort támogat, megpróbálhatja frissíteni a grafikus illesztőprogramot .
1. A tálcán lévő keresőmezőbe írja be az Eszközkezelő szót, majd válassza ki.
2. Kattintson a Display adapterek melletti nyílra . Kattintson a jobb gombbal a frissíteni kívánt grafikus kártyára.

3. Válassza a Frissített illesztőprogram automatikus keresése lehetőséget .

4. Válassza az „Illesztőprogram frissítése” lehetőséget.
5. Ha a Windows nem talál új illesztőprogramot, próbáljon meg rákeresni a gyártó webhelyére.
Hibás felbontás
Ha új, nagyobb felbontású monitort ad hozzá a rendszerhez, az új monitor megkísérelheti átmásolni a beállításokat a régi monitorról, vagy megegyezni a jelenlegi monitor beállításaival. Javítsa új monitorja felbontását az alábbi lépések végrehajtásával.
1. Kattintson a jobb gombbal az Asztalra, és válassza a Megjelenítési beállítások menüpontot a menüből.
2. Kattintson a szerkeszteni kívánt képernyőre a felső ablakban.
3. Görgessen le, és keresse meg a Méret és elrendezés elemet.
4. A felbontás alatt a legördülő menüből válassza ki a megfelelő felbontást a kijelzőhöz.
Ha ez nem működik, próbálja meg frissíteni a grafikus illesztőprogramot a fent leírtak szerint.
A frissítési gyakoriság nem pontos
A Windows gyakran nem a legjobb beállításokat választja az új monitorokhoz, ezért előfordulhat, hogy manuálisan kell beállítania a frissítési gyakoriságot a monitor felgyorsításához.
Az új monitor frissítési gyakoriságának ellenőrzéséhez próbálkozzon a TestUFO használatával . Ezután hasonlítsa össze ezt az arányt az új monitor leggyorsabb sebességével. Ha módosítani szeretné a sebességet, kövesse az alábbi lépéseket.
1. Kattintson a jobb gombbal az Asztalra, és válassza a Megjelenítési beállítások menüpontot a menüből.
2. Görgessen az ablak aljára, és kattintson a Speciális megjelenítési beállítások elemre.
3. Kattintson az X adapter tulajdonságainak megjelenítése lehetőségre . Győződjön meg arról, hogy ez az a képernyő, amelyet módosítani szeretne.

4. Válassza felül a Monitor lapot.
5. A Monitorbeállítások részben a legördülő menüből válassza ki a használni kívánt frissítési gyakoriságot.
Képernyő típusa
Amikor egy második monitort ad hozzá a rendszerhez, választhatja az asztal kiterjesztését, megkettőzését, vagy az asztalt egyetlen monitoron tarthatja. A beállítás módosításához tegye a következőket:
1. Nyomja meg Wina + gombot P.
2. Válassza ki a kívánt képernyőt.

A képernyő mérete játék közben a maximális méretre csökken
Egy másik probléma, amellyel egy második monitor használatakor találkozhat, hogy az egyik monitoron játszott játék maximális mérete ismeretlen okokból lecsökken. Véletlenül rákattinthat a második monitorra, mert semmi sem választja el a monitorokat.
Ha ez megtörténik Önnel, próbálja ki az alábbi hibaelhárítási tippek egyikét:
- Ellenőrizze a megjelenítési lehetőségeket magában a játékban. Ha „Ablakos” módban játszik, próbáljon inkább „Teljes képernyős” módra váltani .
- Próbáljon meg „Borderless Window” módra váltani . Ez a mód nem akadályozza meg, hogy az egeret egy másik képernyőre vigye, de megakadályozza, hogy a képernyő a maximális méretre csökkenjen játék közben.
- Próbálja ki a Dual Monitor Tool eszközt (hivatkozási hivatkozás: http://dualmonitortool.sourceforge.net/ ). A Kurzor eszköz lehetővé teszi az egérkurzor rögzítését az egyik képernyőhöz. Ne felejtse el kinyitni, amikor befejezi a játékot!
- Kapcsolja ki a második monitort, vagy nyomja meg
Wina + gombot P, ha a monitort csak asztali számítógépre szeretné váltani.
Használja ezeket a tippeket, hogy kielégítőbb élményt nyújtson a második képernyő használata, és csökkentse a feladatok elvégzését akadályozó problémákat.
Remélem sikeres vagy.