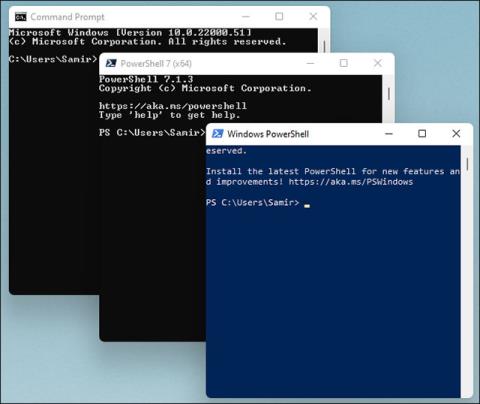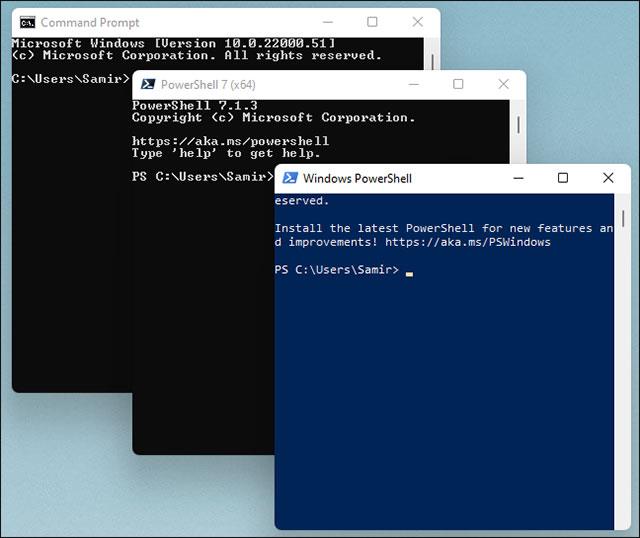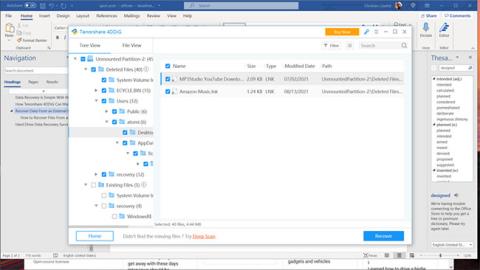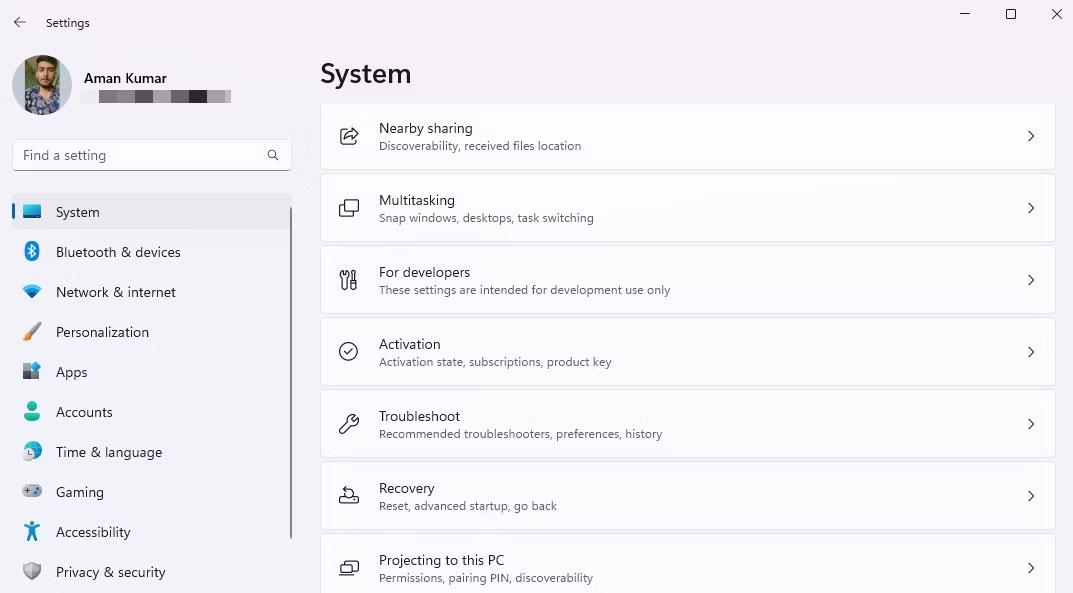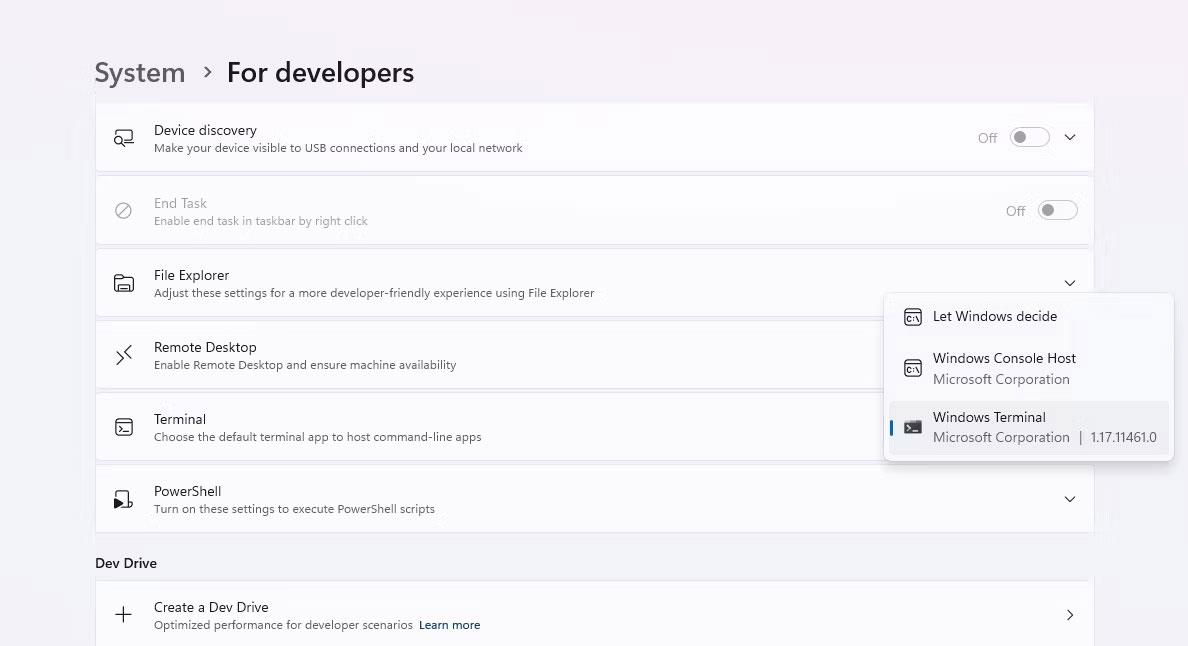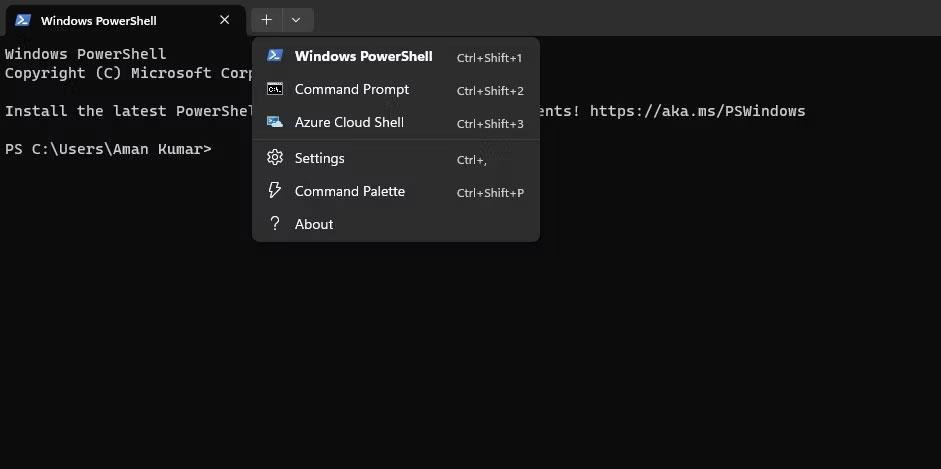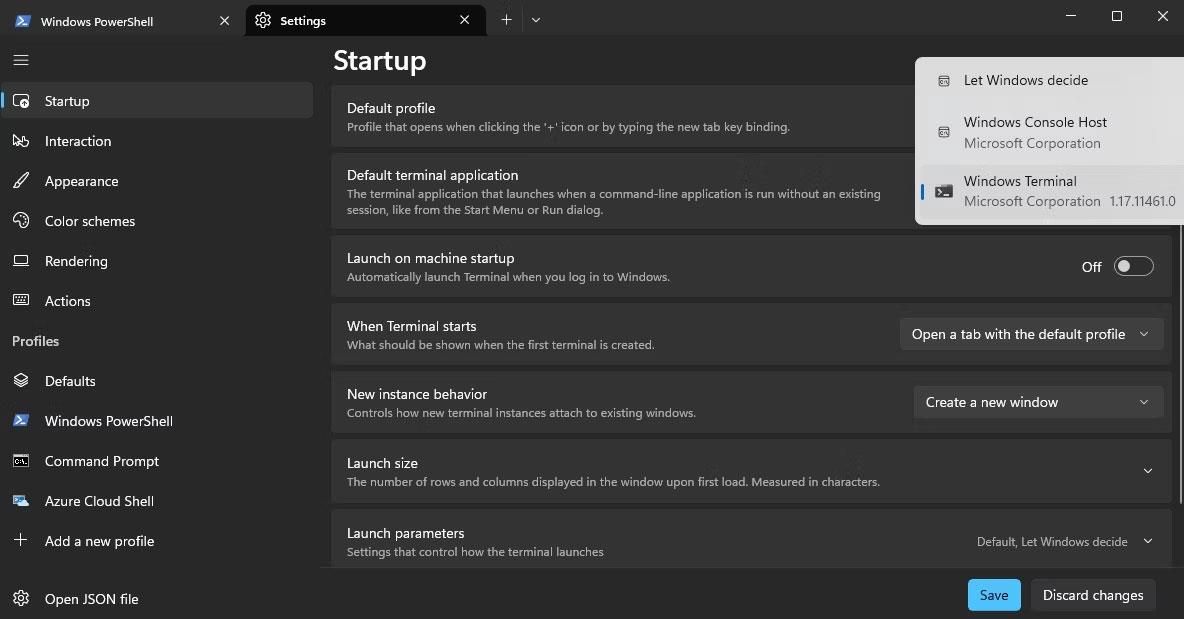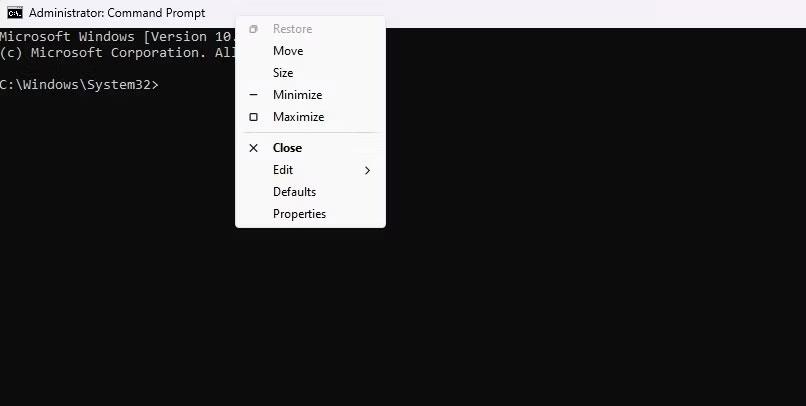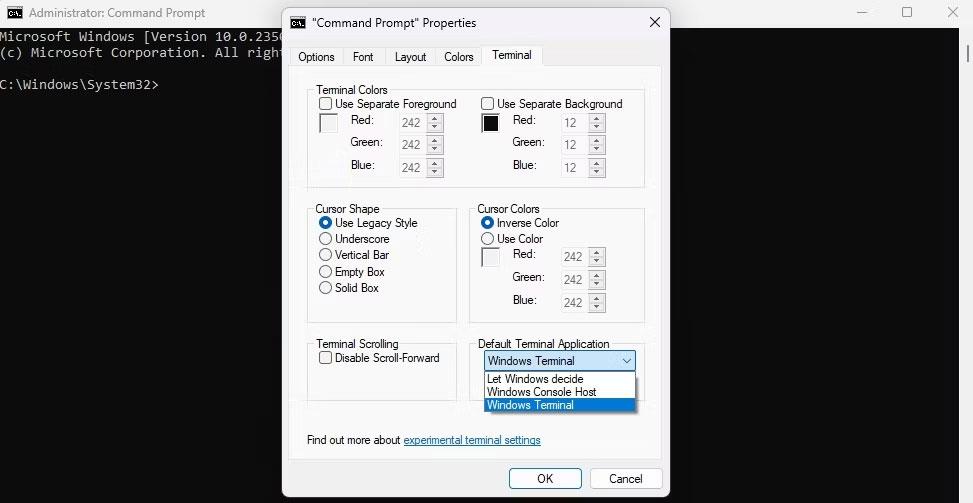Alapértelmezés szerint a Windows megnyitja az összes parancssori eszközt a régi Windows Console környezetben. A Windows Terminált azonban beállíthatja alapértelmezett terminálalkalmazásként, amikor elindítja a Parancssort vagy a PowerShellt.
Miért érdemes Windows terminálra váltani?
Amikor megnyitja a Parancssort vagy a PowerShellt a Windows 10 rendszeren, minden munkamenet külön ablakban indul. Ez azonban azt okozhatja, hogy a Windows asztala zűrzavarossá válhat, és egyszerre több munkaablak is nyitva van, például az alábbi ábrán.
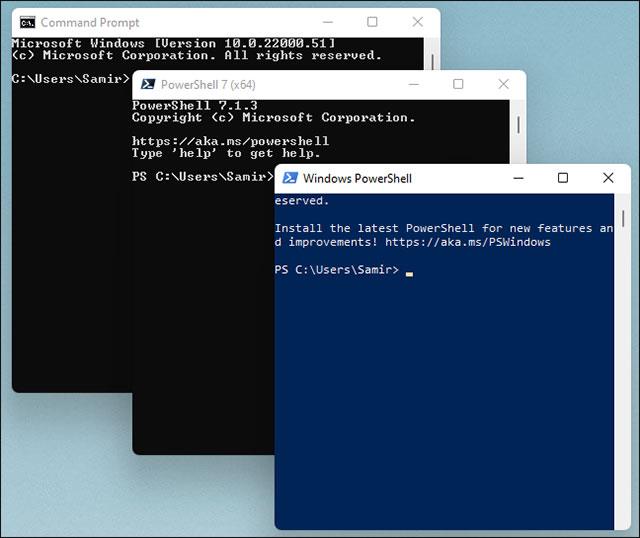
Éppen ellenkezőleg, alapértelmezés szerint a Windows Terminal alkalmazás füles nézetben nyílik meg, hogy könnyebben és tudományosan kezelje a parancssori ablakokat. Alternatív megoldásként a PowerShellt és a CMD-t külön lapokon is futtathatja.
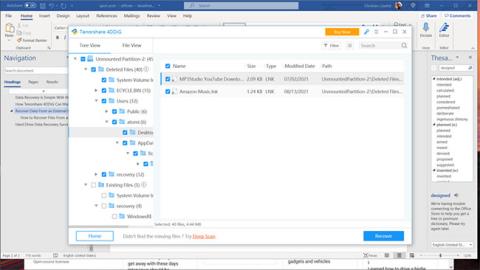
A Windows Terminal alkalmazásra váltva gazdagabb téma-testreszabási funkciókhoz, GPU által renderelt emoji-támogatáshoz és még sok más testreszabási funkcióhoz is hozzáférhet...
Az ilyen szolgáltatások nem jelennek meg a Windows konzolon. Ezért jó ötlet az alapértelmezett terminálalkalmazás átváltása Windows terminálra, és jobb élményt fog nyújtani.
Ezenkívül a Windows 11 a Windows Terminal alkalmazást használja alapértelmezett parancssori környezetként a CMD, a PowerShell és a Windows alrendszer Linuxhoz (WSL) megnyitásához. Amíg a Windows 11 később, 2021-ben hivatalosan el nem indul, most már használhatja a Windows Terminált alapértelmezettként Windows 10 rendszerű számítógépén.
Hogyan állítsuk be a Windows Terminált alapértelmezett terminálalkalmazásként
Mielőtt elkezdené, le kell töltenie és telepítenie kell a Windows Terminal alkalmazást , ha még nem rendelkezik a számítógépén.
Hogyan állítsuk be a Windows Terminált alapértelmezett terminálalkalmazásként a Windows beállítások segítségével
A leggyorsabb módja annak, hogy a Windows Terminált alapértelmezett alkalmazássá tegye a parancssori műveletek végrehajtásához, a Windows Beállítások alkalmazáson keresztül. Íme a lépések ehhez:
1. Nyomja meg a Win + I billentyűket a Beállítások alkalmazás elindításához .
2. Válassza a Rendszer elemet a bal oldali sávban, majd a jobb oldali ablaktáblában válassza a Fejlesztőknek lehetőséget .
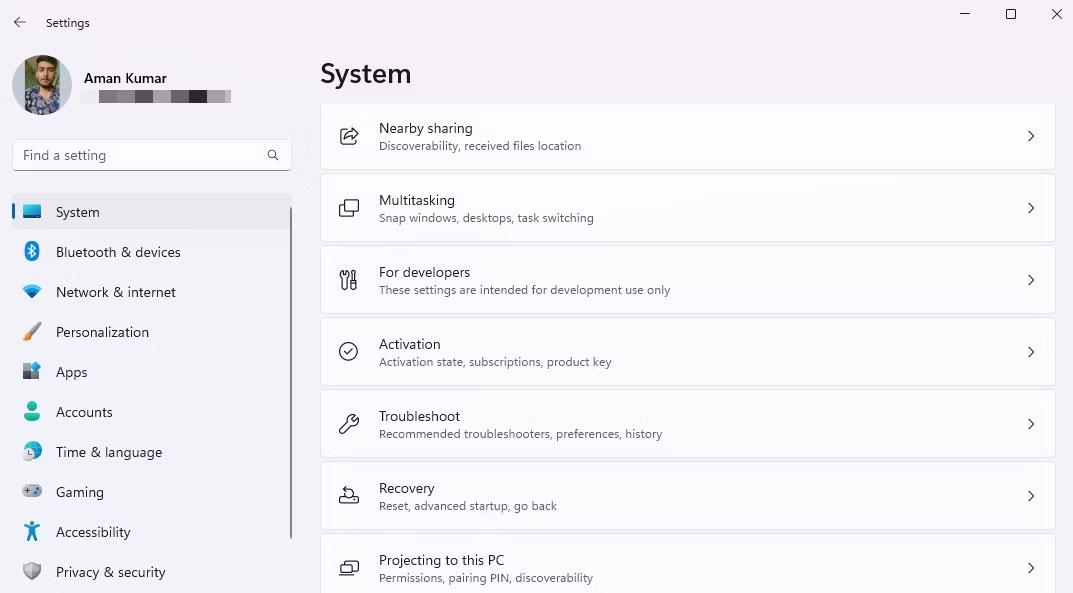
Fejlesztőknek lehetőség a Beállítások alkalmazásban
3. Kattintson a Terminál lehetőség melletti legördülő ikonra , és a megjelenő menüből válassza ki a Windows Terminal elemet .
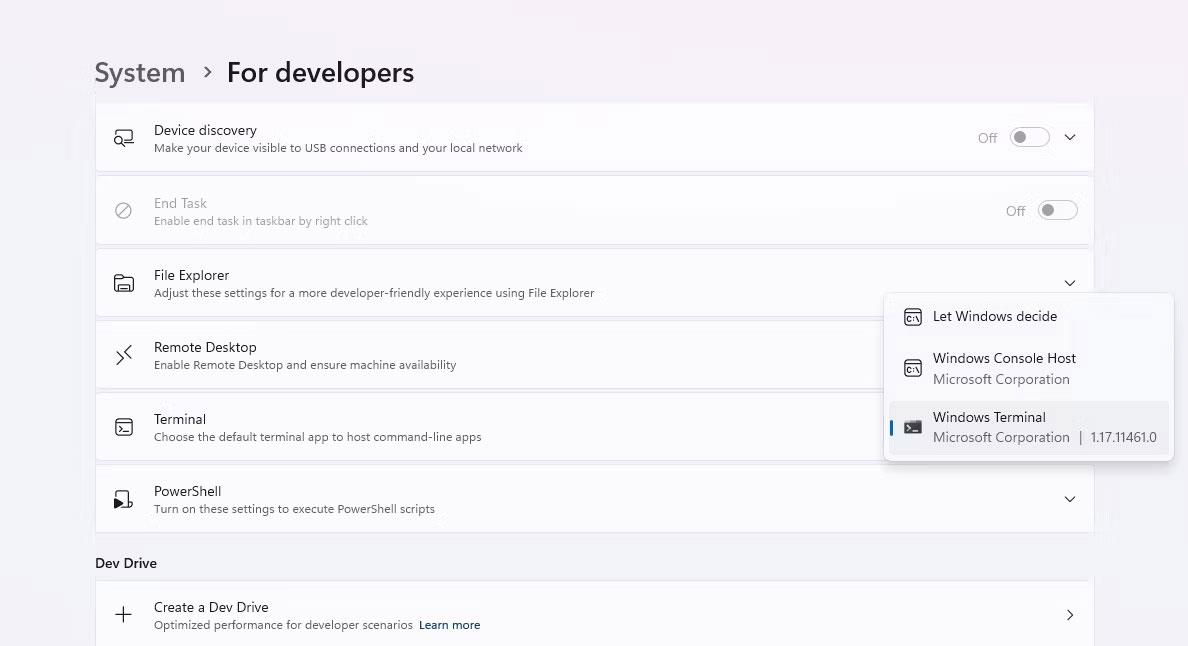
A Windows terminál beállításai a Beállítások alkalmazásban
Mostantól, amikor megpróbál megnyitni egy parancssori programot, az a Windows Terminal alkalmazáson keresztül fog elindulni.
A Windows Terminal beállítása alapértelmezett terminálalkalmazásként a Windows Terminal beállításaival
Az alapértelmezett terminálalkalmazás konfigurálásának másik gyors módja a Windows terminál beállításai. Itt van, hogyan:
1. Nyomja meg a Win gombot a Start menü megnyitásához, írja be a Terminal szót a keresősávba, és nyomja meg az Enter billentyűt.
2. Kattintson a plusz ikon melletti legördülő ikonra, és válassza a Beállítások lehetőséget a helyi menüből.
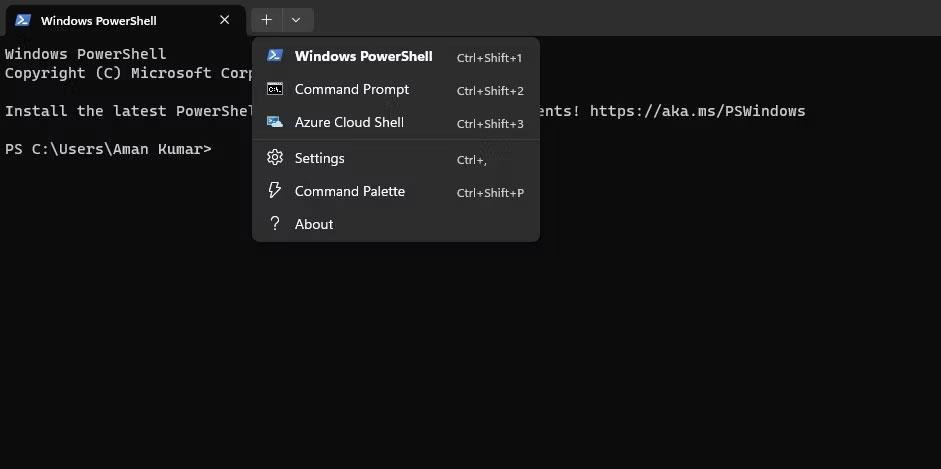
Beállítások lehetőség a Terminálban
3. Válassza az Indítás elemet a bal oldali sávon, kattintson az Alapértelmezett terminálalkalmazás melletti legördülő ikonra, és válassza ki a menüből a Windows terminált .
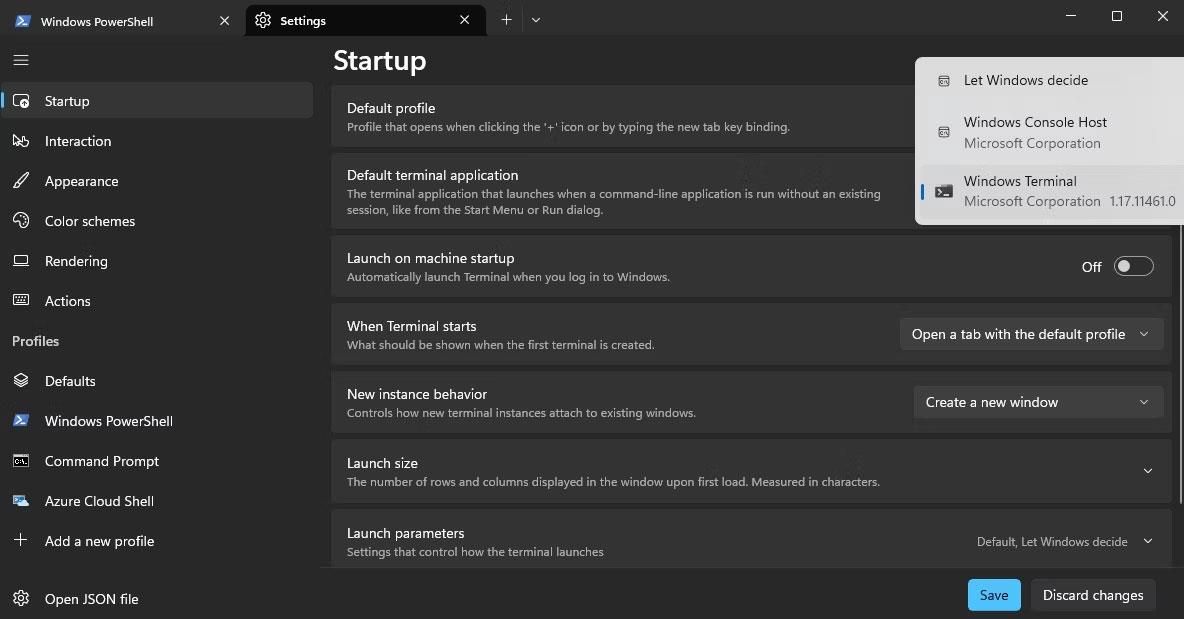
Indítási lehetőségek a Terminál ablakban
4. Kattintson a Mentés gombra.
A Windows Terminal beállítása alapértelmezett terminálalkalmazásként a Parancssor tulajdonságainak szerkesztésével
A Parancssor tulajdonságai ablak lehetővé teszi a különböző parancssori szolgáltatások konfigurálását. Ebben az ablakban személyre szabhatja az elrendezést, a színeket, a betűtípusokat stb.
Ezenkívül lehetővé teszi az alapértelmezett terminál alkalmazás kiválasztását a parancssori alkalmazások fogadására. A beállítás konfigurálásához kövesse az alábbi utasításokat:
1. Nyissa meg a Start menüt, írja be a Command Prompt parancsot a keresősávba, és válassza a Futtatás rendszergazdaként lehetőséget a jobb oldali ablaktáblában.
2. Kattintson a jobb gombbal a Parancssor címsorára , és válassza a Tulajdonságok menüpontot.
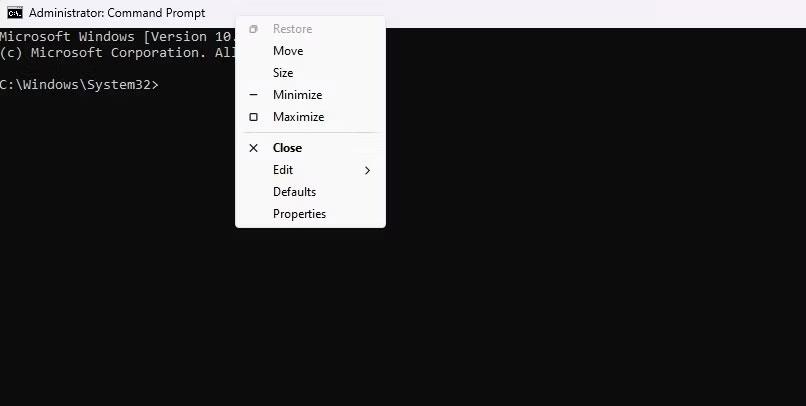
Tulajdonságok opciót a Parancssor ablakban
3. Váltson a Terminál lapra.
4. Válassza a Windows Terminal elemet az Alapértelmezett terminálalkalmazás legördülő menüből .
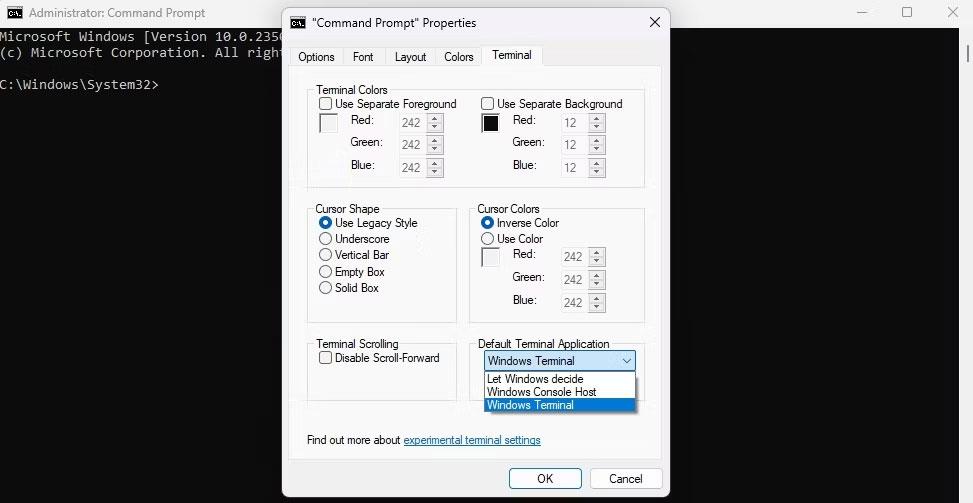
Alapértelmezett terminálalkalmazás legördülő menü a parancssorban
5. Kattintson az OK gombra a módosítások mentéséhez.
Ez minden! Mostantól kezdve, amikor megnyitja a Parancssort vagy a PowerShellt, a Windows futtatja a Windows Terminal alkalmazást, és testreszabhatja a megjelenését.