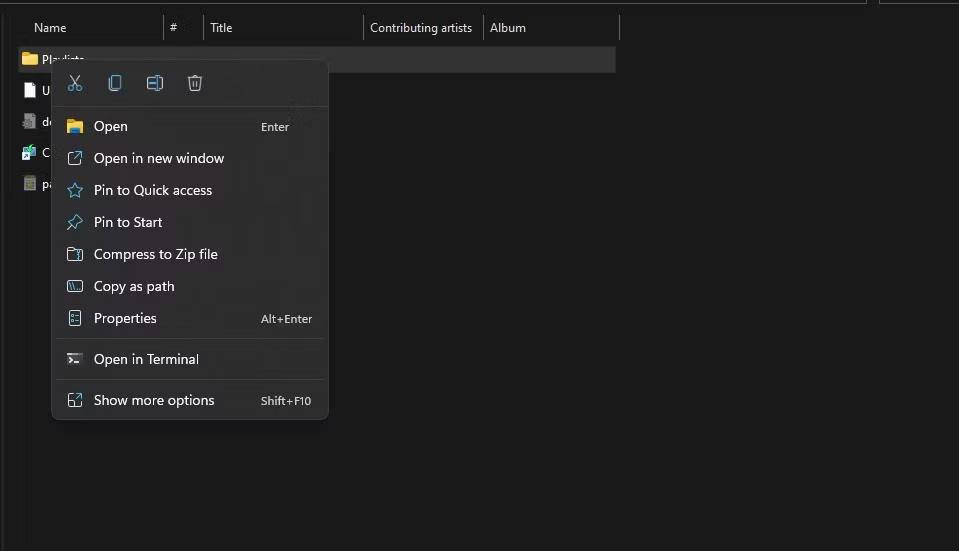A Windows telepítésének módjai közül sok műszaki szakember választja a Win WinPE környezetben történő telepítését. A Windows telepítésének sebessége így meglehetősen gyors, nem vesz igénybe annyi időt, mint amikor USB-n vagy CD/DVD-n keresztül telepítjük. Még ha a felhasználók nem is férhetnek hozzá a rendszerhez, a szokásos módon telepíthetik a Windows-t. Különösen a számítógépes telepítési folyamat során lesz kevés Windows telepítési hiba, vagy 100%-ban megtelt lemezhiba lesz a rendszerben. Az alábbi cikk bemutatja, hogyan telepítheti a Windows-t WinPE-re, amely Windows 7-ről Windows 10-re alkalmazható.
Útmutató a Windows telepítéséhez WinPE-re
A telepítés előtt létre kell hoznunk egy többfunkciós USB rendszerindítást. Az alábbiakban olvashat a sokoldalú rendszerindítás-létrehozó eszközökről.
Készítse elő a telepíteni kívánt Windows ISO-fájlt. Ezután tegye a következőket a Windows telepítéséhez.
1. lépés:
Csatlakoztatjuk az USB bootot a számítógéphez, és elérjük a BIOS interfészt. Az eszköztől függően különböző módokon érheti el a BIOS-t. Az alábbi cikkből megtudhatja, hogy milyen BIOS-parancsikon van a számítógépén.
Alapértelmezés szerint a BIOS elérésekor a merevlemezről indul, de a folytatáshoz az USB-ről történő rendszerindítást választja.
2. lépés:
Nyissa meg a számítógép merevlemezét, majd formázza meg a merevlemezt arra a helyre, ahová telepíteni szeretné a Windows rendszert . A Fájltípus részben válassza az NTFS lehetőséget , és törölje a Gyors formázás jelölőnégyzetet.

3. lépés:
Kattintson a DLC Boot ikonra , majd válassza a Disk Tools lehetőséget, majd a BootICE eszközt .

4. lépés:
Ezután betöltjük az MBR-t és a PBR-t a fent formázott telepítő merevlemez-partícióhoz. Kattintson a Physical Disk elemre , majd kattintson a partícióra a telepítés kiválasztásához, majd kattintson a Process MBR elemre , és válassza a Windows NT 5.x/6.xMBR lehetőséget . Végül kattintson az Install / Config gombra a folytatáshoz.

Itt a legújabb verziót, a Windows NT 6.X MBR-t választjuk használni.

5. lépés:
Váltson az új felületre, és kattintson a PBR feldolgozása elemre , válassza ki a telepíteni kívánt merevlemez-partíciót, válassza a Telepítés / Konfiguráció lehetőséget , és kattintson az OK gombra a telepítéshez.

6. lépés:
Ebben a lépésben a felhasználók kétféleképpen tehetik meg: csatlakoztatják a meghajtóhoz, hogy közvetlenül az exe fájlból telepítsék, vagy az USB BOOT-ban található WinNTsetup használatával.
1. módszer: Telepítés közvetlenül a fájlból
Kattintson a jobb gombbal az ISO-fájlra, és válassza a Mount as ImDisk Virtual Disk lehetőséget . Megjelenik a Win telepítőt tartalmazó virtuális meghajtó. Ezután folytassa a Windows telepítésével a szokásos módon.

2. módszer: A Windows telepítéséhez használja a WinNTsetup programot
1. lépés:
Először is a felhasználóknak jobb gombbal kell kattintaniuk az ISO-fájlra, és ki kell választaniuk a Csatlakoztatás ImDisk virtuális lemezként lehetőséget . Ezután kattintson a DLC BOOT ikonra , és válassza a Rendszer lehetőséget . A listában kattintson a WinNTSetup szoftverre .

2. lépés:
Megjelenik a WinNTsetup felület, kattintson a Windows Vista/7/8/2008/2012 elemre , ha Windows 7 vagy újabb verziót telepít. Az install.wim fájl helyének kiválasztása részben kattintson a Keresés gombra az install.win fájl vagy az install.esd fájl megkereséséhez a virtuális meghajtón.

3. lépés:
Miután kiválasztotta a fájlt a telepítési illesztőprogram lokalizációjának kiválasztása szakasz alatti felületen , kattintson a Keresés gombra a Windows telepítőpartíció kiválasztásához.
Ezután jelölje be a Javítás UxTheme.dll-t az aláíratlan témák engedélyezéséhez . Kattintson a Tweaks gombra a speciális beállításokért, ha szeretné, vagy kihagyhatja. Kattintson a Beállítás gombra a telepítési folyamat folytatásához.
Ha megjelenik egy üzenet, amely arra kéri a felhasználót, hogy válasszon rendszerindítási módot a BootICE vagy a BootSect használatával a WinNTsetup újabb verzióinál, válassza a BootICE módot.
Végül várja meg, amíg a Windows telepítési folyamata befejeződik.

Többet látni:
Sok sikert kívánok!