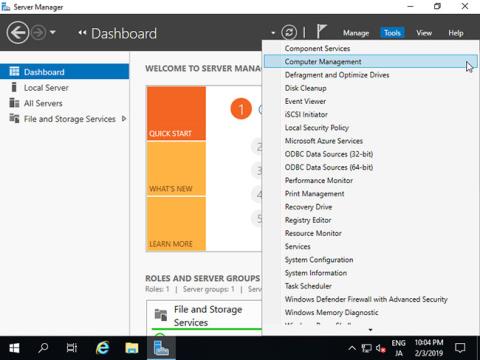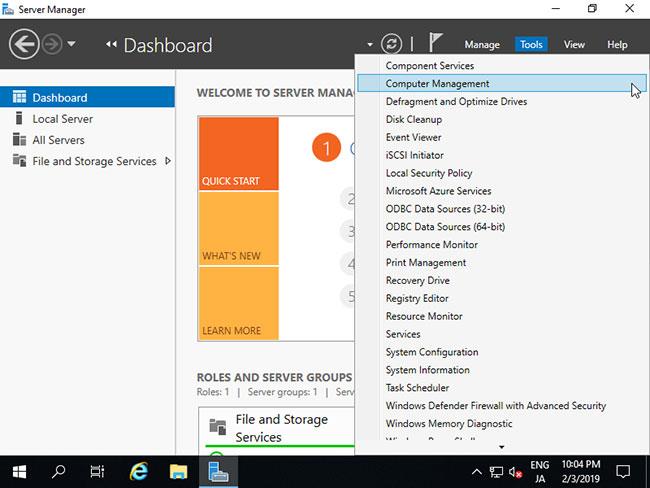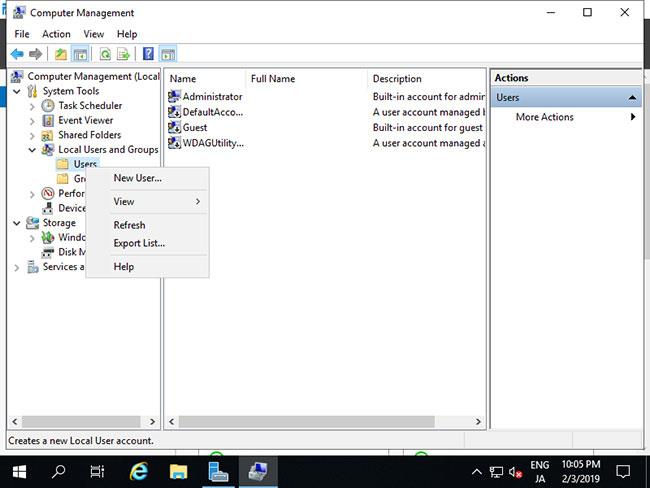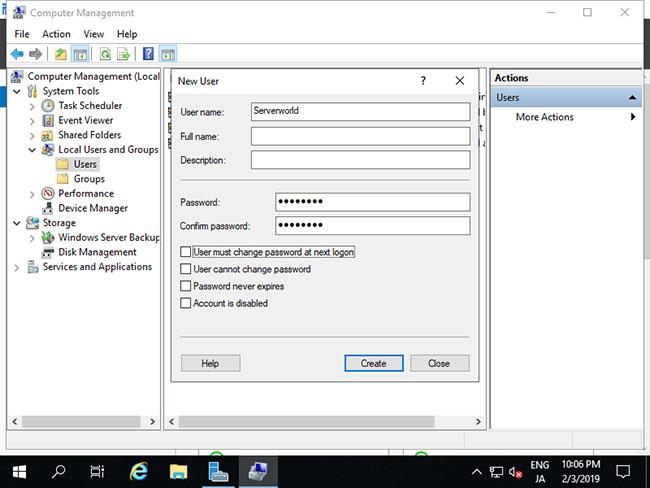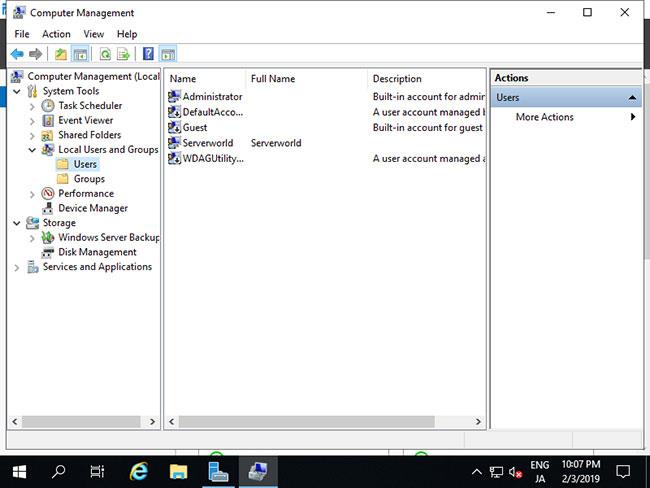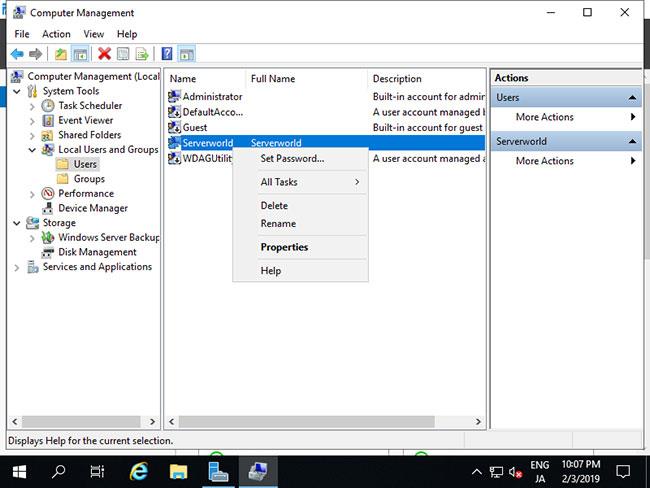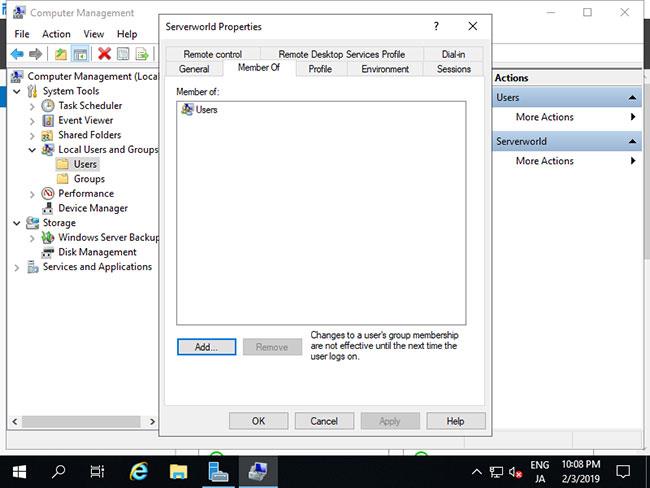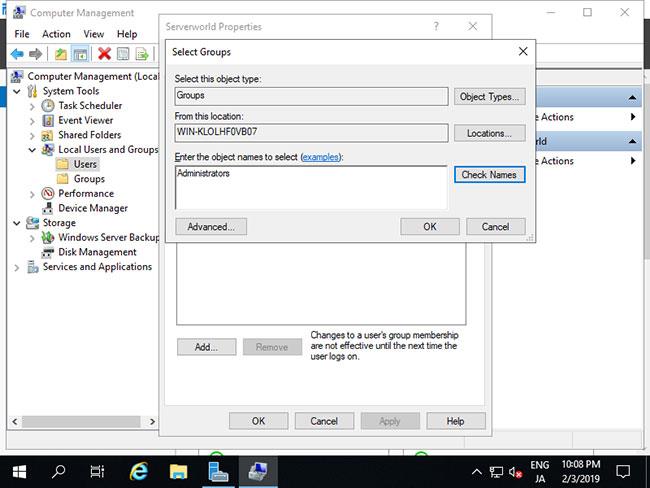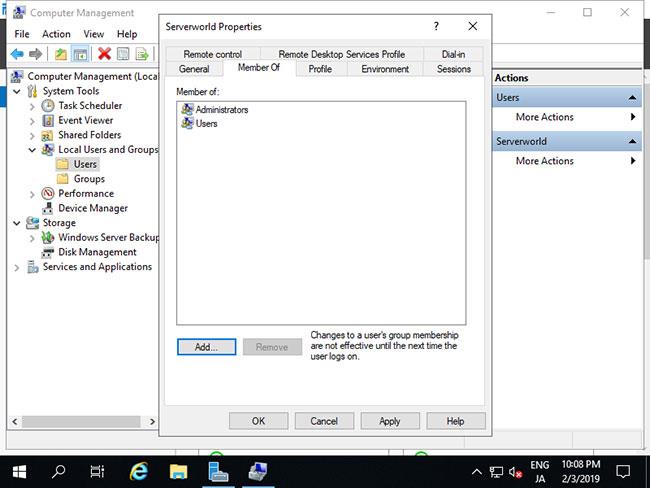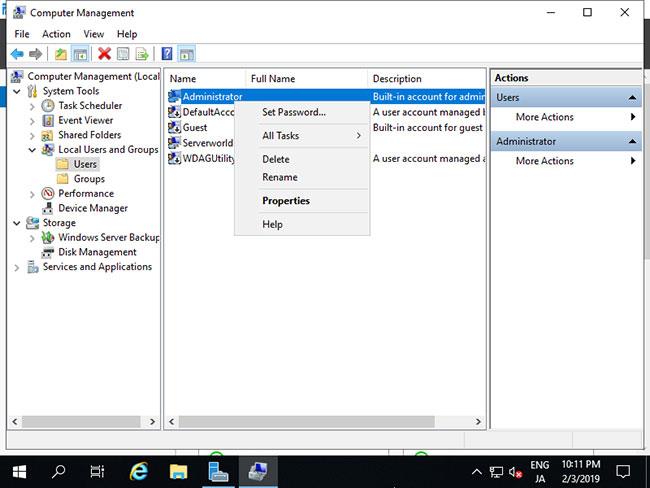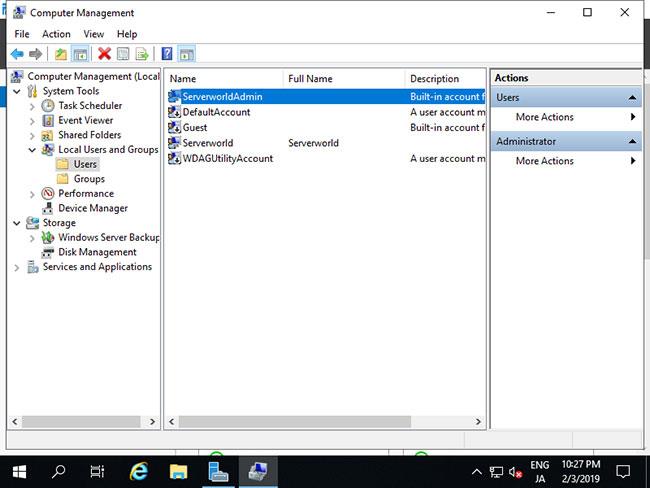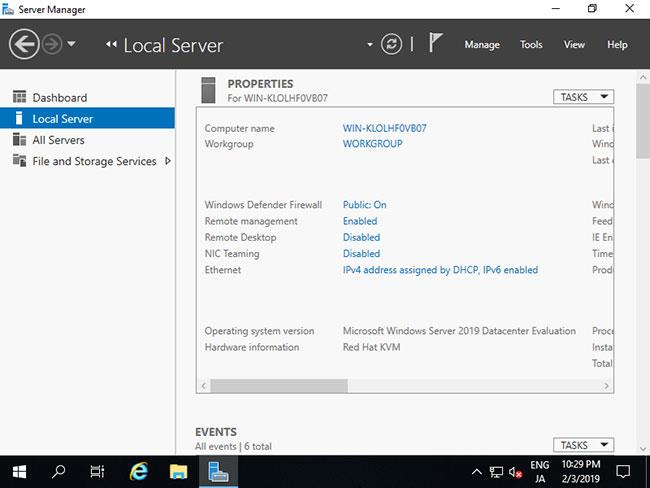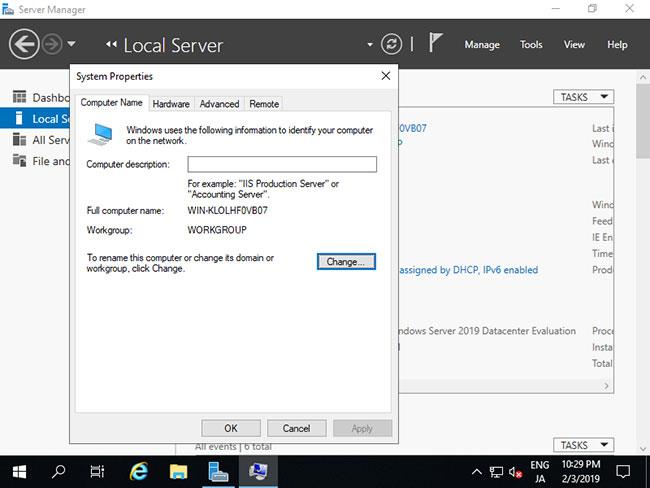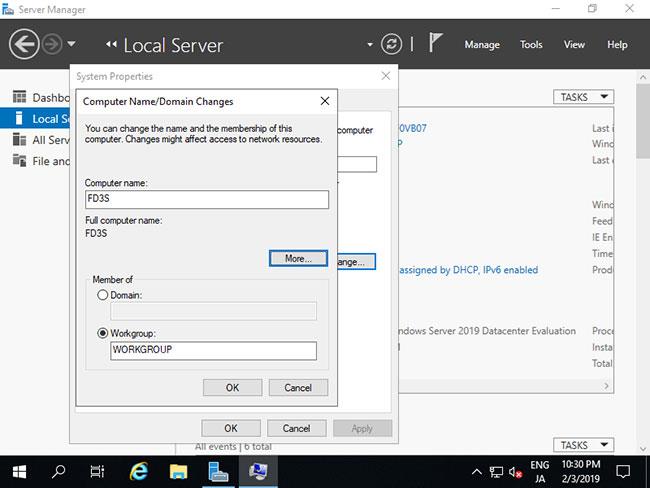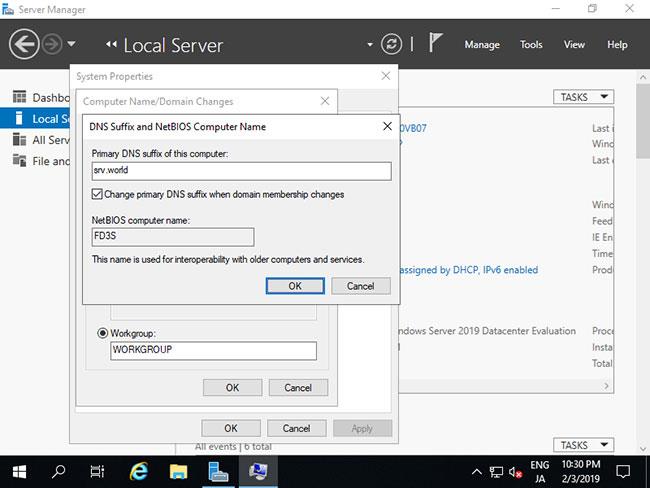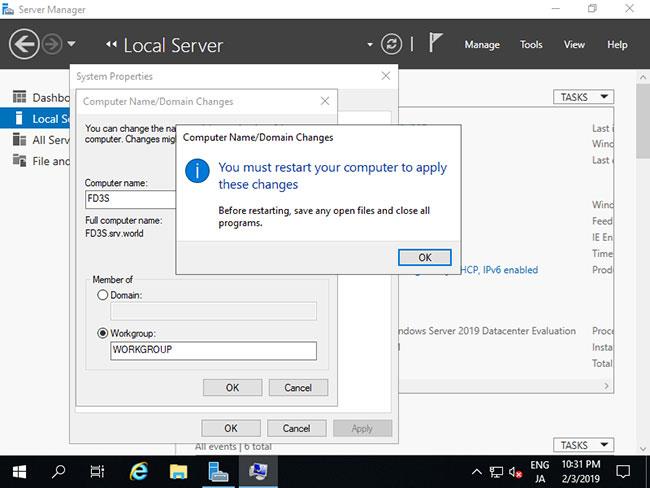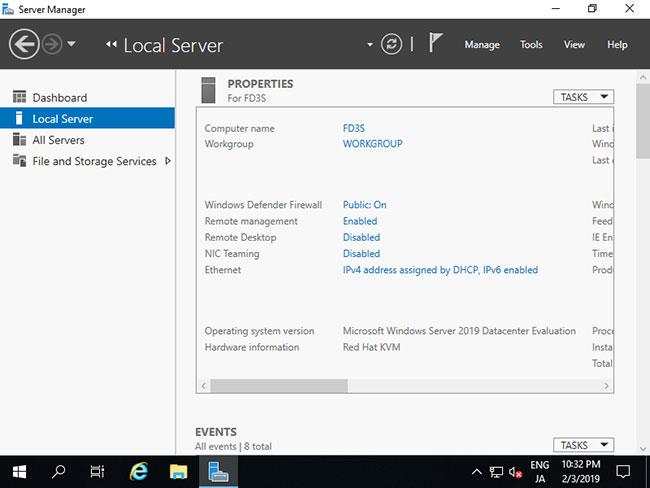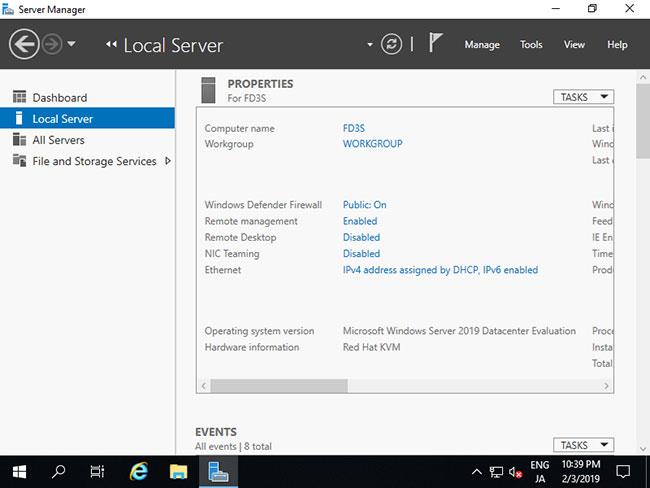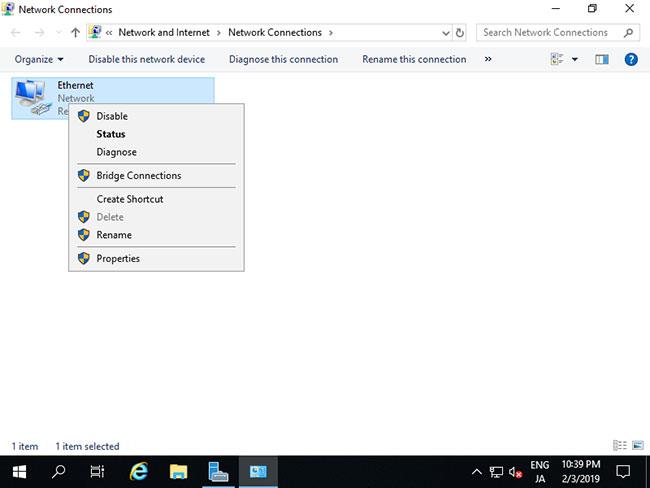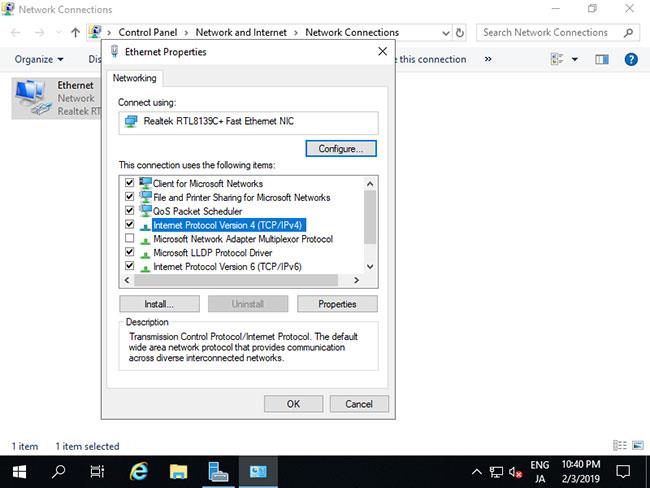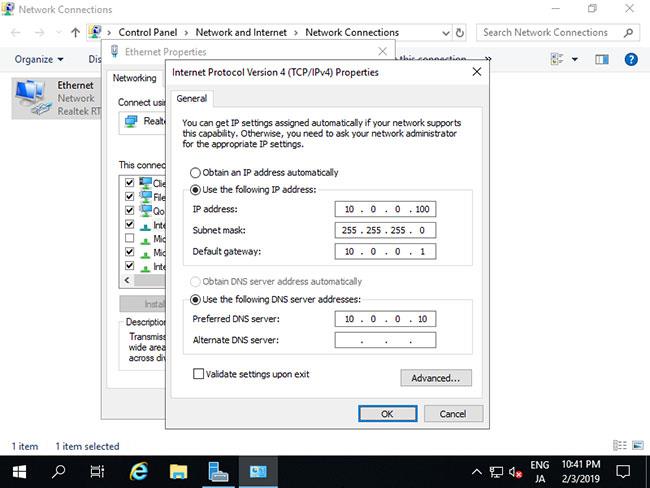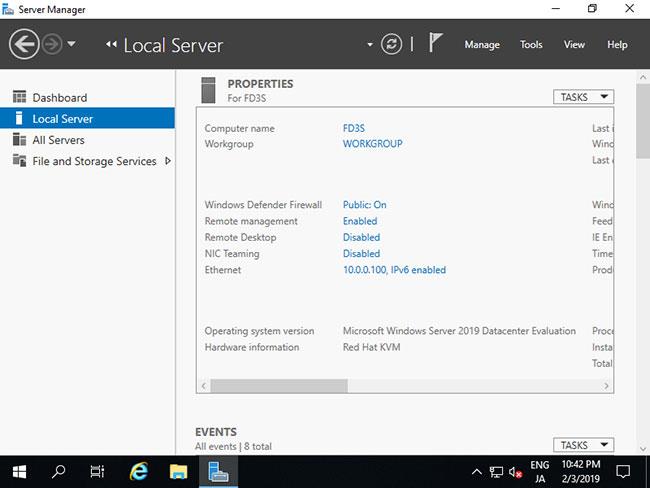A Windows Server 2019 letöltése és telepítése után végig kell mennie a kezdeti beállítási folyamaton. Nézzük meg a részleteket a következő cikkből!
Helyi felhasználók hozzáadása
1. Futtassa a PowerShellt rendszergazdai jogokkal , és állítsa be az alábbiak szerint:
Windows PowerShell
Copyright (C) Microsoft Corporation. All rights reserved.
# for example, add [Serverworld] user
# [P@ssw0rd01] ⇒ the password you set (replace it you like)
# [PasswordNeverExpires] ⇒ set password never expire(if set default expiration, do not specify this option)
PS C:\Users\Administrator> New-LocalUser -Name "Serverworld" `
-FullName "Server World" `
-Description "Administrator of this Computer" `
-Password (ConvertTo-SecureString -AsPlainText "P@ssw0rd01" -Force) `
-PasswordNeverExpires `
-AccountNeverExpires
Name Enabled Description
---- ------- -----------
Serverworld True Administrator of this Computer
# add [Serverworld] user to [Administrators] group
PS C:\Users\Administrator> Add-LocalGroupMember -Group "Administrators" -Member "Serverworld"
# verify
PS C:\Users\Administrator> Get-LocalUser -Name Serverworld
Name Enabled Description
---- ------- -----------
Serverworld True Administrator of this Computer
PS C:\Users\Administrator> Get-LocalGroupMember -Group "Administrators"
ObjectClass Name PrincipalSource
----------- ---- ---------------
User RX-7\Administrator Local
User RX-7\Serverworld Local
# if remove an user, do like follows
PS C:\Users\Administrator> Remove-LocalUser -Name "Serverworld"
2. Futtassa a Kiszolgálókezelőt , és nyissa meg az Eszközök > Számítógépkezelés elemet .
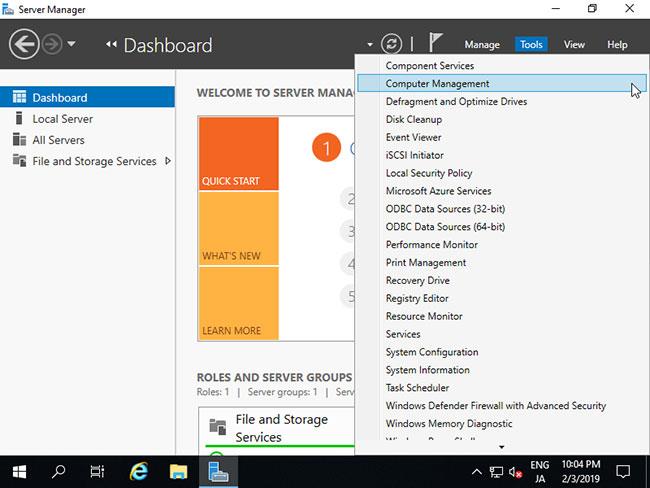
Nyissa meg az Eszközök > Számítógép-kezelés menüpontot
3. Kattintson a jobb gombbal a Felhasználók elemre a bal oldali Helyi felhasználók és csoportok alatt , és válassza az Új felhasználó lehetőséget.
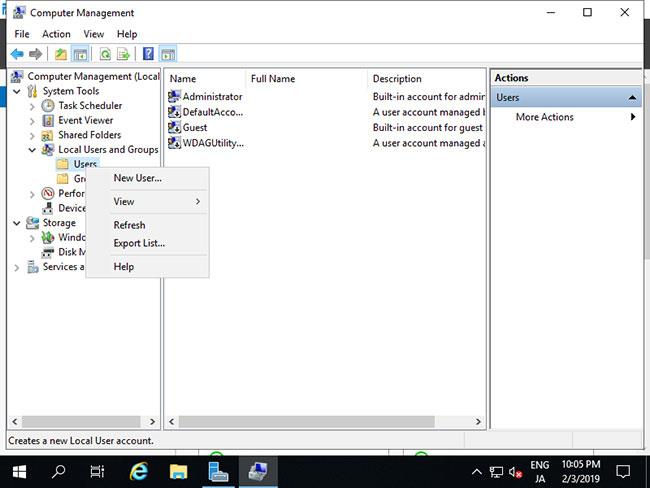
Válassza az Új felhasználó lehetőséget
4. Adja meg az új felhasználó felhasználónevét és jelszavát , majd kattintson a Létrehozás gombra . A többi elem beállítása opcionális.
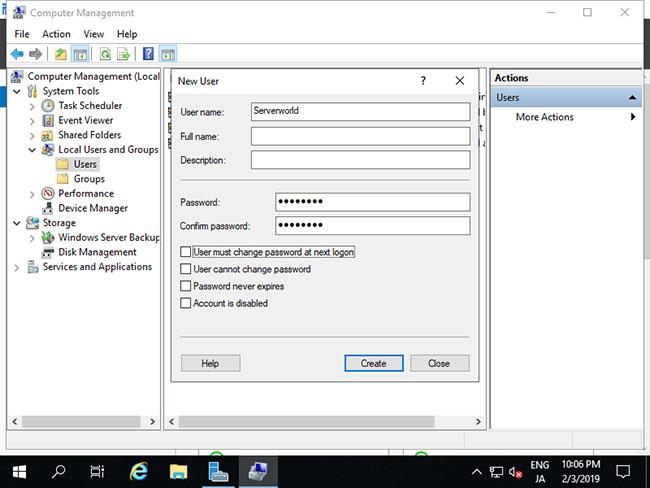
Adja meg az új felhasználó felhasználónevét és jelszavát
5. Létrehozás után az új felhasználó az alábbiak szerint jelenik meg a listán.
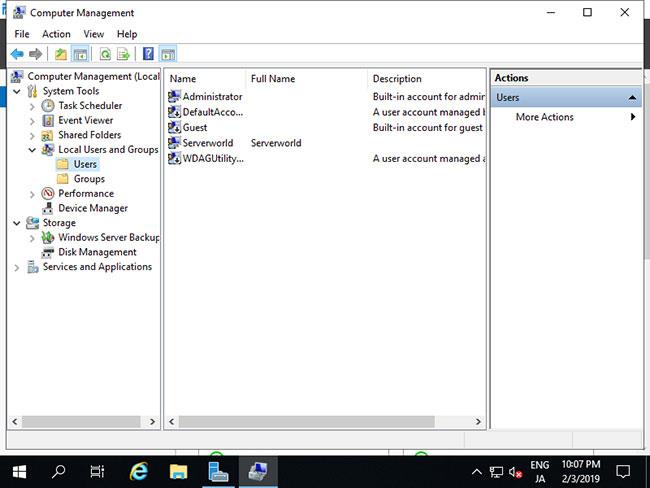
Az új felhasználók megjelennek a listán
6. Ha rendszergazdai jogokat szeretne beállítani az új felhasználó számára, kattintson a jobb gombbal a felhasználóra, és nyissa meg a Tulajdonságok elemet .
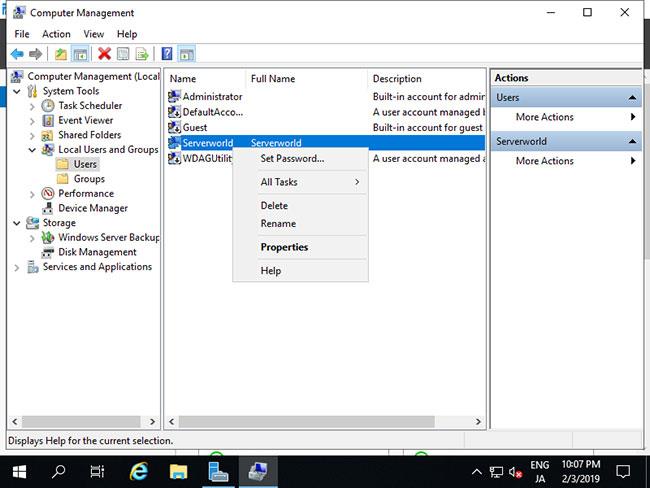
Nyissa meg a Tulajdonságok elemet
7. Lépjen a Tag fülre , és kattintson a Hozzáadás gombra.
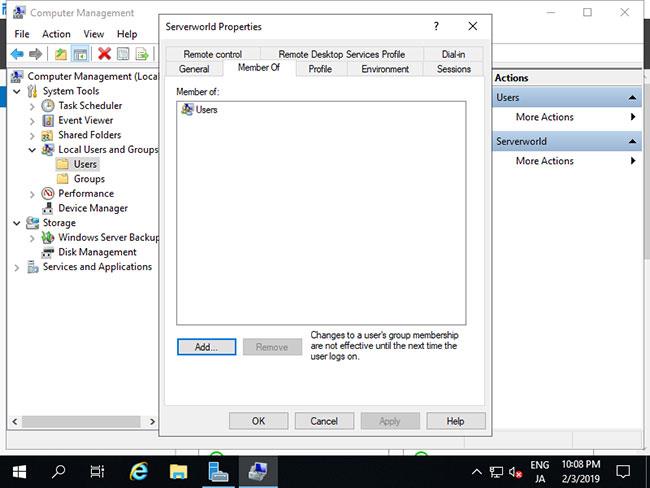
Kattintson a Hozzáadás gombra
8. Adja meg a Rendszergazdák csoportot az alábbiak szerint.
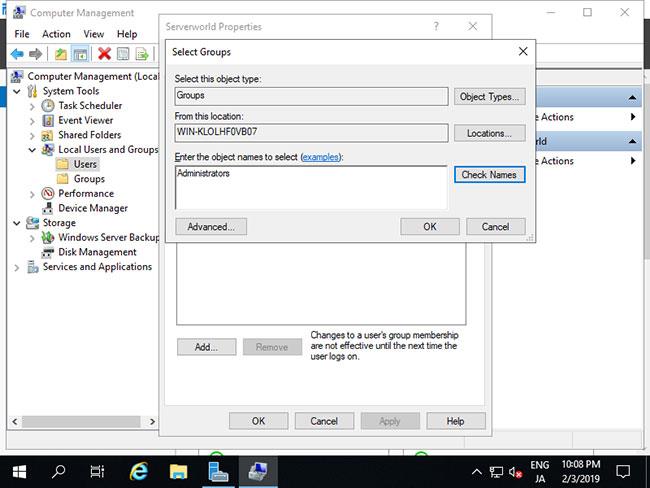
Adja meg a Rendszergazdák csoportot
9. Győződjön meg arról, hogy a Rendszergazdák csoport felkerült a listára, majd kattintson az OK gombra a telepítés befejezéséhez.
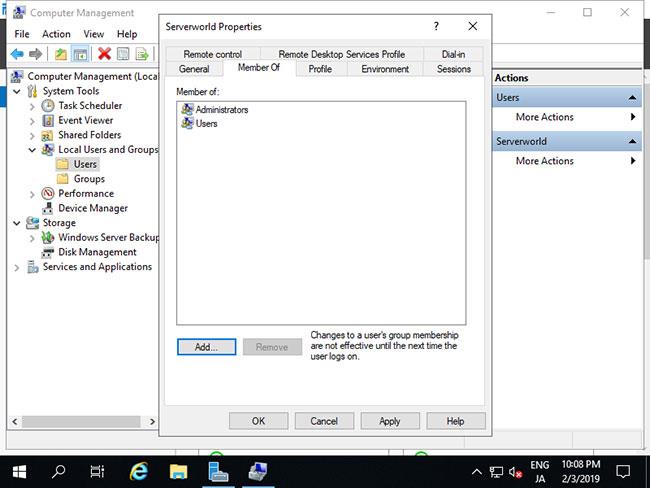
Kattintson az OK gombra a telepítés befejezéséhez
Felhasználónév módosítása admin
Ha bizonyos okokból, például biztonsági okokból meg szeretné változtatni az adminisztrátori fiók nevét, a következőképpen módosíthatja.
1. Futtassa a PowerShellt rendszergazdai jogokkal, és állítsa be az alábbiak szerint:
Windows PowerShell
Copyright (C) Microsoft Corporation. All rights reserved.
# for example, change the name [Administrator] to [ServerworldAdmin]
PS C:\Users\Administrator> Rename-LocalUser -Name "Administrator" -NewName "ServerworldAdmin"
PS C:\Users\Administrator> Get-LocalUser
# changed
Name Enabled Description
---- ------- -----------
DefaultAccount False A user account managed by the system.
Guest False Built-in account for guest access to the computer/domain
Serverworld True Administrator of this Computer
ServerworldAdmin True Built-in account for administering the computer/domain
sshd True
WDAGUtilityAccount False A user account managed and used by the system for Windows Defender Application Guard scen...
2. Futtassa a Kiszolgálókezelőt , és nyissa meg az Eszközök > Számítógépkezelés elemet .
3. Nyissa meg a Helyi felhasználók és csoportok > Felhasználók lehetőséget a bal oldalon, és kattintson jobb gombbal az Adminisztrátor elemre , majd a jobb oldalon válassza az Átnevezés lehetőséget . Ezután változtassa meg a nevet olyanra, amilyenre tetszik.
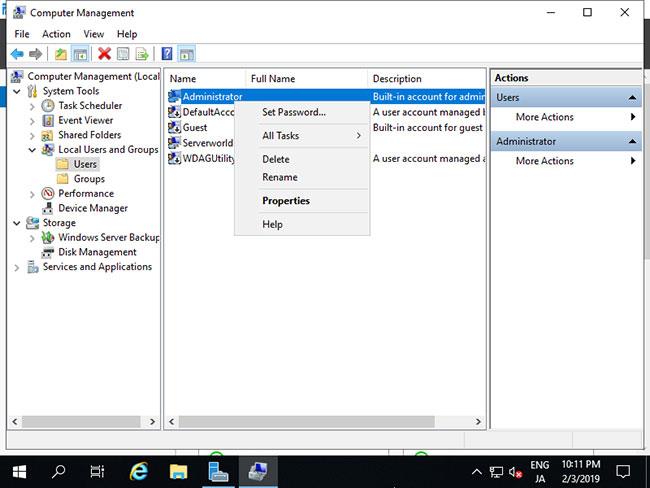
Kattintson a jobb gombbal az Adminisztrátorra, majd a jobb oldalon válassza az Átnevezés lehetőséget
4. Az adminisztrátor neve megváltozott.
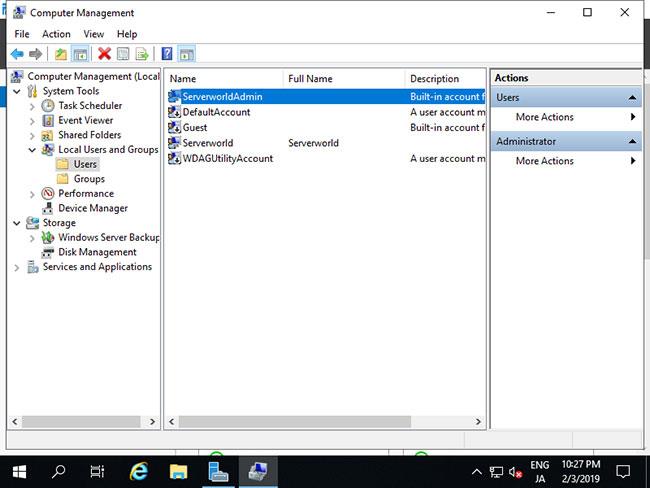
Az adminisztrátor neve megváltozott
Módosítsa a számítógép nevét
A számítógép neve alapértelmezés szerint automatikusan hozzárendelődik, ezért változtassa meg.
1. Futtassa a PowerShellt rendszergazdai jogokkal, és állítsa be az alábbiak szerint:
Windows PowerShell
Copyright (C) Microsoft Corporation. All rights reserved.
# for example, change Computer Name to [RX-7]
PS C:\Users\Administrator> Rename-Computer -NewName RX-7 -Force -PassThru
HasSucceeded OldComputerName NewComputerName
------------ --------------- ---------------
True RX-7 RX-9
WARNING: The changes will take effect after you restart the computer RX-7.
# for example, change Primary DNS Suffix to [srv.world]
PS C:\Users\Administrator> Set-ItemProperty "HKLM:\SYSTEM\CurrentControlSet\Services\Tcpip\Parameters\" –Name "NV Domain" –Value "srv.world" -PassThru
NV Domain : srv.world
PSPath : Microsoft.PowerShell.Core\Registry::HKEY_LOCAL_MACHINE\SYSTEM\CurrentControlSet\Services\Tcpip\Parameters\
PSParentPath : Microsoft.PowerShell.Core\Registry::HKEY_LOCAL_MACHINE\SYSTEM\CurrentControlSet\Services\Tcpip
PSChildName : Parameters
PSDrive : HKLM
PSProvider : Microsoft.PowerShell.Core\Registry
# restart Computer to apply changes
PS C:\Users\Administrator> Restart-Computer -Force
# verify
PS C:\Users\Administrator> (ipconfig /all)[0..9]
Windows IP Configuration
Host Name . . . . . . . . . . . . : RX-7
Primary Dns Suffix . . . . . . . : srv.world
Node Type . . . . . . . . . . . . : Hybrid
IP Routing Enabled. . . . . . . . : No
WINS Proxy Enabled. . . . . . . . : No
DNS Suffix Search List. . . . . . : srv.world
2. Futtassa a Kiszolgálókezelőt , és válassza a Helyi kiszolgáló lehetőséget a bal oldalon, majd kattintson a jobb oldalon a Számítógép neve elemre .
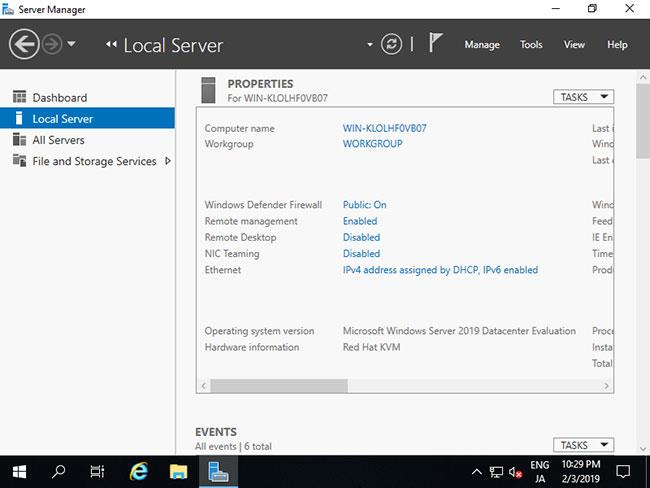
Kattintson a jobb oldalon a Számítógép neve szakaszra
3. Lépjen a Számítógép neve lapra , és kattintson a Módosítás gombra .
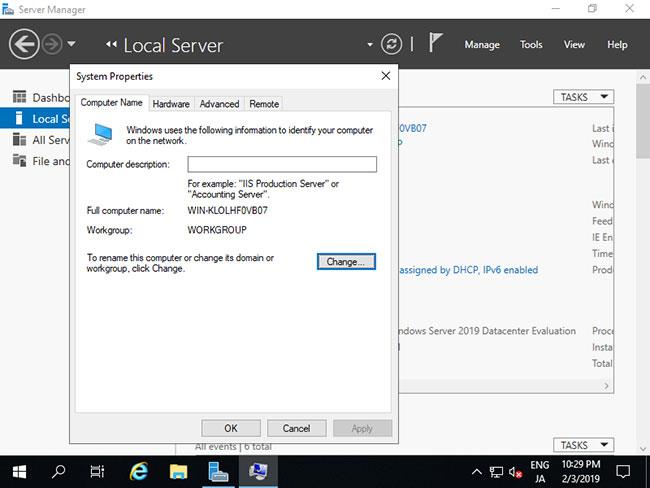
Lépjen a Számítógép neve lapra
4. Írjon be egy tetszőleges számítógépnevet a Számítógép neve mezőbe , majd kattintson a Tovább... gombra
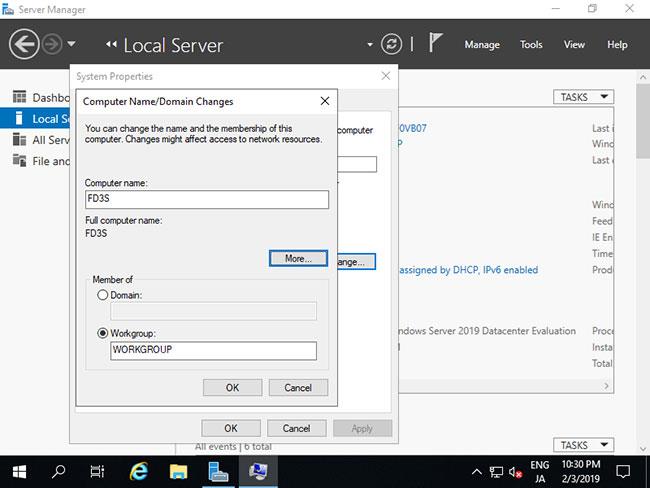
Írjon be egy tetszőleges számítógépnevet a Számítógép neve mezőbe
5. Írja be a tartománynevet, amelyhez a számítógép tartozik.
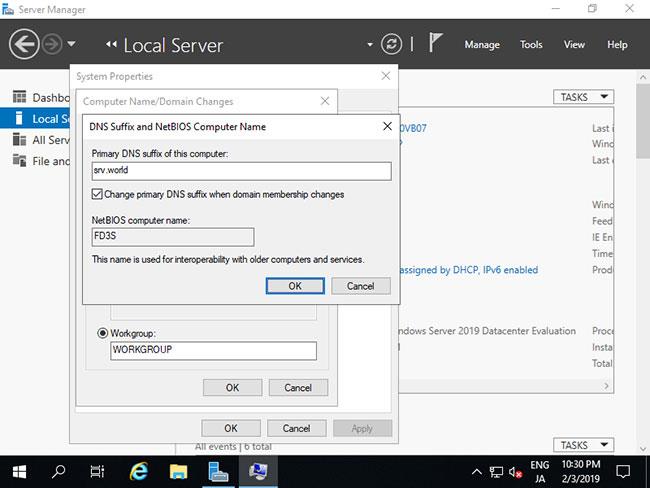
Adja meg a domain nevet
6. A módosítások alkalmazásához újra kell indítani a számítógépet.
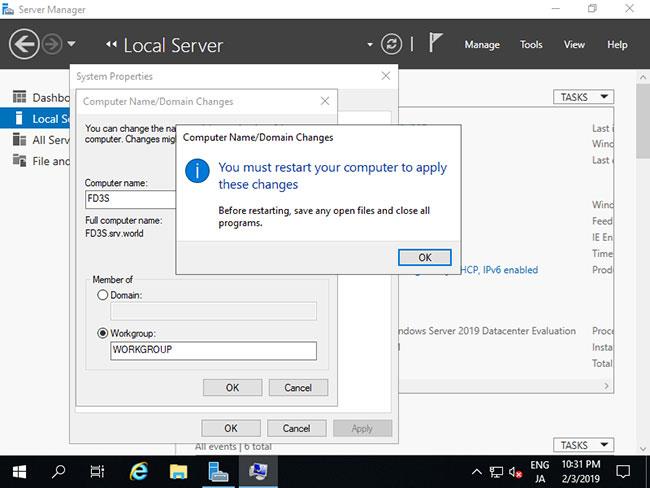
Indítsa újra a számítógépet
7. A számítógép neve a szokásos módon megváltozik.
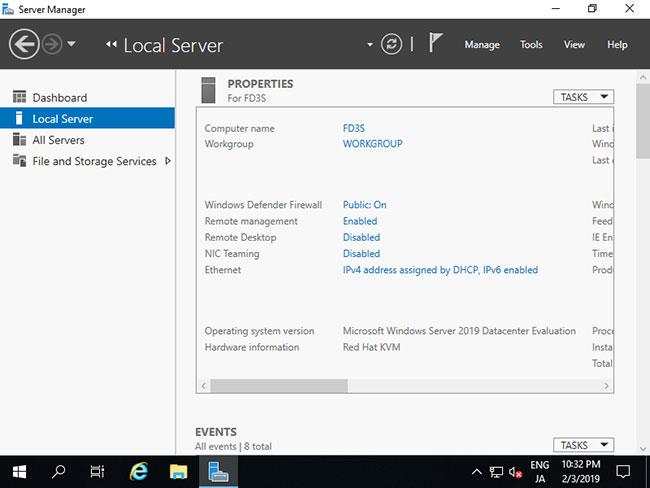
A számítógép neve megváltozott
Állítsa be a statikus IP-címet
Az IP-címeket alapértelmezés szerint a DHCP rendeli hozzá, ezért állítson be statikus IP-címet a szerver használatához. Ez a példa bemutatja az IPv4-cím beállítását. A CUI konfigurációban állítsa be a következőket.
1. Futtassa a PowerShellt rendszergazdai jogokkal, és állítsa be az alábbiak szerint:
Windows PowerShell
Copyright (C) Microsoft Corporation. All rights reserved.
# make sure network interfaces
PS C:\Users\Administrator> Get-NetIPInterface -AddressFamily IPv4
ifIndex InterfaceAlias AddressFamily NlMtu(Bytes) InterfaceMetric Dhcp ConnectionState PolicyStore
------- -------------- ------------- ------------ --------------- ---- --------------- -----------
6 Ethernet IPv4 1500 15 Enabled Connected ActiveStore
1 Loopback Pseudo-Interface 1 IPv4 4294967295 75 Disabled Connected ActiveStore
# set DHCP off (replace InterfaceIndex number to your own environment (ifIndex above))
PS C:\Users\Administrator> Set-NetIPInterface -InterfaceIndex 6 -Dhcp Disabled
# for example, set IP address [10.0.0.101/24], gateway [10.0.0.1]
PS C:\Users\Administrator> New-NetIPAddress -InterfaceIndex 6 -AddressFamily IPv4 -IPAddress "10.0.0.101" -PrefixLength 24 -DefaultGateway "10.0.0.1"
IPAddress : 10.0.0.101
InterfaceIndex : 6
InterfaceAlias : Ethernet
AddressFamily : IPv4
Type : Unicast
PrefixLength : 24
PrefixOrigin : Manual
SuffixOrigin : Manual
AddressState : Tentative
ValidLifetime : Infinite ([TimeSpan]::MaxValue)
PreferredLifetime : Infinite ([TimeSpan]::MaxValue)
SkipAsSource : False
PolicyStore : ActiveStore
# for example, set DNS [10.0.0.10]
PS C:\Users\Administrator> Set-DnsClientServerAddress -InterfaceIndex 6 -ServerAddresses "10.0.0.10" -PassThru
InterfaceAlias Interface Address ServerAddresses
Index Family
-------------- --------- ------- ---------------
Ethernet 6 IPv4 {10.0.0.10}
Ethernet 6 IPv6 {}
# confirm settings
PS C:\Users\Administrator> ipconfig /all
Windows IP Configuration
Host Name . . . . . . . . . . . . : RX-7
Primary Dns Suffix . . . . . . . : srv.world
Node Type . . . . . . . . . . . . : Hybrid
IP Routing Enabled. . . . . . . . : No
WINS Proxy Enabled. . . . . . . . : No
DNS Suffix Search List. . . . . . : srv.world
Ethernet adapter Ethernet:
Connection-specific DNS Suffix . :
Description . . . . . . . . . . . : Red Hat VirtIO Ethernet Adapter
Physical Address. . . . . . . . . : 52-54-00-07-22-41
DHCP Enabled. . . . . . . . . . . : No
Autoconfiguration Enabled . . . . : Yes
Link-local IPv6 Address . . . . . : fe80::b547:c48c:6151:2fcf%6(Preferred)
IPv4 Address. . . . . . . . . . . : 10.0.0.101(Preferred)
Subnet Mask . . . . . . . . . . . : 255.255.255.0
Default Gateway . . . . . . . . . : 10.0.0.1
DNS Servers . . . . . . . . . . . : 10.0.0.10
NetBIOS over Tcpip. . . . . . . . : Enabled
2. Futtassa a Kiszolgálókezelőt , és válassza a Helyi kiszolgáló lehetőséget a bal oldali panelen, majd kattintson az Ethernet szakaszra a jobb oldali panelen.
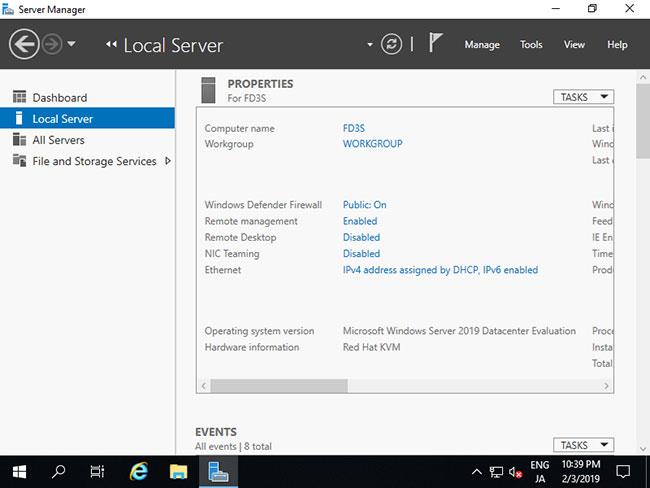
Kattintson az Ethernet szakaszra a jobb oldali panelen
3. Kattintson jobb gombbal az Ethernet ikonra , és nyissa meg a Tulajdonságok menüpontot .
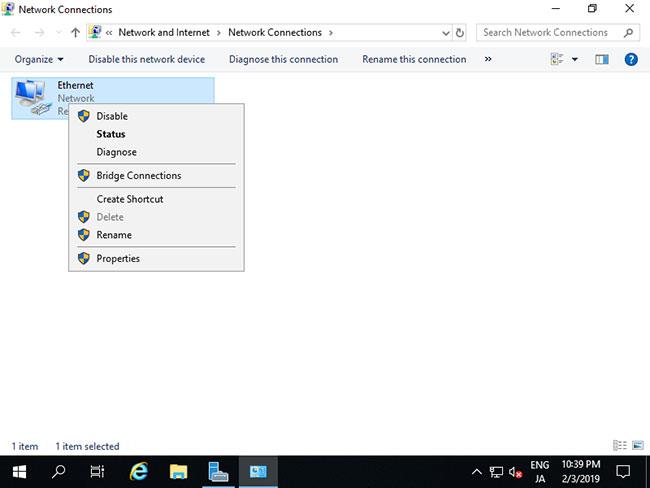
Kattintson jobb gombbal az Ethernet ikonra, és nyissa meg a Tulajdonságok elemet
4. Válassza ki az Internet Protocol 4-es verzióját , és kattintson a Tulajdonságok gombra .
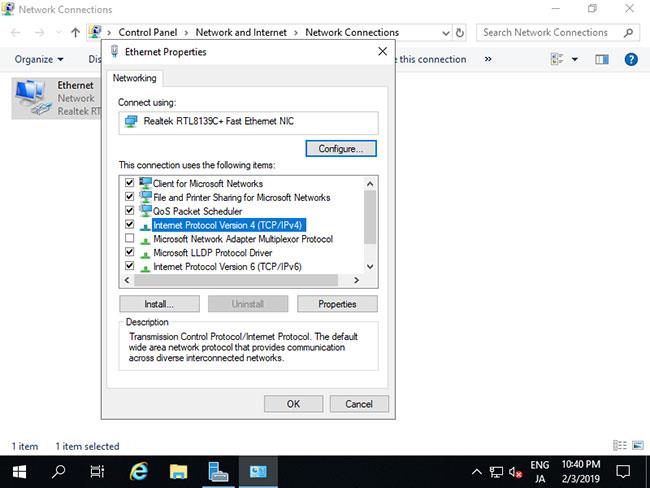
Válassza az Internet Protocol 4-es verzióját, és kattintson a Tulajdonságok gombra
5. Állítsa be a helyi hálózat statikus IP-címét, átjáróját és egyéb címeit.
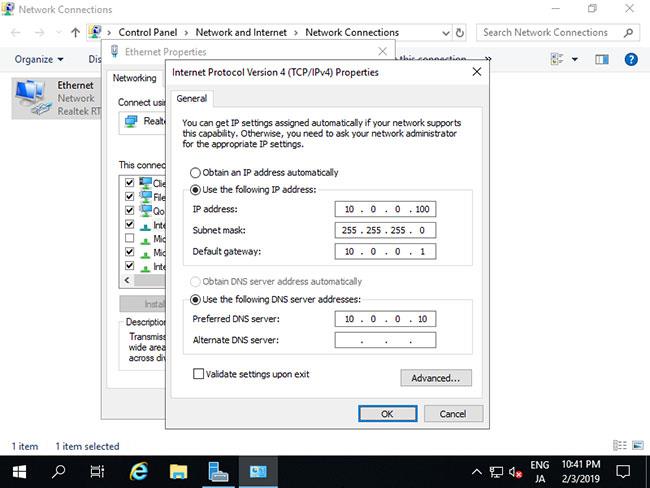
Állítson be statikus IP-címet, átjárót és egyéb címeket a helyi hálózathoz
6. A statikus IP-cím beállítása után a változtatások engedélyezve lesznek a Kiszolgálókezelőben .
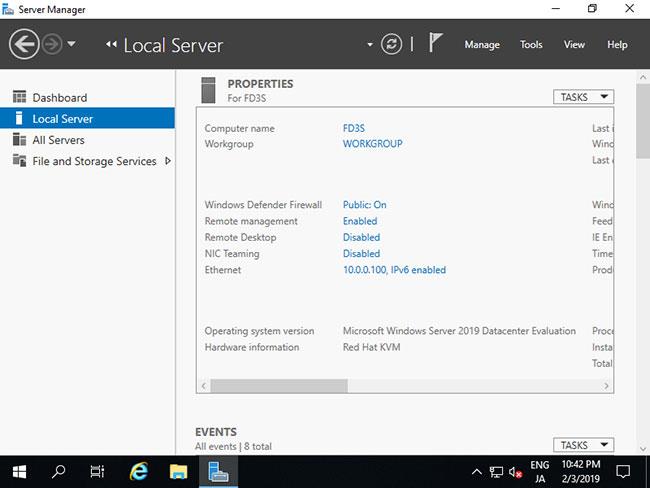
A módosítások a Kiszolgálókezelőben lesznek engedélyezve
Remélem sikeres vagy.