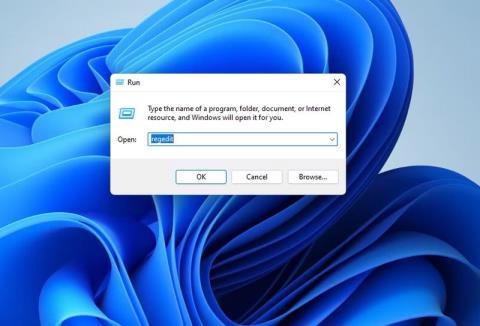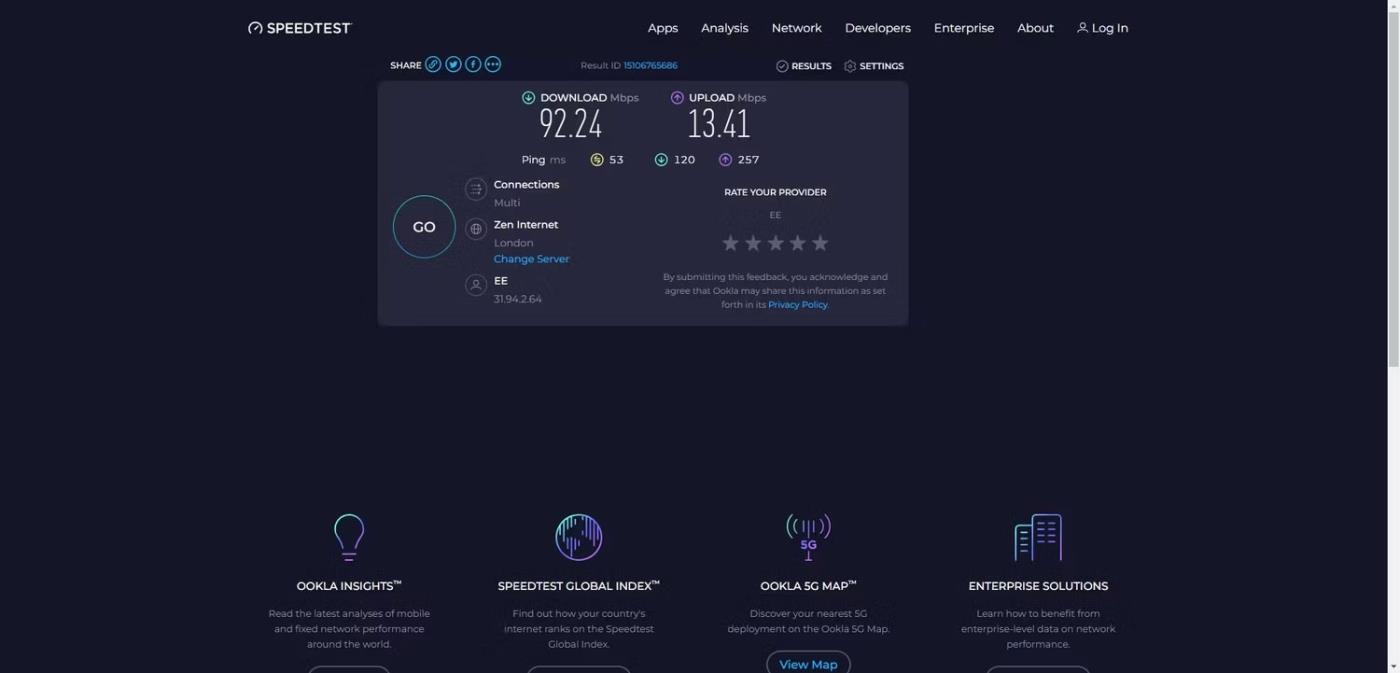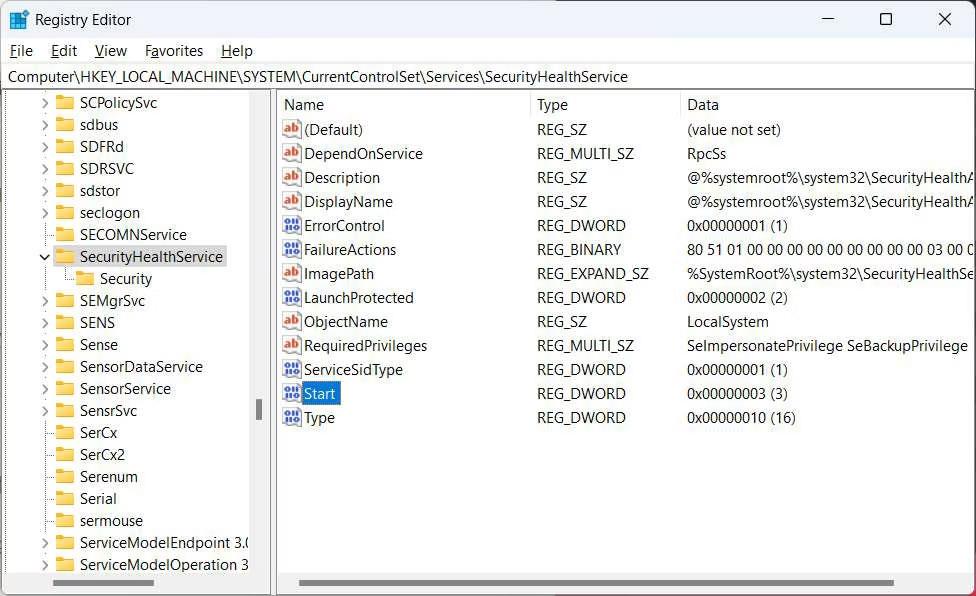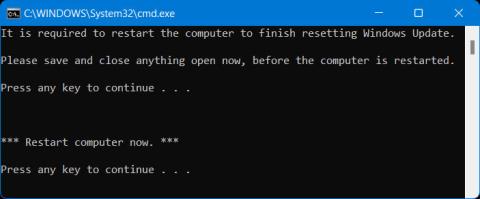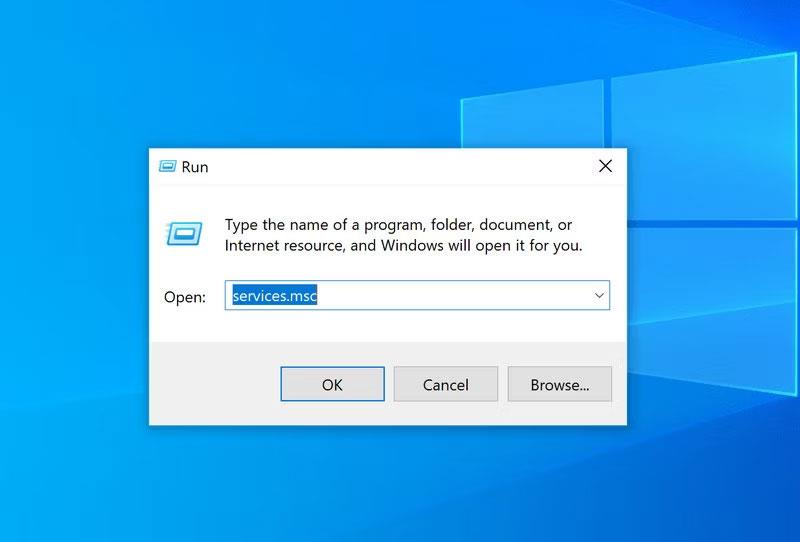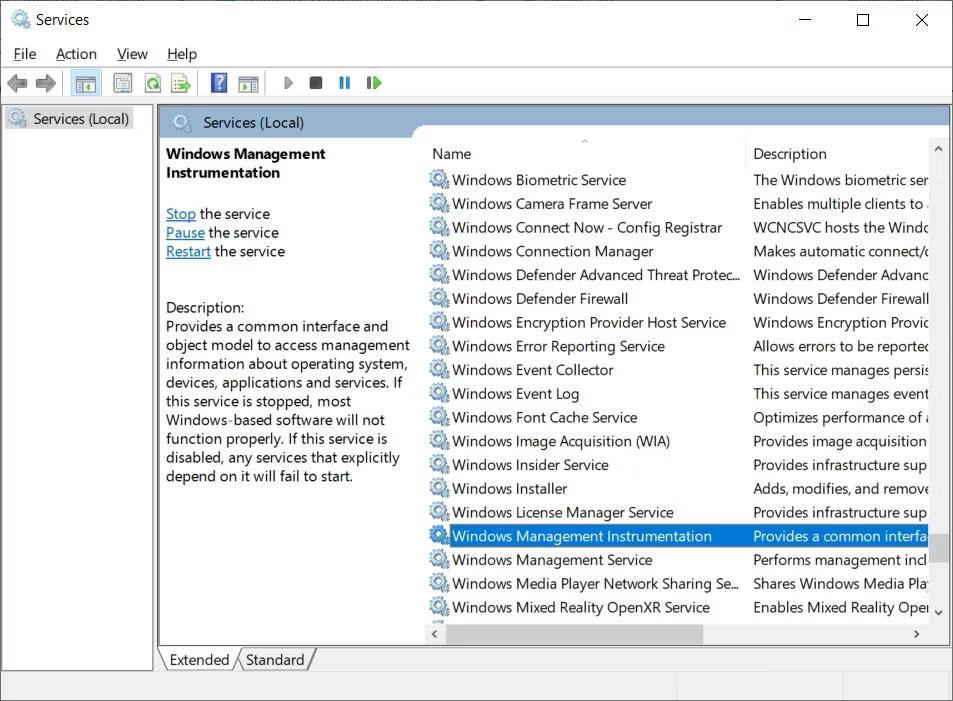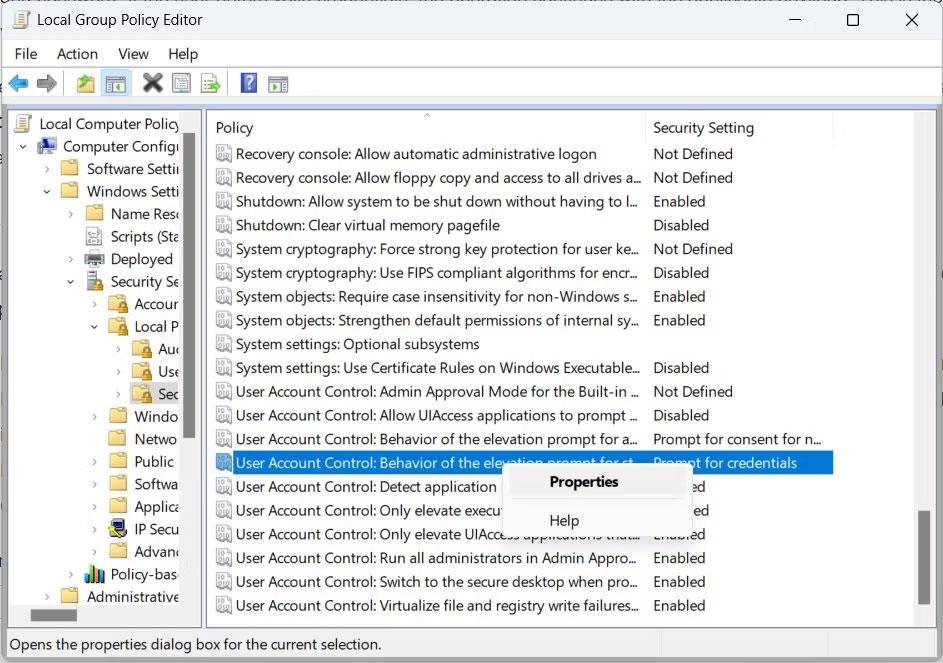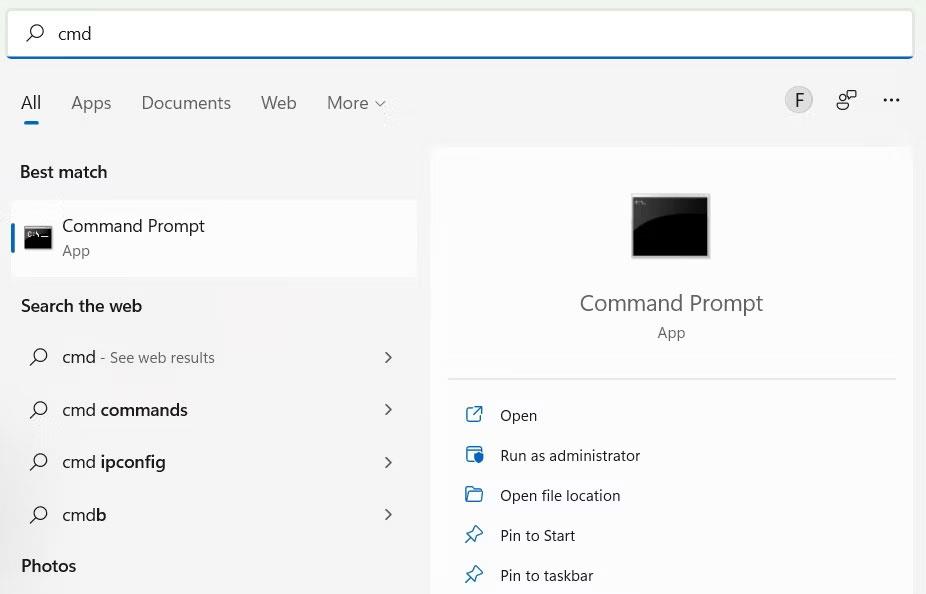A Windows Security Center az operációs rendszer biztonsági ökoszisztémájának nélkülözhetetlen része. Segít figyelemmel kísérni a Windows fontos biztonsági összetevőinek állapotát, például a Microsoft Defendert. Ezért aggódhat, ha hirtelen a következő hibaüzenet jelenik meg: "A Windows Security Center szolgáltatást nem lehet elindítani" .
Minél hosszabb ideig nem működik a Windows Biztonsági Központ, annál nagyobb veszélyben van a számítógép. Szerencsére megpróbálhat néhány hibaelhárítási lépést a probléma megoldására.
1. Győződjön meg arról, hogy a Windows Security Center be van kapcsolva
Ellenőrizheti, hogy a Windows Biztonsági Központ engedélyezve van-e a Rendszerleíróadatbázis-szerkesztőben. Csak ügyeljen arra, hogy előre hozzon létre egy rendszer-visszaállítási pontot , mivel a legkisebb hiba is használhatatlanná teheti számítógépét.
A rendszer-visszaállítási pont létrehozása után kövesse az alábbi lépéseket a Windows Biztonsági központ engedélyezéséhez:
1. Nyomja meg a Win + R billentyűkombinációt a Windows Run megjelenítéséhez , írja be a regedit parancsot a szövegmezőbe, majd nyomja meg az Enter billentyűt a Rendszerleíróadatbázis-szerkesztő megnyitásához .
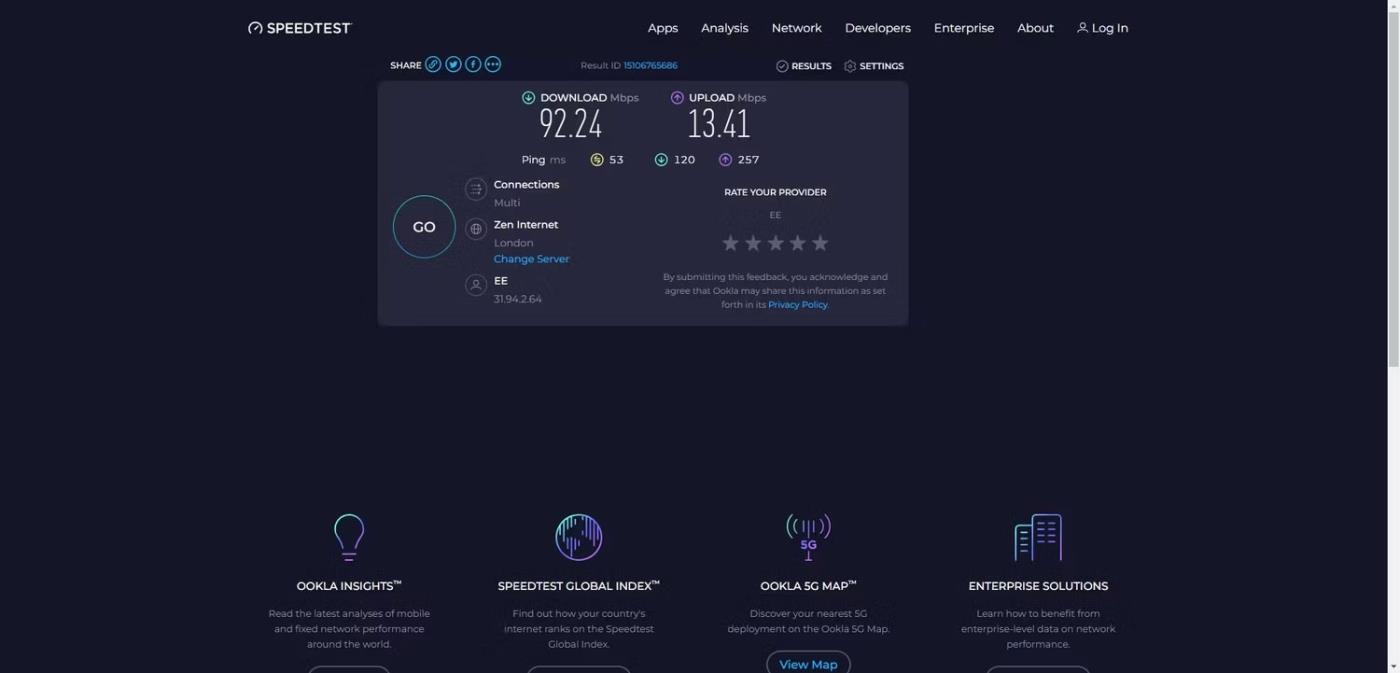
Regedit a Run-ban
2. Kattintson az Igen gombra az UAC promptban.
3. Másolja ki az alábbi szöveget, és illessze be a Rendszerleíróadatbázis-szerkesztő címsorába:
HKEY_LOCAL_MACHINE\SYSTEM\CurrentControlSet\Services\SecurityHealthService
4. A szerkesztéshez kattintson duplán a jobb oldalon található Start gombra.
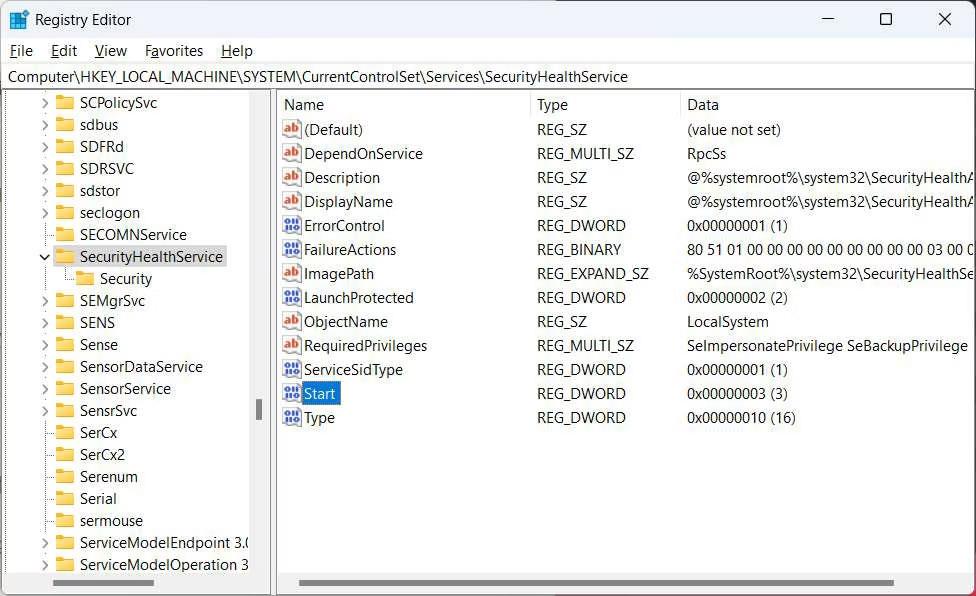
Kattintson duplán a Start gombra
5. Ha a Value data értéke 4 , az azt jelenti, hogy a Windows Security Center le van tiltva, ezért állítsa 2-re.
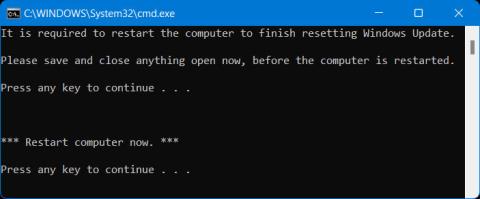
Állítsa az Értékadatokat 2-re
6. Kattintson az OK gombra a módosítások alkalmazásához és mentéséhez.
7. Hajtsa végre a 4–6. lépéseket az alábbi kulcshoz:
HKEY_LOCAL_MACHINE\SYSTEM\CurrentControlSet\Services\wscsvc
Most indítsa újra a számítógépet, és ellenőrizze, hogy megjelenik-e a „Windows Security Center szolgáltatás nem indítható” hibaüzenet.
2. Győződjön meg arról, hogy a Windows Biztonsági Központhoz kapcsolódó szolgáltatások megfelelően működnek
A Windows Biztonsági Központ megfelelő indításához meg kell győződnie arról, hogy a szolgáltatások konfigurációja, amelyektől függ, nem zavaros. Ehhez kövesse az alábbi lépéseket:
1. Nyomja meg a Win + R billentyűket a Windows Futtatás megnyitásához, írja be a services.msc parancsot a párbeszédpanelbe, és nyomja meg az Enter billentyűt.
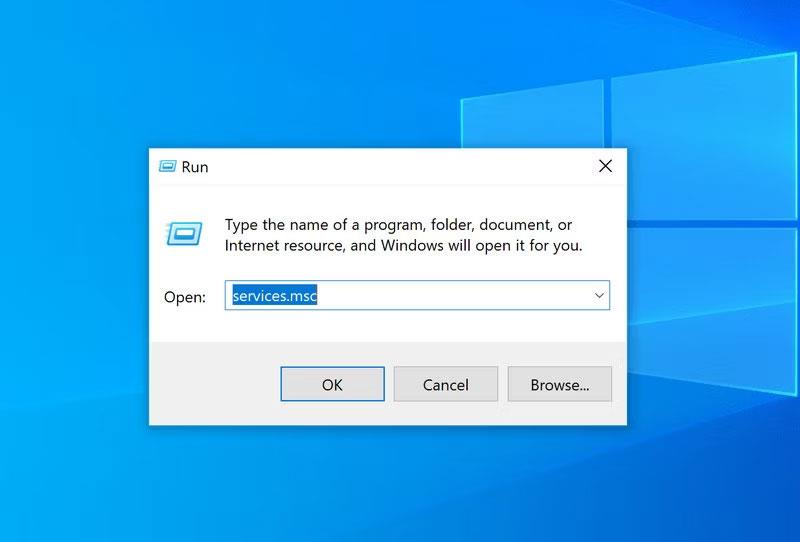
Indítsa el a Windows Services párbeszédpanelt
2. Keresse meg a Windows Management Instrumentation elemet , és kattintson rá duplán.
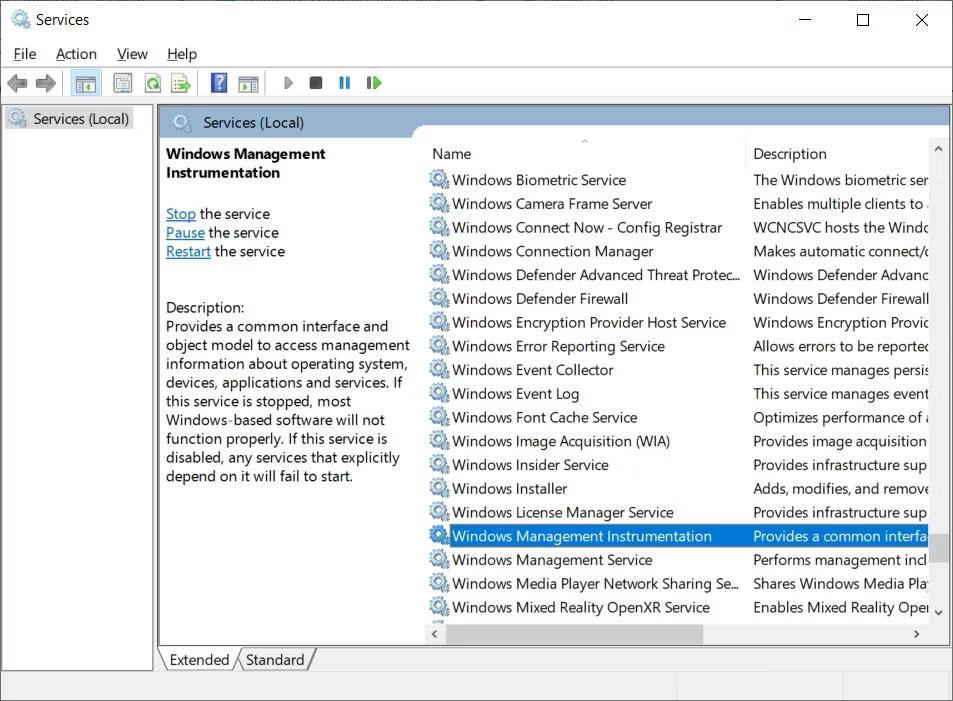
Windows Management Instrumentation a Windows szolgáltatásokban
3. Az Általános lapon ellenőrizze, hogy az Indítás típusa Automatikus értékre van-e állítva . Ha nem, kattintson a legördülő menüre, és válassza az Automatikus lehetőséget .
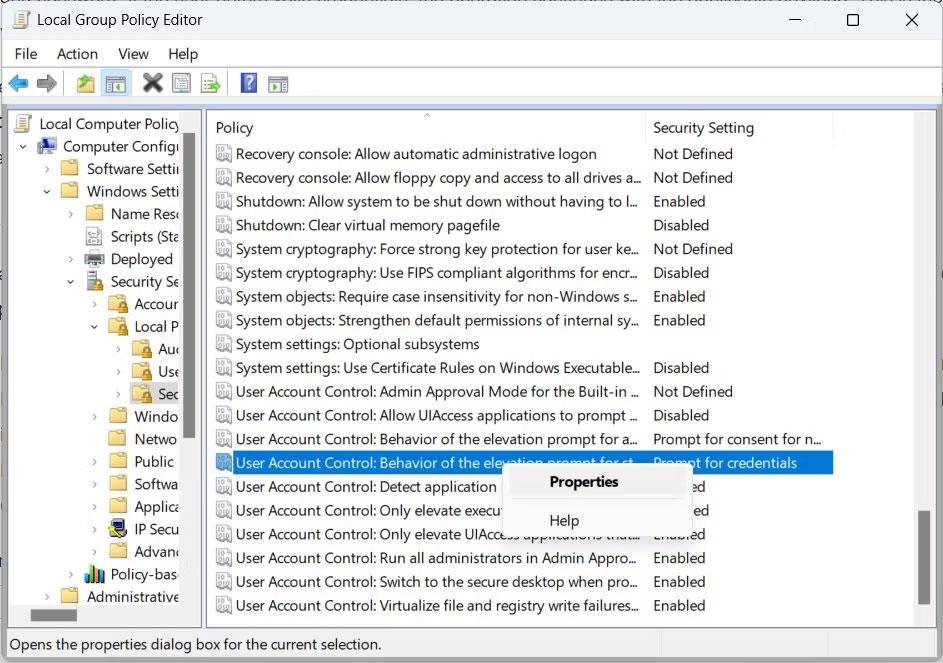
Állítsa az Indítás típusát Automatikus értékre
4. Ezután győződjön meg arról, hogy a Szolgáltatás állapota Futás értékre van állítva , és ha nem, kattintson a Start gombra .
5. Hajtsa végre a 3. és 4. lépést a Remote Procedure Call (RPC) szolgáltatáshoz .
Ezt azért tesszük, mert a Windows Security Center WMI- és RPC-szolgáltatásokra is támaszkodik számos fontos funkcióhoz. És ha végzett, indítsa újra a Windows-t, és ellenőrizze, hogy most már elindíthatja-e a Windows Biztonsági Központot.
3. Javítsa meg a WMI-tárat
A sérült WMI-tárhely miatt a Windows Security Center nem indul el, és a javítás a legtöbb esetben megoldhatja a problémát. Ehhez kövesse az alábbi lépéseket:
1. Kattintson a keresősávra a tálcán, és írja be a cmd parancsot.
2. Kattintson jobb gombbal a Parancssor alkalmazásra a keresési eredmények között, és válassza a Futtatás rendszergazdaként lehetőséget .
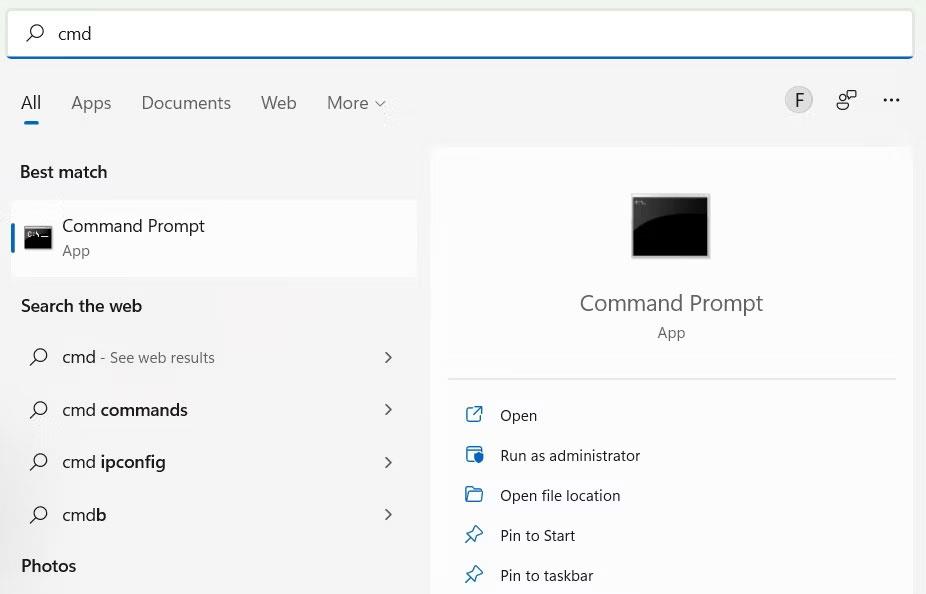
crompt parancs a Windows 11 keresési eredményeiben.
3. Írja be az alábbi parancsot a Parancssorba , és nyomja meg az Enter billentyűt a futtatáshoz:
winmgmt /salvagerepository
Amikor a Windows befejezi a WMI Repository javítását, a parancssor a következő üzenetet jeleníti meg: WMI Repository matches. Most indítsa újra a számítógépet, és ellenőrizze, hogy minden rendben van-e a Windows Biztonsági Központtal.
4. Állítsa vissza a Windows számítógépet
Ha a fenti javítások egyike sem működik, ideje lehet a végső megoldáshoz folyamodni. A hiba egyszer s mindenkorra történő kijavításához biztonsági másolatot kell készítenie minden adatáról, és vissza kell állítania a Windows gyári alapértékeit . Remélhetőleg nem kell ezt a módszert használnia, de sokkal könnyebb lesz, mintha a számítógépét a Windows Biztonsági Központ nélkül használná.