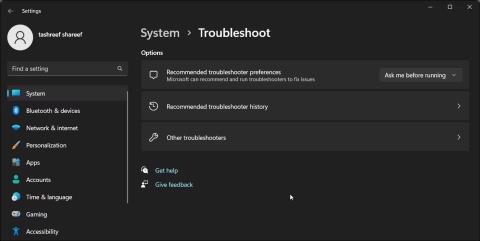Néha észrevehet egy piros X-et a Windows tálcán lévő hang ikonján. Ha rámutatja az egérmutatót, akkor azt fogja mondani, hogy nincs hangszóró vagy fejhallgató-csatlakozó csatlakoztatva. Ezt a hibát az audio-illesztőprogram vagy a Windows audioszolgáltatás hibája okozhatja.
A hiba kijavításához futtassa a beépített hanghibaelhárítót, hogy megtalálja és kijavítsa az audioeszközökkel kapcsolatos gyakori problémákat. Ha nem, végrehajthat egy hang-illesztőprogram-visszaállítást, vagy manuálisan újratelepítheti az audio-illesztőprogramot, hogy visszaállítsa a hangot a rendszerbe.
Az alábbiakban bemutatunk néhány lépést, amelyek segítenek a „Nincs hangszóró vagy fejhallgató csatlakoztatva” hiba kijavításában Windows rendszeren.
1. Futtassa a Windows audio hibaelhárítóját
A beépített hanghibaelhárító segítségével kijavíthatja a hangproblémákat a Windows rendszeren. Átvizsgálja a Windows rendszert a gyakori hangproblémák után, és automatikusan megpróbálja kijavítani azokat.
A hibaelhárító futtatásához tegye a következőket:
1. Nyomja meg a Win + I billentyűket a Beállítások megnyitásához .
2. A Rendszer lapon görgessen le, és kattintson a Hibaelhárítás lehetőségre .
3. Ezután kattintson az Egyéb hibaelhárítók elemre .

A Windows 11 egyéb hibaelhárítóinak elhárítása
4. Kattintson a Futtatás gombra a Hang lejátszásához . Ellenőrzi az audioszolgáltatás állapotát, és felkéri az audioeszköz kiválasztására.

Kattintson a Futtatás gombra a hang lejátszásához
5. Válassza ki az eszköz hangszóróját, majd kattintson a Tovább gombra .
6. A Hangeffektusok és -javítások kikapcsolása párbeszédpanelen kattintson a NEM , Ne nyissa meg az Audio Enhancements elemet .
7. Alkalmazza a javasolt javításokat, és tesztelje az eredményeket.
2. Hajtsa végre az audioeszköz-illesztőprogram helyreállítását
Ha a Windows vagy az illesztőprogram-frissítés megrongálta az audioeszközt, hajtsa végre az illesztőprogram-visszaállítást a legújabb működő illesztőprogram újrafelhasználásához. Az Eszközkezelő segítségével visszaállíthatja az illesztőprogramokat a Windows rendszerben.
Az audioeszköz-illesztőprogramok visszaállításához kövesse a Quantrimang.com utasításait az illesztőprogramok Windows rendszerben történő visszaállításáról . Az audio-illesztőprogramot valószínűleg az Eszközkezelő Hang-, videó- és játékvezérlők részében találja .
3. Adja hozzá a Hálózati szolgáltatást és a Helyi szolgáltatást a Helyi rendszergazdai csoporthoz
A hiba kijavításának másik módja a Hálózati szolgáltatás és a Helyi szolgáltatás hozzáadása a helyi rendszergazdai csoporthoz. A Hálózati szolgáltatás és a Helyi szolgáltatás a szolgáltatásvezérlő-kezelő előre meghatározott fiókjainak részét képezik. Ha hozzáadja ezeket a fiókokat a Helyi rendszergazdai csoporthoz, akkor javíthatja a hangproblémákat a Windows PC-jén.
Vegye figyelembe, hogy a Helyi felhasználók és csoportok nem érhetők el a Windows Home kiadásban. Az otthoni felhasználók azonban a Parancssor használatával hozzáadhatják a Hálózati szolgáltatást és a Helyi szolgáltatást a helyi rendszergazdai csoporthoz.
Hálózati szolgáltatás és helyi szolgáltatás hozzáadása a helyi rendszergazdai csoporthoz a Helyi felhasználók és csoportok használatával:
1. Nyomja meg a Win + X billentyűket a WinX menü megnyitásához.
2. Kattintson a Számítógép-kezelés elemre .
3. A Számítógép-kezelésben kattintson a Helyi felhasználók és csoportok elemre .

Számítógép-kezelés Windows 11 rendszeren
4. A jobb oldali ablaktáblában kattintson duplán a Csoportok elemre az összes helyi fiók megtekintéséhez.

Helyi felhasználó és csoportok tulajdonság
5. Válassza ki és jobb gombbal kattintson a Rendszergazdák fiókra , majd válassza a Tulajdonságok menüpontot .

Kattintson jobb gombbal a Rendszergazdák fiókjára, és válassza a Tulajdonságok lehetőséget
6. Kattintson a Hozzáadás gombra a Rendszergazda tulajdonságai párbeszédpanelen .

Kattintson a Hozzáadás gombra az Adminisztrátor tulajdonságai párbeszédpanelen
7. Ezután lépjen be a hálózati szolgáltatásba , és kattintson a Nevek ellenőrzése gombra . Az objektum nevét HÁLÓZATI SZOLGÁLTATÁSRA módosítja .

Az objektum neve NETWORK SERVICE-re módosul
8. Kattintson az OK gombra a hálózati szolgáltatás hozzáadásához a helyi felhasználói csoporthoz.
9. Az Adminisztrátor tulajdonságai párbeszédpanelen az NT Authority\Network Service elemet fogja látni tagként hozzáadva .
10. Kattintson ismét a Hozzáadás gombra, és ismételje meg a lépéseket a Helyi szolgáltatások csoporthoz való hozzáadásához .
11. Ha elkészült, kattintson az Alkalmaz > OK gombra a módosítások mentéséhez.
Ha Windows Home kiadást használ, a Parancssor segítségével hozzáadhatja a Helyi hálózatot és a Helyi szolgáltatást a helyi rendszergazdák csoportjához. Íme, hogyan kell csinálni.

Adja hozzá a Helyi hálózatot és a Helyi szolgáltatást a helyi rendszergazdák csoporthoz
1. Nyomja meg a Win gombot , és írja be a cmd parancsot.
2. Nyissa meg a Parancssort rendszergazdai jogokkal .
3. A Parancssor ablakban írja be a következőket, hogy hozzáadja a "helyi szolgáltatást" a Helyi csoportadminisztrátorhoz:
net localgroup Administrators /add localservice
4. Ezután írja be a következő parancsot a "hálózati szolgáltatás" hozzáadásához a helyi csoportadminisztrátor fiókhoz:
net localgroup Administrators /add networkservice
5. Ha mindkét parancsot sikeresen végrehajtotta, írja be az exit parancsot, és nyomja meg az Entert a parancssor bezárásához.
6. Indítsa újra a számítógépet, és ellenőrizze, hogy a hiba megszűnt-e.
4. Távolítsa el az illesztőprogramokat és az audioeszközöket
Az audioeszköz-illesztőprogram ideiglenes problémája okozhatja ezt a hibát Windows rendszeren. A probléma megoldásához távolítsa el az audioeszközt és a kapcsolódó illesztőprogramot az Eszközkezelőből. Az újraindítás után a Windows automatikusan újratelepíti az illesztőprogramot a probléma megoldása érdekében.
Audioeszköz eltávolítása:
1. Nyomja meg a Win + X billentyűket a WinX menü megnyitásához.
2. Kattintson a helyi menü Eszközkezelő elemére.
3. Az Eszközkezelőben bontsa ki a Hang-, videó- és játékvezérlők részt .
4. Kattintson jobb gombbal az audioeszközére, például a Realtek Audio elemre.

Távolítsa el az audioeszköz illesztőprogramját
5. Válassza a Kísérlet az eszköz illesztőprogramjának eltávolítására lehetőséget az Eszköz eltávolítása párbeszédpanelen .

Válassza a Kísérlet az eszköz illesztőprogramjának eltávolítására lehetőséget
6. Kattintson az Eltávolítás gombra az eszköz eltávolításához.
7. Az eltávolítás után indítsa újra a számítógépet. A Windows automatikusan telepíti a szükséges illesztőprogramokat az audioeszközhöz.
Ha a probléma továbbra is fennáll, manuálisan telepítse újra az audioeszköz-illesztőprogramot a gyártótól.
5. Telepítse újra az audioeszköz illesztőprogramját manuálisan
Ha az automatikus újratelepítés funkció nem működik, ellenőrizze, hogy a számítógép gyártója vagy az audioeszköz OEM-je rendelkezik-e az illesztőprogram stabil verziójával. Laptopján keresse fel számítógépe gyártójának webhelyét, és töltse le onnan a legújabb audio-illesztőprogramot. Asztali számítógépen letöltheti a hangkártya legújabb illesztőprogramját a gyártó webhelyéről. Alternatív megoldásként manuálisan is újratelepítheti az audioeszköz meglévő illesztőprogramját.
Ha a probléma továbbra is fennáll, módosítsa az eszköz beállításait, majd telepítse újra az illesztőprogramot. Az eszköz beállításainak módosítása:

Eszközbeállítások beállítási ablaka
- Nyomja meg a Win gombot , és adja meg az eszköz telepítési beállításait .
- Ezután kattintson az Eszköztelepítési beállítások módosítása elemre a keresési eredmények közül.
- Az Eszköztelepítési beállítások párbeszédpanelen válassza a Nem (lehet, hogy az eszköz nem működik megfelelően) lehetőséget .
- Kattintson a Módosítások mentése gombra . Kattintson az Igen gombra , ha a Felhasználói fiókok felügyelete kéri .
Ha az automatikus illesztőprogram-letöltés le van tiltva, telepítse újra a meglévő illesztőprogramot a hang nélküli probléma megoldásához.