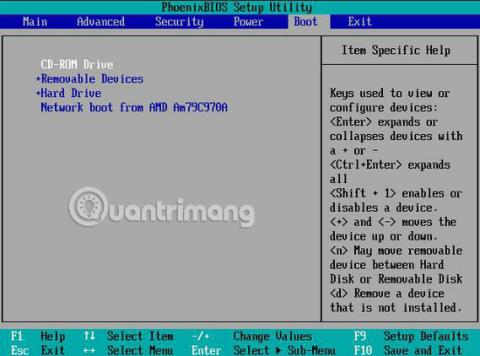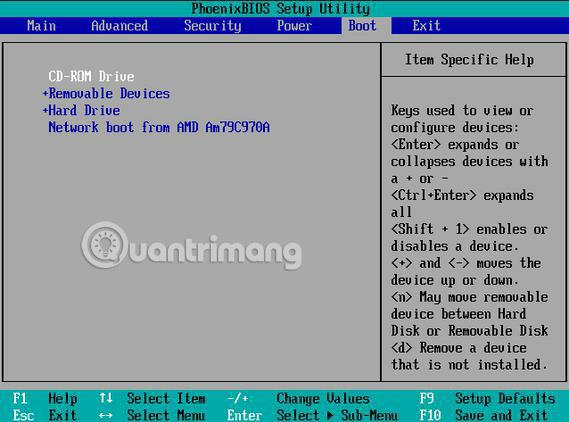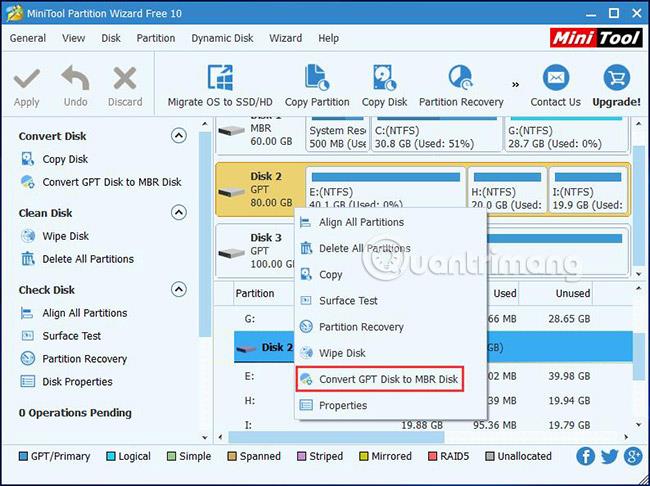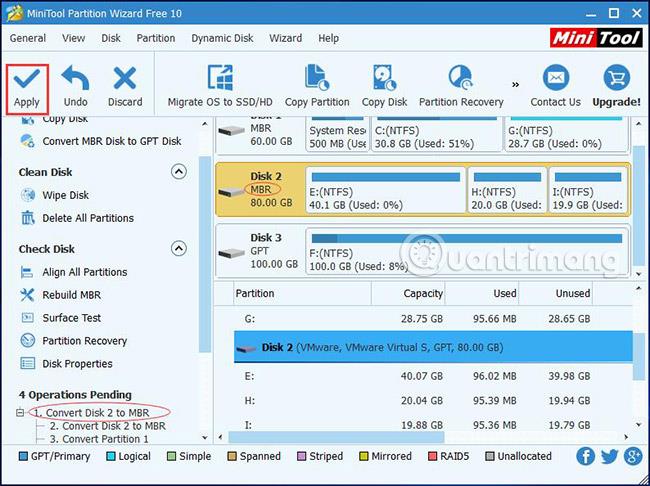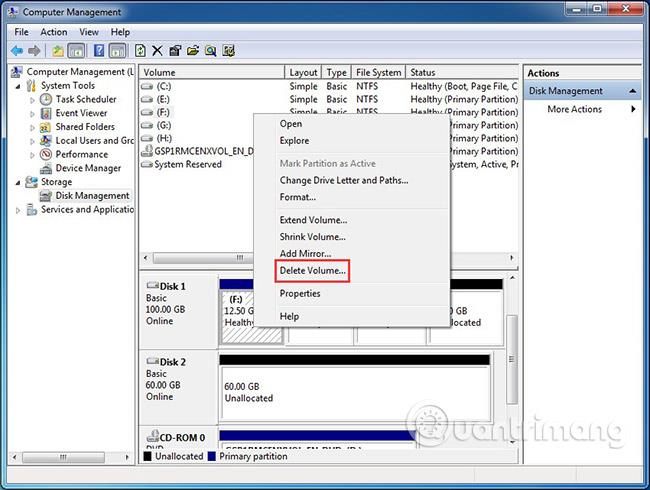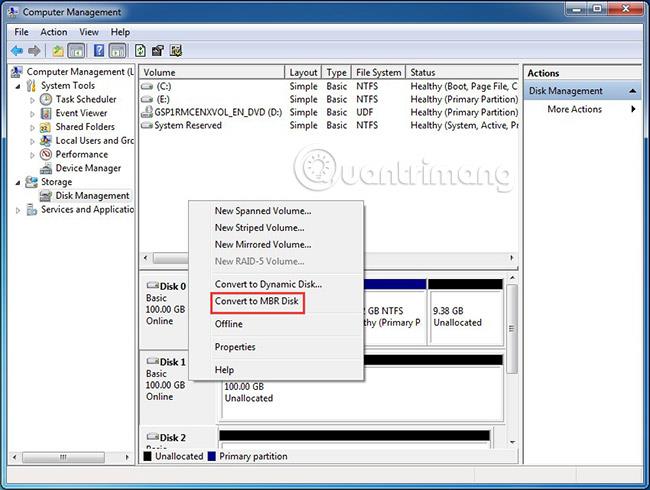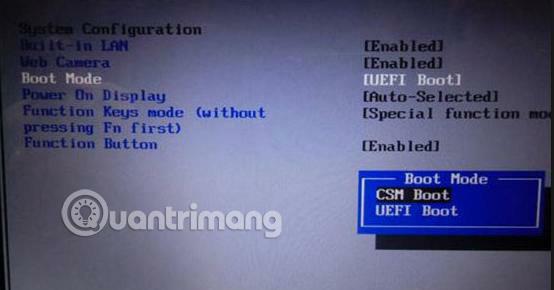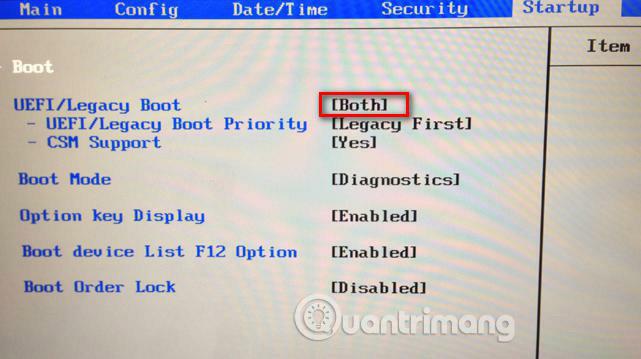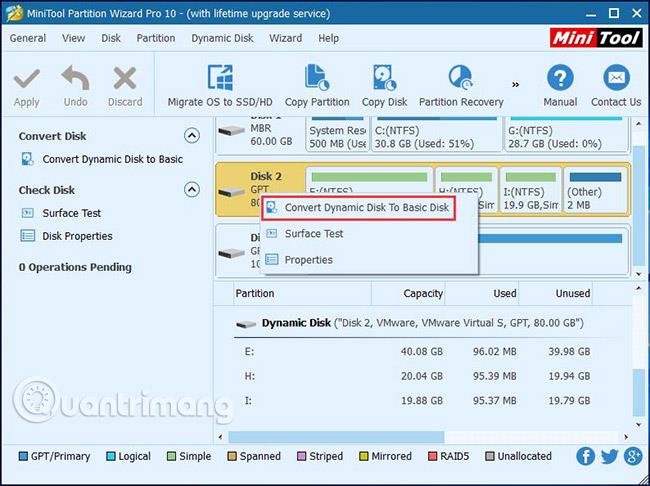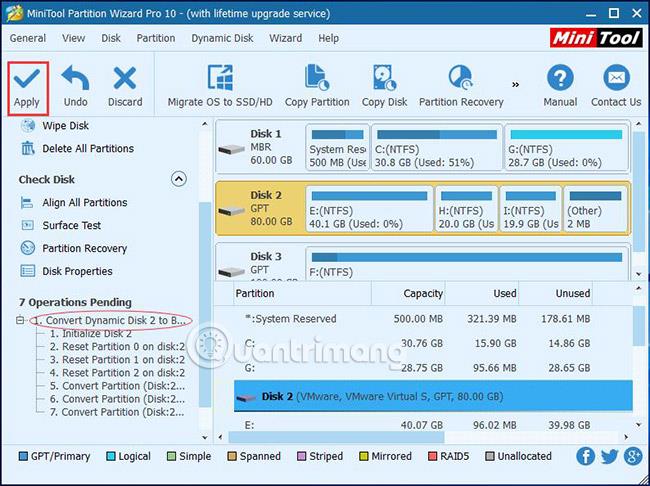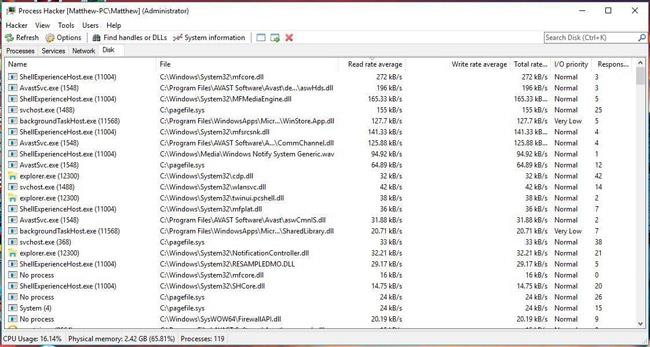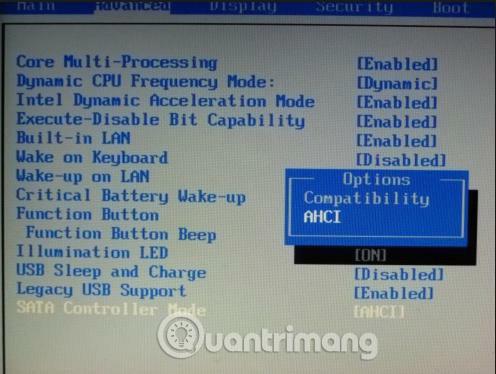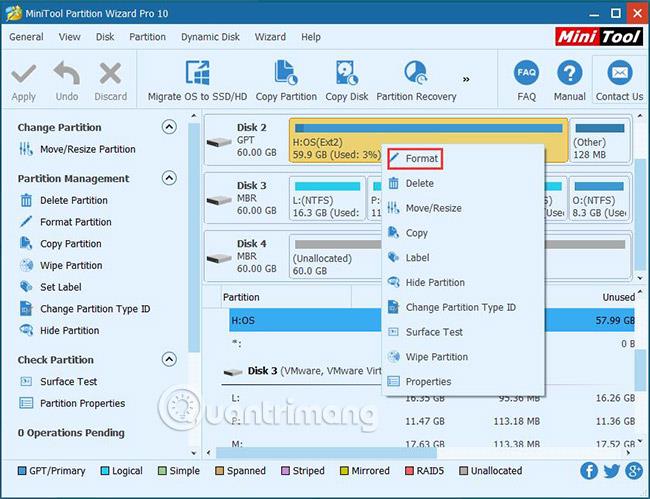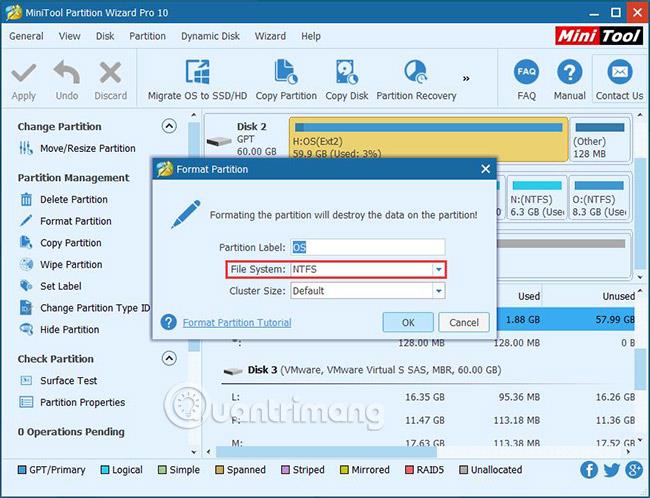Windows operációs rendszer telepítésekor ( legyen az friss telepítés, újratelepítés vagy kettős rendszerindítás) különféle típusú „A Windows nem telepíthető erre a lemezre” hibaüzeneteket kaphat. A mai cikk a Windows telepítési hibáinak 6 típusát, valamint a megfelelő megoldásokat mutatja be.
Megoldás a „Windows nem telepíthető lemezre” hiba javítására
1. hiba: A Windows nem telepíthető erre a lemezre. A kiválasztott lemez GPT partícióstílusú.
Amikor a Windows-t GPT-meghajtóra telepíti, egy üzenet jelenhet meg arról, hogy a Windows nem telepíthető a GPT-meghajtóra:
"A Windows nem telepíthető erre a lemezre. A kiválasztott lemez GPT partícióstílusú."
Mi okozza ezt a hibát?
Ok
Ennek főként az az oka, hogy az alaplap csak a Legacy BIOS-t támogatja a Legacy és az UEFI vagy CSM rendszerindítás helyett. Legacy BIOS módban csak MBR-meghajtóra telepítheti a Windows-t, mert a hagyományos BIOS nem ismeri fel a GPT-partíciókat, de a GPT-meghajtókon lévő olvasási/írási adatok mindig elérhetők, amíg a Windows támogatja.
Megoldások
A hiba kijavításához először be kell lépnie a BIOS Setupba, és látnia kell, hogy mi van a rendszerindítási módban. Indítsa el/indítsa újra a számítógépet, és ismételten nyomjon meg egy billentyűt a BIOS-ba való belépéshez, mielőtt a Windows logó megjelenik. A különböző számítógépekhez más-más kulcsok szükségesek, ezért jobb, ha rákeres a "BIOS bevitele + számítógép márkanév vagy alaplapnév" kulcsszóra az interneten, hogy megtalálja a megfelelő kulcsot.
Ha a BIOS-ban nem lát arra utaló jelet, hogy UEFI-alaplapot használ az alábbiak szerint, akkor lehet, hogy hagyományos alaplapot használ, amely csak a régi BIOS-indítást támogatja. Ebben a helyzetben az egyetlen megoldás a GPT-meghajtó MBR-meghajtóvá alakítása.
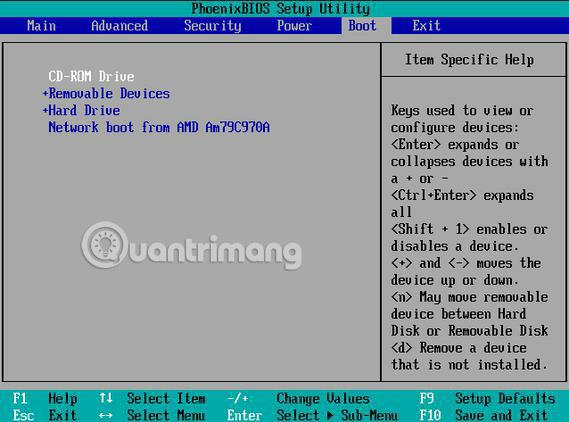
A következő konkrét helyzetek:
1. Konvertálja a GPT-meghajtót MBR-re, ha az alaplap csak a régi BIOS-t támogatja
JEGYZET:
A cikk elmagyarázza a GPT-meghajtók MBR-meghajtóvá alakításának 3 módját. A 2. és 3. módszer adatvesztést okoz, mivel a Windows az összes partíció törlését igényli.
- Használja a Partíció varázslót
A MiniTool Partition Wizard (ingyenes verzió) egy kiváló ingyenes particionáló eszköz a nem kiszolgáló Windows-felhasználók számára, amely adatvesztés nélkül konvertálja a GPT-meghajtókat MBR-meghajtókká, ha a Meglévő Windows operációs rendszer még elérhető. Tudnia kell azonban, hogy a Partition Wizard csak a rendszeren kívüli GPT-lemezt tudja MBR-meghajtóvá cserélni adatvesztés nélkül.
Töltse le a MiniTool Partition Wizard varázslót Windows XP / Vista/7/8/10 rendszerhez .
Tipp: Ha nem tudja használni a Windows rendszert, szüksége lehet a MiniTool Partition Wizard Bootable CD-re, amely a MiniTool Partition Wizard (fizetős verzió) összes verziójában található integrált eszköz.
1. lépés : Indítsa el a MiniTool Partition Wizard varázslót. Ezután kattintson a jobb gombbal a konvertálni kívánt meghajtóra, és válassza a " GPT lemez konvertálása MBR lemezre " lehetőséget.
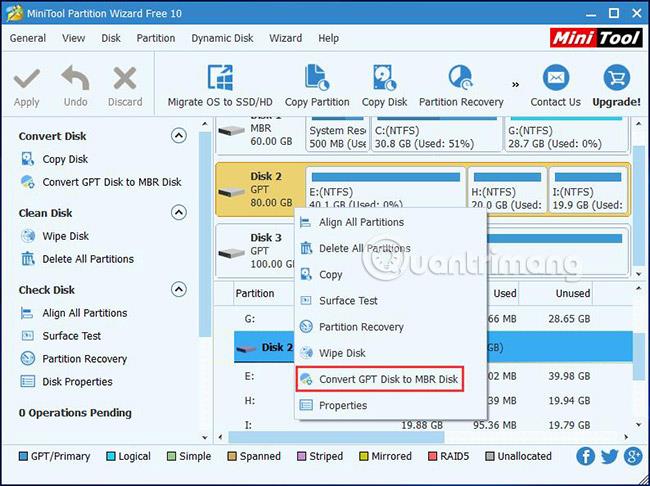
2. lépés : A GPT-tulajdonságokat MBR-re konvertálva fogja látni. Ezek azonban csak előzetes megtekintésre váró tevékenységek. Kérjük, kattintson az "Alkalmaz" gombra a módosítások megerősítéséhez. Az átalakítás után látni fogja, hogy az összes adat még mindig ott van.
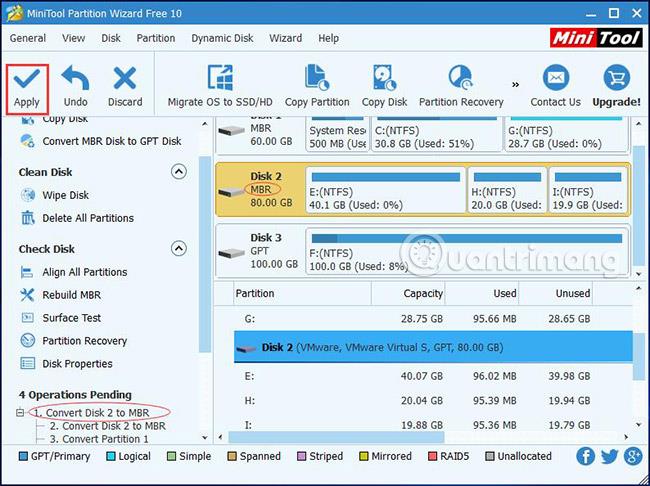
A Diskpart konverziókat tud végrehajtani a telepítés során. Kovesd ezeket a lepeseket:
1. lépés : Amikor megjelenik a hiba, kattintson az "OK" gombra a hiba bezárásához, és próbálja meg megnyomni a " Shift + F10 " billentyűket a CMD megnyitásához . Ha a segédprogram nem jelenik meg, kérjük, térjen vissza a Windows telepítőfelületére:

2. lépés : Ezután nyomja meg ismét a " Shift + F10 " gombot a CMD elindításához. Ezután törölje a meghajtót a következő parancsok beírásával:
" diskpart -> list disk -> válassza ki az 1-es lemezt (1 a GPT meghajtó számát jelöli) -> Clean -> convert MBR "
3. lépés : Ha a Diskpart azt mutatja, hogy sikeresen konvertálta a kiválasztott meghajtót MBR formátumba, akkor kiléphet a programból, és folytathatja a Windows telepítését.
Ha egy másik Windows operációs rendszer is elérhető ugyanazon a számítógépen, a Lemezkezelő segédprogram hasznos lehet. Próbáld ki a következőket:
1. lépés : Indítson el egy működő Windowst, és nyissa meg a beépített Lemezkezelő eszközt úgy, hogy jobb gombbal kattintson a "Számítógép" ikonra az asztalon, válassza a "Kezelés" és a "Lemezkezelés" lehetőséget:
2. lépés : Törölje az összes partíciót a GPT-meghajtón (egyenként), kattintson a jobb gombbal, és válassza a " Kötet törlése " lehetőséget.
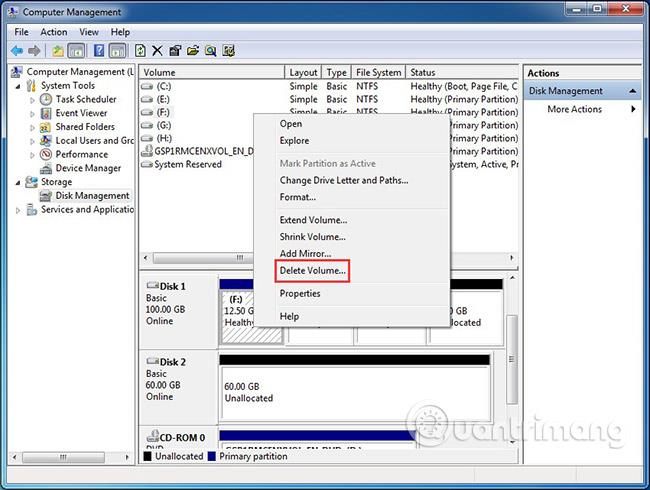
3. lépés : Amikor a teljes meghajtó fel nem osztott területet kap, kattintson a jobb gombbal a GPT-meghajtóra, és válassza a " Konvertálás MBR-lemezre " lehetőséget. Ezen lépések után az eredeti GPT-meghajtó MBR-meghajtóvá alakul, majd folytathatja a Windows telepítését erre a meghajtóra.
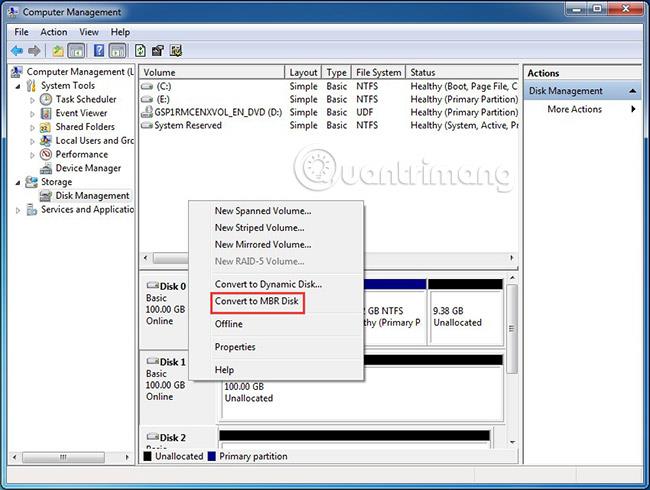
Tipp : Meghajtó törlésekor előfordulhat, hogy bizonyos speciális meghajtók, például rendszermeghajtók, helyreállítási meghajtók és OEM-meghajtók nem törölhetők. Ehhez speciális módszereket kell alkalmaznia.
2. Változtassa meg a rendszerindítási módot, ha az alaplap támogatja a Legacy-t és az UEFI-t is
Jelenleg a legtöbb alaplap támogatja a Legacy rendszerindítást és az UEFI rendszerindítást is, és a felhasználók manuálisan választhatják ki a legmegfelelőbbet. Ha csak a Legacy lehetőséget választja, akkor a Windows nem telepíthető GPT-meghajtóra. Ezen a ponton beléphet a BIOS-ba, és beállíthatja a rendszerindítási módot a CSM indítására, vagy válassza a Mindkettőt:
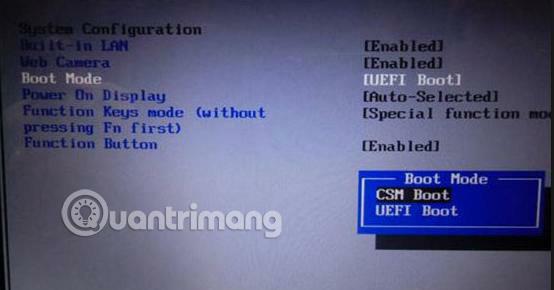
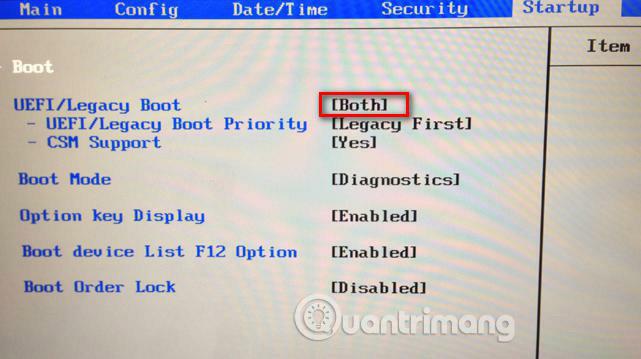
A módosítások végrehajtása után nyomja meg az F10 billentyűt a módosítások mentéséhez, és telepítheti a Windows-t a GPT-meghajtóra.
2. hiba: A Windows nem telepíthető erre a lemezre. A kiválasztott lemez MBR partíciós táblával rendelkezik.
Olvassa el a következő cikket: „A kiválasztott lemezen MBR partíciós tábla található” hiba elhárítása a Windows telepítésekor
3. hiba: A Windows nem telepíthető dinamikus lemezre.
Amikor a Windowst dinamikus lemezre telepíti, a következő üzenet jelenhet meg:
"A Windows nem telepíthető erre a merevlemez-területre. A partíció egy vagy több dinamikus kötetet tartalmaz, amelyek telepítése nem támogatott".
Ok
Miért nem lehet a Windowst dinamikus lemezre telepíteni? Lássuk, mit mond a Microsoft erről a problémáról:
"A Windows újratelepítését dinamikus lemezre csak akkor hajthatja végre, ha a meghajtót alaplemezről alakították át, és megőrzi a partíciós tábla bejegyzését. Az egyszerű lemezeket lemezről konvertálják A partíciós táblában alapvetően nincsenek bejegyzések, kivéve, ha rendszermeghajtók vagy rendszerindító meghajtók voltak az átalakítás előtt."
Ennek megfelelően a felhasználók csak akkor telepíthetik a Windows rendszert dinamikus kötetre, ha a meghajtó rendszerindító partíció vagy rendszerpartíció, mielőtt dinamikus kötetre konvertálnák. Ebben a helyzetben, ha folytatni szeretné a Windows telepítését, a legjobb megoldás a dinamikus kötet alapmeghajtóvá alakítása.
Megoldások
1. A probléma megoldásához alakítsa át a dinamikus kötetet alapmeghajtóvá
MEGJEGYZÉS : A dinamikus kötet alapmeghajtóvá alakításának három módja van: a MiniTool Partition Wizard, a Lemezkezelő segédprogram és a Diskpart használatával. Vegye figyelembe, hogy az utóbbi két lehetőség az összes meglévő dinamikus kötet törlését igényli, ami adatvesztést jelent.
- Használja a MiniTool Partition Wizard varázslót
A MiniTool Partition Wizard egy Windows-alapú partíciós eszköz, amely adatvesztés nélkül képes visszaállítani a dinamikus kötetet az alapszintre.
Alább találhatók a részletes lépések:
1. lépés : Indítsa el a MiniTool Partition Wizard varázslót. Kattintson a jobb gombbal a konvertálni kívánt dinamikus kötetre, és válassza a " Dinamikus lemez konvertálása alaplemezre " lehetőséget.
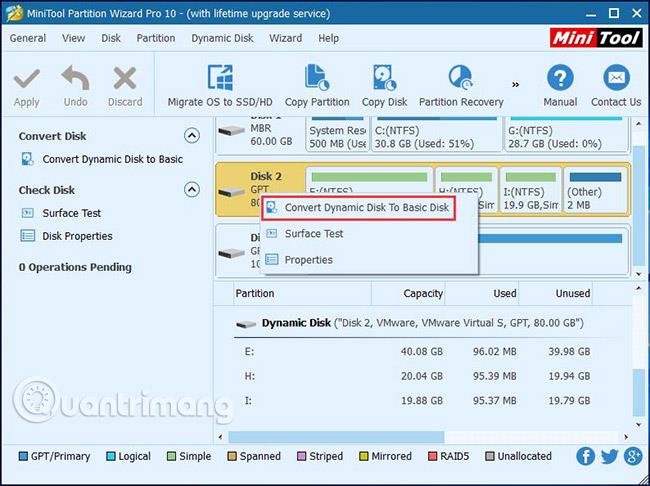
2. lépés : Megtekintheti, hogy ez a dinamikus kötet adatvesztés nélkül alapmeghajtóvá válik. Ezen a ponton kattintson az "Alkalmaz" gombra a konverziós folyamat befejezéséhez.
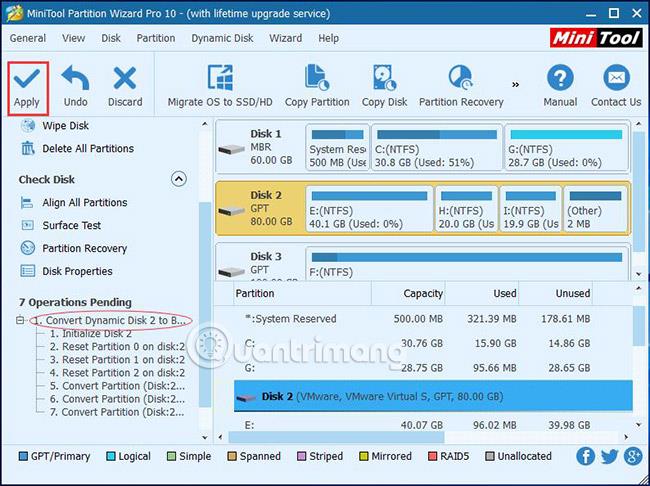
MEGJEGYZÉS : Az ingyenes verzió nem támogatja a dinamikus köteteket, ezért kérjük, vásárolja meg a Pro vagy újabb verziót a dinamikus kötetek támogatásához.
Ezen túlmenően, ha a Windows nem tud rendesen elindulni, a Partition Wizard Pro rendelkezik egy beépített eszközzel – a MiniTool Partition Wizard Bootable CD-vel – így a számítógépet Windows operációs rendszer nélkül tudja elindítani.
- Használja a Lemezkezelő segédprogramot
Lépjen a Lemezkezelésbe, majd törölje az összes meghajtót (egyenként), a fenti 1. hibában leírtak szerint. Ezen lépések után a dinamikus lemez automatikusan alapszintűvé válik.
Ha azonban a Windows operációs rendszer nincs előre telepítve, de rendelkezik Windows telepítő CD-vel vagy DVD-vel, használja a Diskpart alkalmazást.
1. lépés : Indítsa el a számítógépet a telepítőlemezről, és nyissa meg a CMD-t a " Shift + F10 " megnyomásával.
2. lépés : Írja be a megfelelő parancsokat az összes dinamikus lemez törléséhez (egyenként):
" diskpart -> list disk -> válassza ki az N lemezt (N a dinamikus lemez száma) -> Detail disk -> select volume=0 -> kötet törlése -> volume=1 kiválasztása -> kötet törlése… "
3. lépés : Miután a dinamikus lemezen lévő összes meghajtót törölte, írja be a " convert basic " parancsot. Ha a Diskpart azt mutatja, hogy sikeresen konvertálta a kiválasztott dinamikus lemezt alapszintűvé, akkor az "Exit" beírásával kiléphet a Diskpartból.
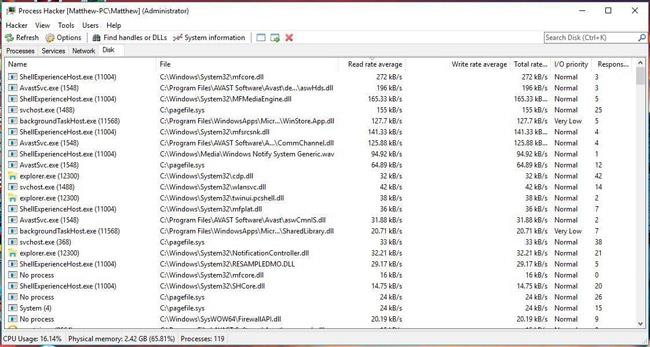
Ha azonban nem szeretne törölni egyetlen meghajtót sem, mert fontos adatok tárolódnak benne, az alábbiakban egy adatvesztésmentes megoldás található.
4. hiba: A Windows nem telepíthető erre a lemezre. Előfordulhat, hogy a számítógép hardvere nem támogatja a rendszerindítást erről a lemezről.
Egy másik hibaüzenet, amelyet a Windows telepítésekor kaphat:
"A Windows nem telepíthető erre a lemezre. Előfordulhat, hogy a számítógép hardvere nem támogatja a rendszerindítást erről a lemezről. Győződjön meg arról, hogy a lemezvezérlő engedélyezve van a számítógép BIOS menüjében."
Ok
Általában 2 lehetséges oka van:
- A merevlemez védelmi funkció be van kapcsolva.
- A SATA Controller mód helytelenül lett beállítva (nem megfelelő meghajtó mód esetén a meghajtó nem használható normál módon).
Megoldások
1. Távolítsa el a merevlemez védelmét
Az első esetben kérjük, olvassa el a műszaki adatokat, vagy forduljon az eladóhoz, hogy megbizonyosodjon arról, hogy a merevlemez-védelem engedélyezve van-e a számítógépen (ha nem Ön konfigurálta ezt a funkciót). Ha igen, távolítsa el az utasításokat követve.
2. Váltson SATA Controller módra
A második esetben, ha először megváltoztatta a SATA Controller módot a BIOS-ban, próbálja meg visszaállítani a BIOS gyári beállításait. A különböző BIOS-ok különböző lehetőségeket kínálnak a gyári beállítások visszaállítására, például az Alapértelmezések visszaállítása , a BIOS-alapbeállítások betöltése és az Optimális alapértelmezések betöltése . , ezért a tényleges helyzetnek megfelelően válassza ki a megfelelő lehetőséget.
Ha azonban ez a megoldás nem működik, manuálisan kell módosítania a merevlemez módot a BIOS-ban. Ha az aktuális állapot IDE, módosítsa AHCI-re. Ha az aktuális mód AHCI, módosítsa IDE-re stb. Valójában, ha van kompatibilitási vagy kompatibilis mód, akkor ezt a módot kell kiválasztania.
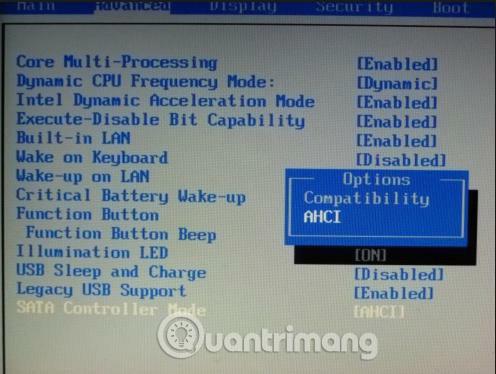
Továbbá, amikor a Windows Server 2008 /R2 vagy újabb Data Center vagy Enterprise Server kiadásait CD-n vagy DVD-n telepíti , előfordulhat, hogy ugyanaz a hiba lép fel. Ennek az az oka, hogy az adatközponti vagy vállalati termékváltozatok új telepítése során az alapértelmezett SAN-házirend Offline megosztott , amely az offline és csak olvasható attribútumokat alkalmazza ugyanazon a buszmegosztáson lévő meghajtókra, nem tekintendő rendszermeghajtónak vagy rendszerindító meghajtónak. A RAW-meghajtók nem észlelhetők rendszermeghajtóként vagy rendszerindító meghajtóként, ezért alkalmazzák az Offline és Read Only attribútumokat. Ezenkívül a Windows nem telepíthető ilyen típusú meghajtóra. A probléma megoldásához állítsa be az alapértelmezett SAN-házirendet az OnlineAll értékre.
5. hiba: A Windows nem telepíthető erre a lemezre. A lemez hamarosan meghibásodhat.
Néha a következő hibaüzenetet kaphatja a Windows telepítésekor:
"A Windows nem telepíthető erre a lemezre. Előfordulhat, hogy a lemez hamarosan meghibásodik. Ha más merevlemezek állnak rendelkezésre, telepítse a Windows-t egy másik helyre."
Ok
Amikor ez a hiba megjelenik, az azt jelzi, hogy valami nem stimmel a merevlemezzel.
Megoldások
1. A merevlemez biztonsági mentése és javítása/csere
Ezen a ponton le kell állítania a Windows telepítését, majd azonnal biztonsági másolatot kell készítenie a fontos adatokról arra az esetre, ha a fizikai meghajtón problémák lépnének fel. Ha nincs szükség túl sok adatra a biztonsági mentéshez, egyszerűen másolja ki és illessze be őket biztonságos helyre. Ha azonban a meghajtón lévő összes vagy nagy mennyiségű adatról biztonsági másolatot szeretne készíteni, sok időt takaríthat meg, ha harmadik féltől származó meghajtóklónozó szoftvert használ a teljes merevlemez biztonsági mentéséhez.
Tipp : Ha nem használhatja a Windowst, akkor szükség lehet egy indítható meghajtó klónozó eszközre, és ebben az esetben jó választás lehet az ingyenes MiniTool Partition Wizard Bootable CD.
A biztonsági mentés elvégzése után ellenőrizze a meghajtó állapotát diagnosztikai és javítóeszközök futtatásával, amelyek letölthetők a merevlemez gyártójának webhelyéről vagy más professzionális letöltési webhelyekről. Ha a Windows nem indul el, töltse le az ISO fájlt , és írja ki CD-re vagy DVD-re egy másik számítógépen, majd hajtsa végre a meghajtó diagnosztikát a rendszerindító lemezen keresztül.
Ha a merevlemez meghibásodott, de nem javítható, cserélje ki az elhasználódott merevlemezt egy újra. Viszont ha garanciális, akkor küldd vissza a gyártónak, mert megjavítják a meghajtót vagy adnak újat.
6. hiba: A Windows nem telepíthető erre a merevlemez-területre, a Windows-t NTFS-ben formázott partícióra kell telepíteni.
Amikor a Windows-t egy régi meghajtóra telepíti, hibaüzenet jelenhet meg, amely szerint a Windows nem telepíthető erre a merevlemez-területre:
"A Windows nem telepíthető a merevlemez-területre. A Windows-t NTFS- ben formázott partícióra kell telepíteni ."
Mi okozza ezt a hibát?
Ok
Ennek oka elsősorban a Windows rendszerrel telepített partíció inkompatibilis fájlrendszere. A Microsoft előírja, hogy a Windows-t egy NTFS-ben formázott partícióra kell telepíteni, kezdve a Windows Vista rendszerrel.
Megoldások
1. Formázza a partíciót NTFS fájlrendszerrel
- Használja a MiniTool Partition Wizard varázslót
Ne feledje, hogy a Windows nem engedi megformázni az aktuális rendszerindító partíciót, függetlenül attól, hogy Lemezkezelésre vagy CMD-re vált. Ha pedig nem rendelkezik operációs rendszerrel, a formázás több erőfeszítést igényel. Tehát a dolgok megkönnyítése érdekében a MiniTool Partition Wizard rendszerindító CD-jét érdemes használnia a különböző helyzetek kezelésére. Kovesd ezeket a lepeseket:
1. lépés : A Partition Wizard minden egyes fizetős verziójának eszköztárán indítsa el a Bootable Media Builder alkalmazást egy indítható CD/DVD vagy USB flash meghajtó létrehozásához. Ezután telepítse a számítógépet az indítható adathordozóról való rendszerindításhoz, és végül adja meg a MiniTool Partition Wizard Bootable parancsot.
Tipp: Ha nem rendelkezik rendszerindító médiakészítővel, frissíthet a MiniTool Partition Wizard speciális verziójára.
2. lépés : Kattintson a formázni kívánt partícióra, és válassza a "Partíció formázása" lehetőséget a menüből.
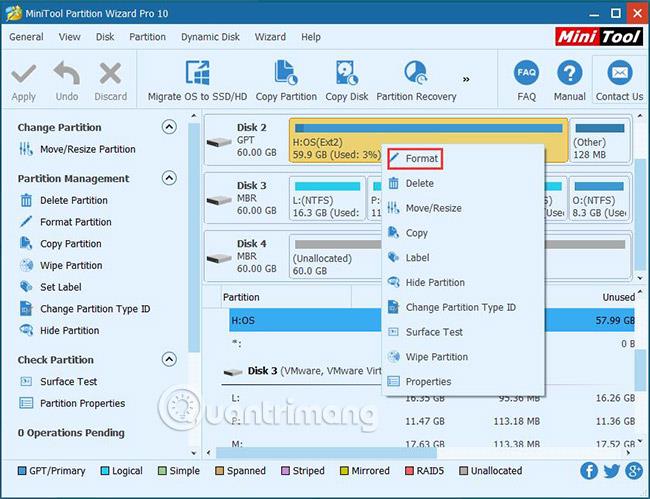
3. lépés : A megjelenő ablakban válassza ki az NTFS fájlrendszert, majd kattintson az "OK" gombra a folytatáshoz.
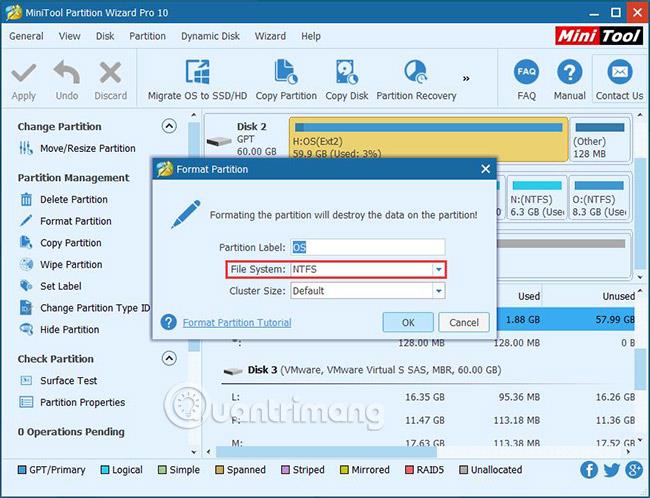
4. lépés : Térjen vissza a fő felületre, és kattintson az "Alkalmaz" gombra a módosítás végrehajtásához.
- Használja a Windows telepítőlemezt
Ezenkívül a telepítés során formázza a partíciót. Ha látja, hová szeretné telepíteni a Windows rendszert, először kattintson a célpartícióra, majd nyomja meg a Drive Options (Speciális) gombot a formázásához.
2. Törölje le a teljes meghajtót
Az egyik megoldás azon Windows számára, amely NTFS-ben formázott partícióra szeretne telepíteni, a teljes meghajtó törlése. Ehhez a feladathoz használhatja a MiniTool Partition Wizard Bootable CD-t is, ekkor a Windows automatikusan létrehozza a partíciót a telepítés során.
Ha a Windows telepítésekor a fenti 6 hiba valamelyikével találkozik, remélhetőleg a cikkben található megoldások hasznosak lesznek az Ön számára. Ha hasznosnak bizonyulnak, kérjük, ossza meg, hogy több embernek segítsen. Ha bármilyen kérdése van, kérjük, hagyja azokat az alábbi megjegyzések részben.
Sok szerencsét!
Többet látni: