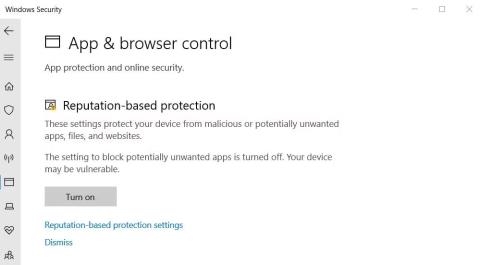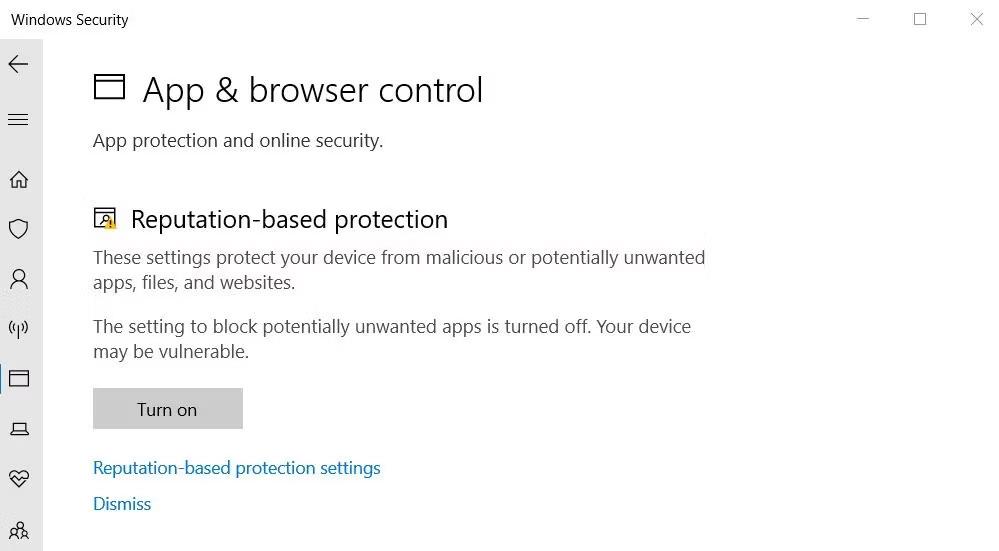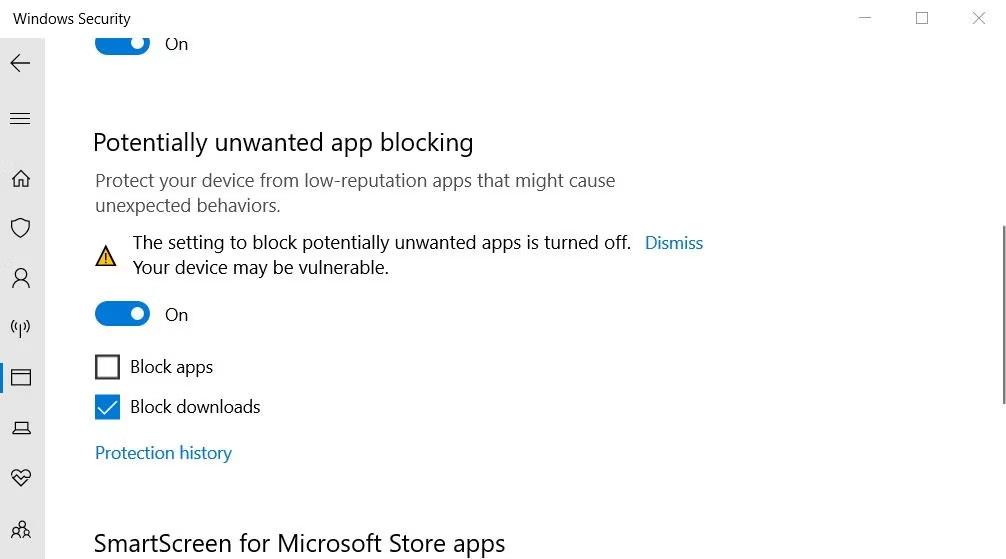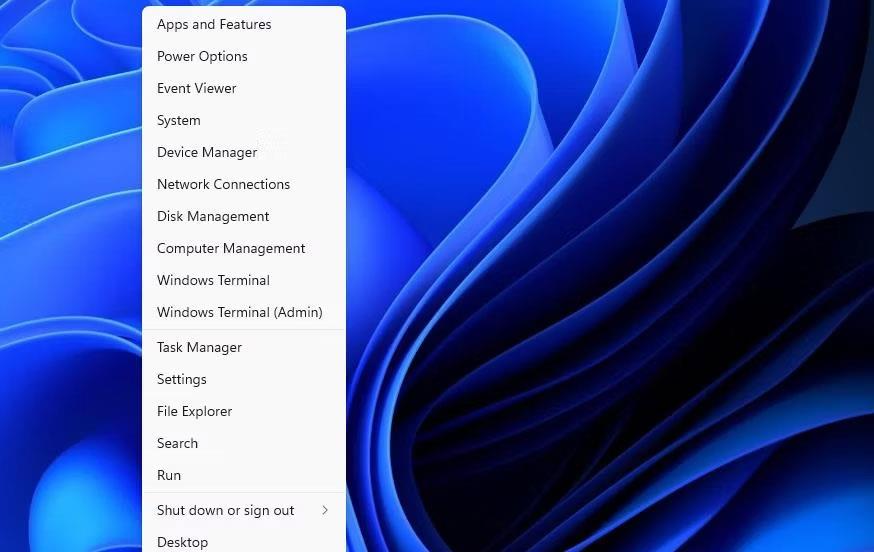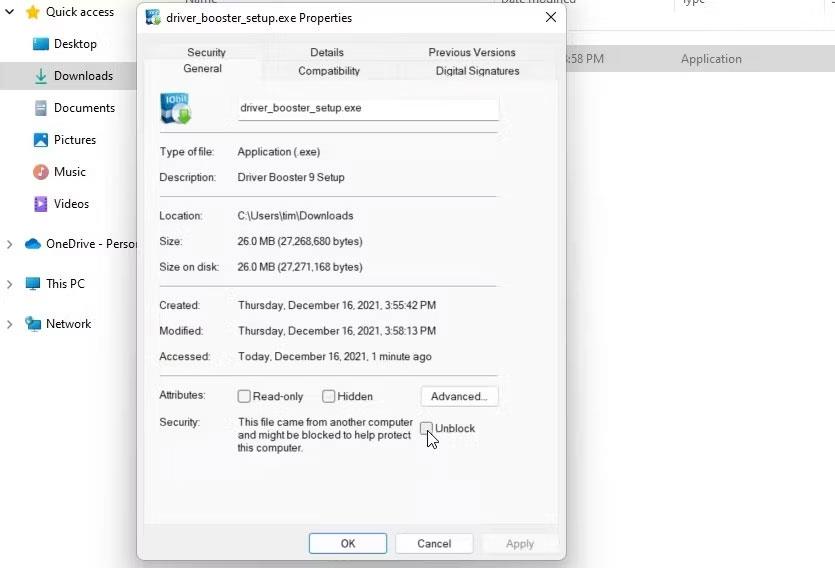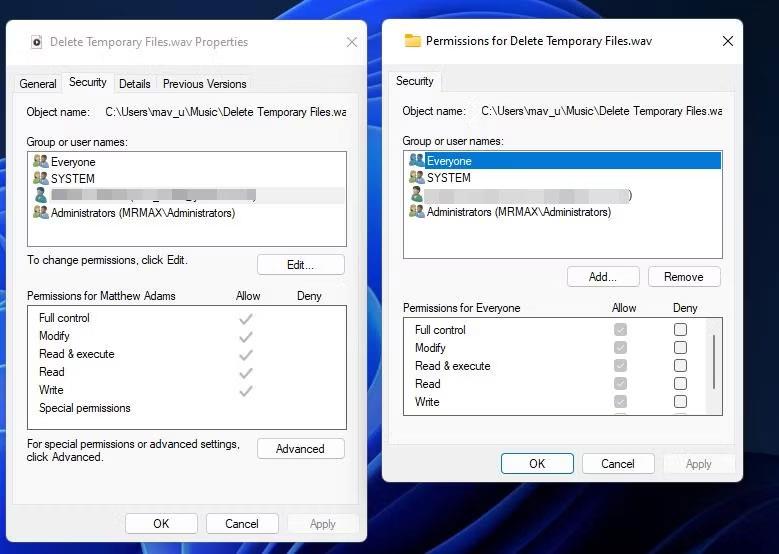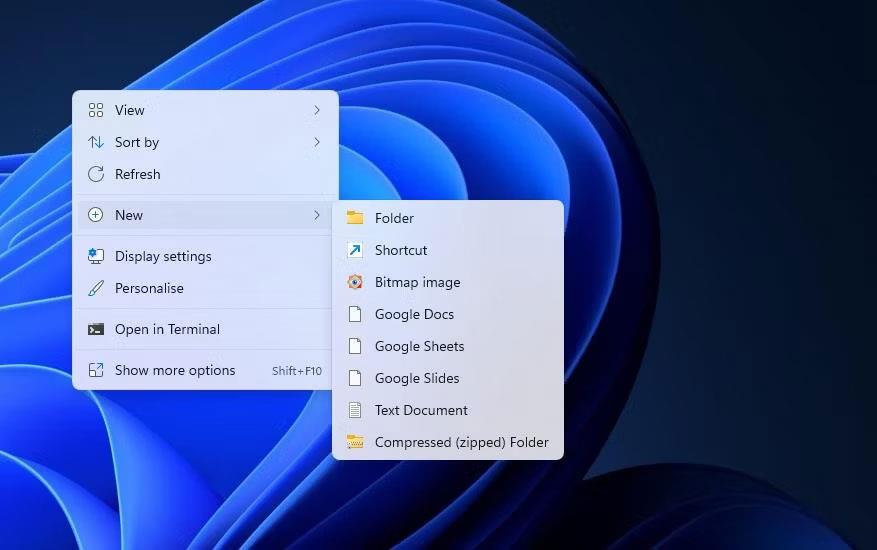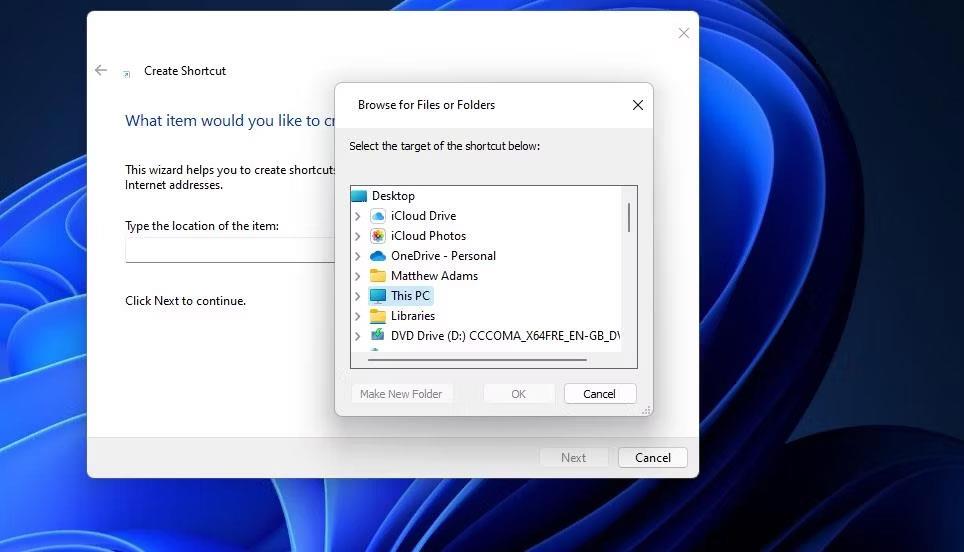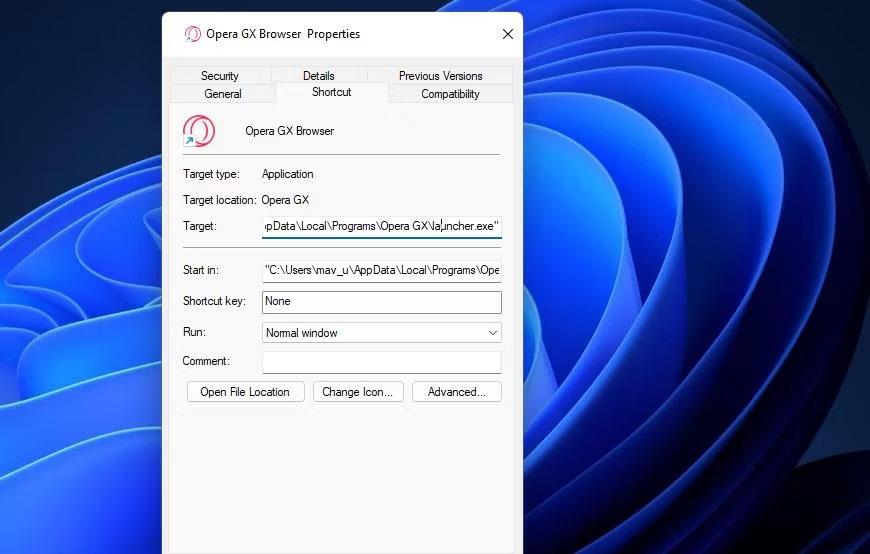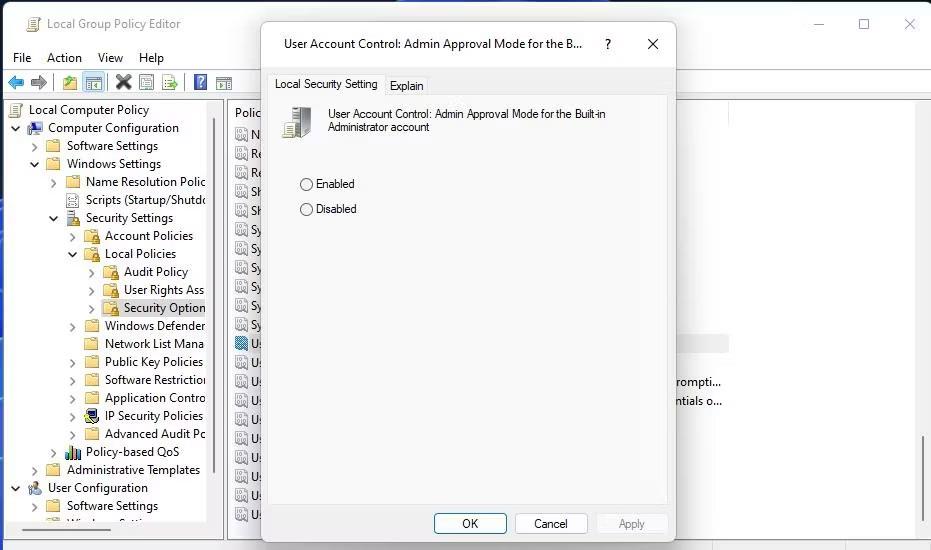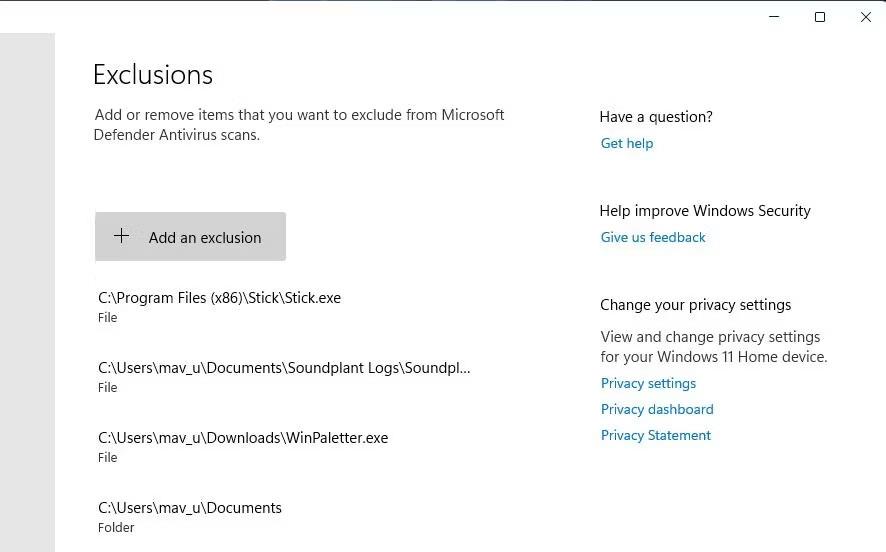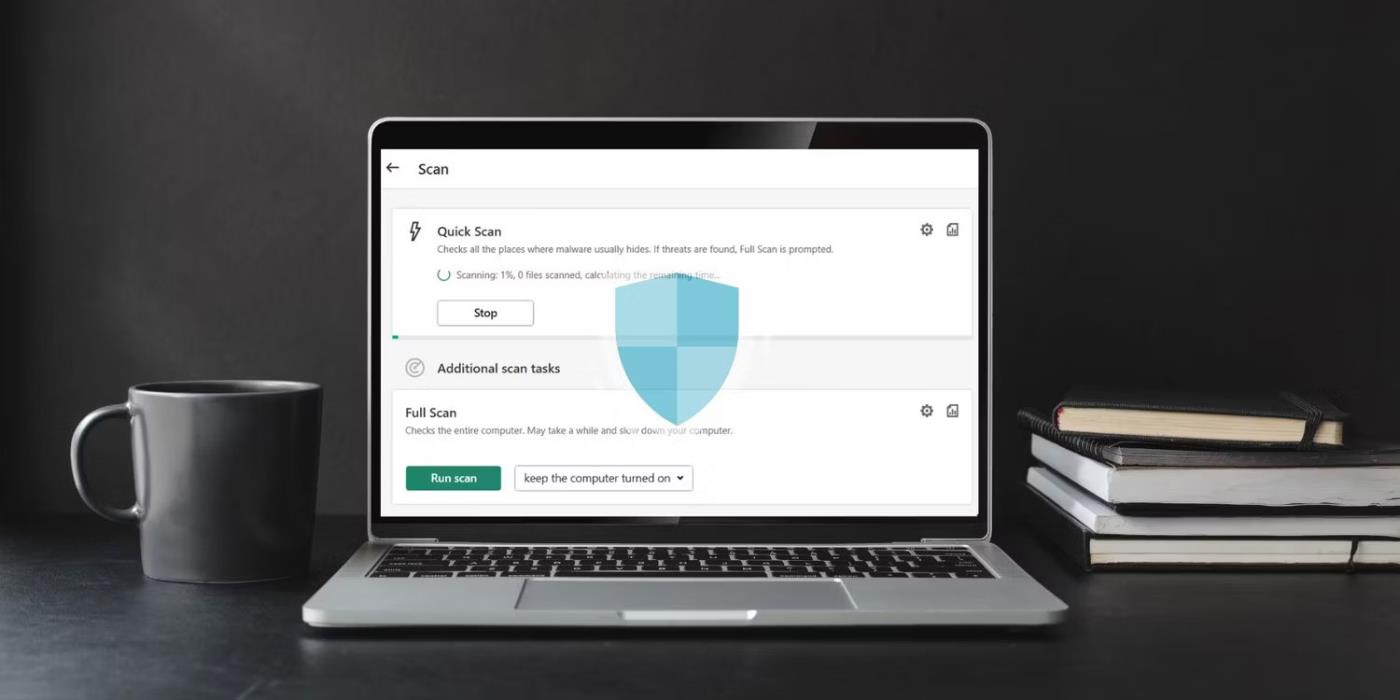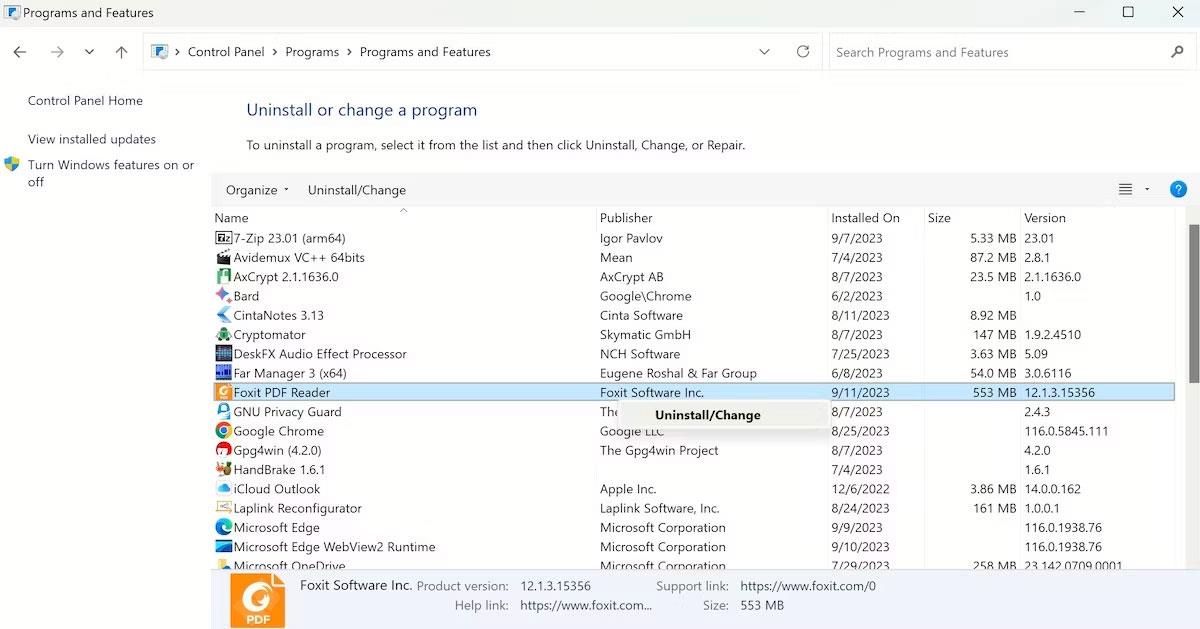"A Windows nem tudja elérni a megadott eszközt, elérési utat vagy fájlt" hibaüzenettel találkozik Windows 10 vagy 11 rendszeren? Ez a probléma általában akkor jelentkezik, amikor megpróbál egy EXE alkalmazást futtatni vagy megnyit egy dokumentumot. Amikor ez a hiba jelentkezik, bizonyos programokat nem tud futtatni, vagy nem tud hozzáférni bizonyos dokumentumokhoz, ami korlátozza számítógépe hasznosságát.
Tehát hogyan lehet megoldani a "Nem fér hozzá a megadott eszközhöz" hibát? Tekintse meg az alábbi hibaelhárítási lépéseket.
1. Futtassa az alkalmazást rendszergazdai jogokkal
Egyes programok különböző okokból rendszergazdai jogosultságokat igényelnek meghatározott feladatok végrehajtásához. Valójában bizonyos esetekben előfordulhat, hogy nem is tudja megnyitni őket.
A „Windows nem tudja elérni a megadott eszközt, elérési utat vagy fájlt” hiba is ennek a problémának a következménye lehet. Ha tehát szeretné kijavítani ezt a hibát, az alkalmazás rendszergazdai jogokkal való futtatása a legjobb megoldás. A probléma az adminisztrátori jogosultságok hiányából adódik, az alkalmazás a fenti lépések végrehajtása után futni fog.
2. Tiltsa le a nem kívánt alkalmazásblokkoló funkciót
A nemkívánatos alkalmazások blokkolása a Windows Security egyik olyan funkciója, amely segít megelőzni a rossz hírű alkalmazások és szoftverek futtatását. Ez a funkció engedélyezve "Nem fér hozzá a megadott eszközhöz" hibát okozhat. Az alábbiak szerint ellenőrizheti, hogy engedélyezve van-e a nem kívánt alkalmazásblokkolás, és letilthatja:
1. Kattintson duplán a pajzs ikonra (Windows Security) a tálca területén, a tálca jobb oldalán. Előfordulhat, hogy a tálcán lévő kis felfelé mutató nyílra kell kattintania a tálcaikonok megjelenítéséhez.
2. Válassza az Alkalmazások és böngészők vezérlése lapot a Windows biztonságban.
3. Ezután kattintson a Hírnév alapú védelmi beállítások hivatkozásra további beállítások megtekintéséhez.
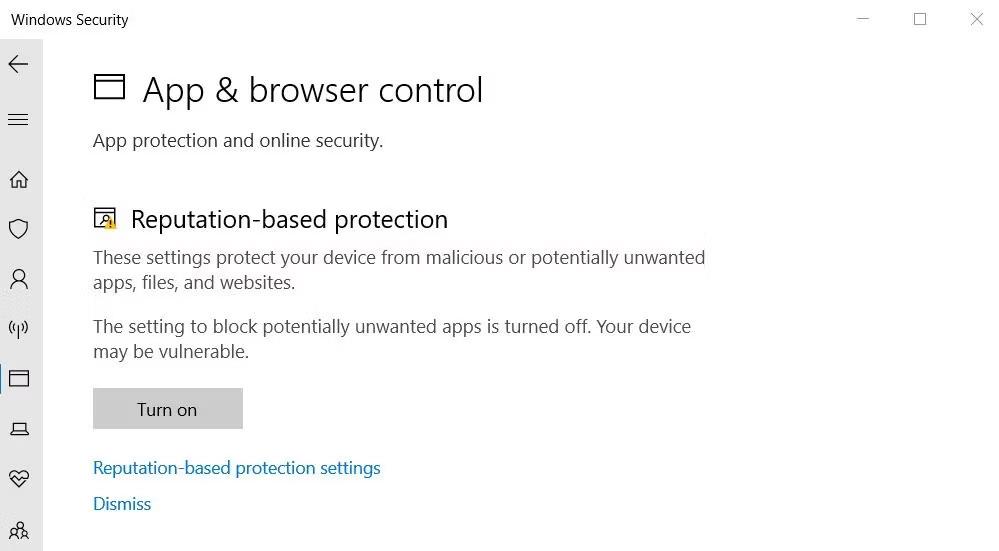
Hírnév alapú védelmi beállítások
4. Törölje az Alkalmazások blokkolása jelölőnégyzet jelölését , ha a funkció engedélyezve van.
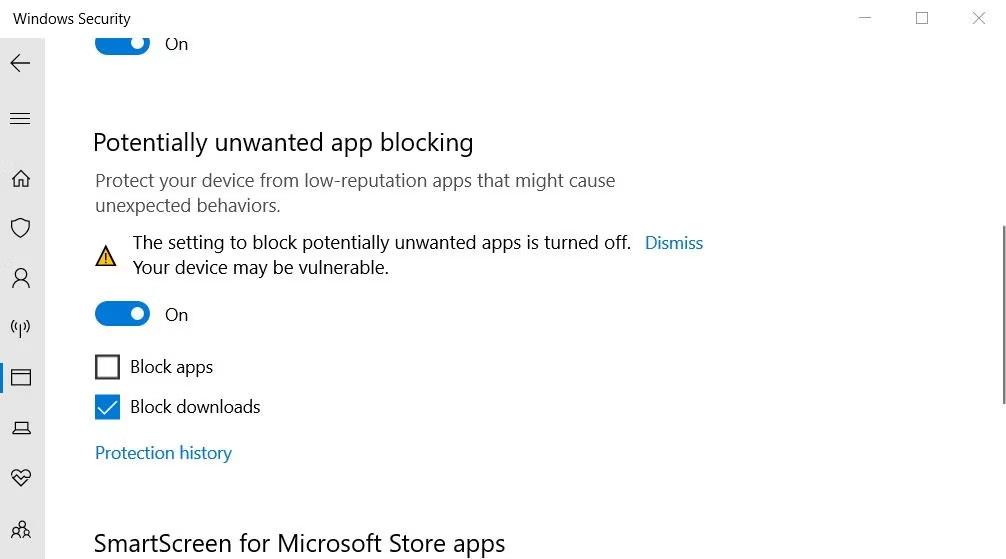
Alkalmazások blokkolása jelölőnégyzet
3. Törölje a "Fájl blokkolásának feloldása" beállítást
A Windows néha blokkolja a hozzáférést a nem megbízható online forrásokból letöltött fájlokhoz vagy mappákhoz, ami „Nem fér hozzá a megadott eszközhöz” hibaüzenetet okozhat. Amikor ez megtörténik, megjelenik egy Blokkolás feloldása jelölőnégyzet az érintett fájl tulajdonságai ablakban. A következőképpen törölheti a " Fájl blokkolásának feloldása" beállítás jelölését :
Figyelmeztetés : Mielőtt ezt megtenné, győződjön meg arról, hogy megbízik a fájl forrásában. Ha felold egy fertőzött fájl blokkolását, az károsíthatja a számítógépet és fájlvesztést okozhat.
1. Kattintson a jobb gombbal a Start gombra (tálcán lévő gomb), és válassza ki a Fájlkezelő lehetőséget a menüből.
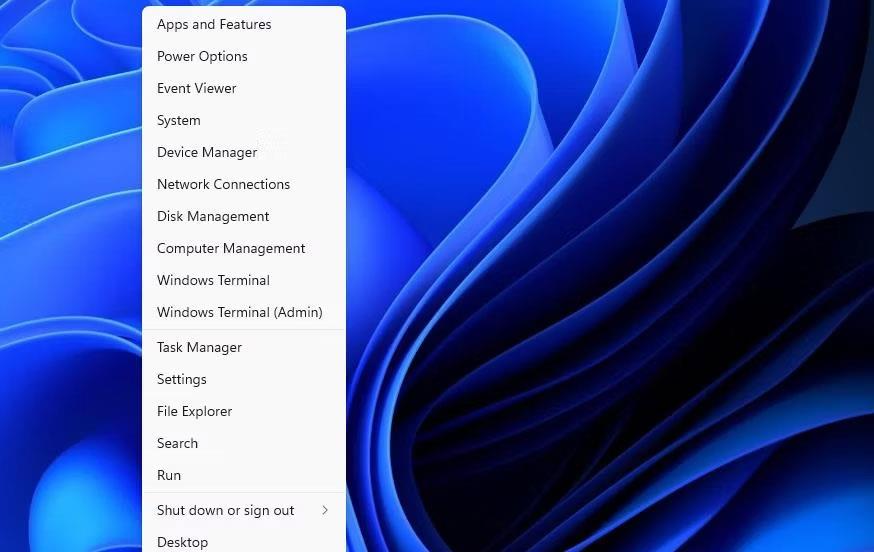
Fájlböngésző parancsikonok
2. Nyissa meg a hibát tartalmazó fájlt tartalmazó mappát.
3. Kattintson jobb gombbal az érintett fájlra, és válassza a Tulajdonságok menüpontot .

Tulajdonságok opció
4. Kattintson az Általános elemre, ha a tulajdonságok ablaka alapértelmezés szerint nem azzal a lappal nyílik meg.
5. Ezután törölje a jelet a Kijelölt blokkolás feloldása jelölőnégyzetből, ha látja.
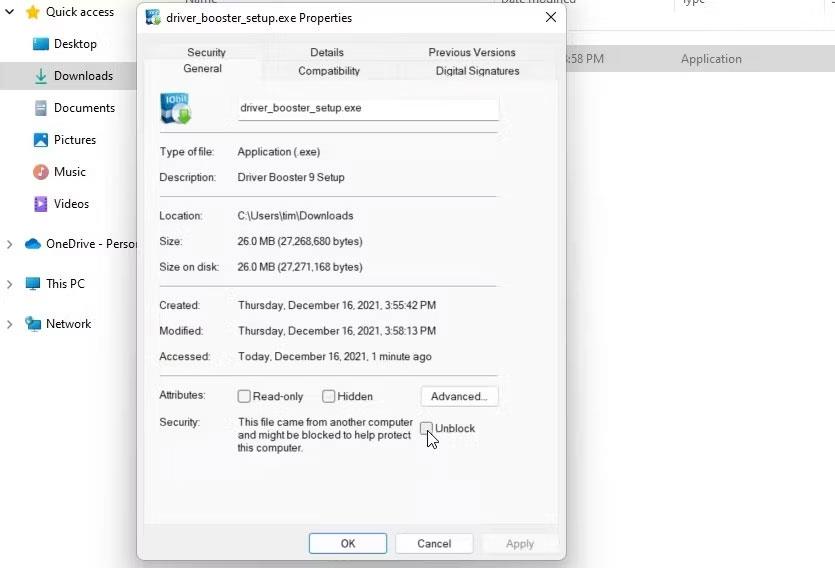
Feloldja a jelölőnégyzetet
6. Válassza az Alkalmaz lehetőséget az új fájlbeállítások mentéséhez.
7. Kattintson az OK gombra a fájl tulajdonságai ablak bezárásához.
4. Szerkessze a fájlengedélyeket
A „Nem lehet hozzáférni a megadott eszközhöz” hibaüzenet másik oka az elégtelen fájl-hozzáférési engedély. Ezt az érintett fájlok engedélyeinek szerkesztésével javíthatja. Tehát próbálja meg szerkeszteni az érintett fájl engedélyeit az alábbiak szerint:
1. Nyissa meg azt a mappát, amely azt a fájlt tartalmazza, amely a „Nem fér hozzá a megadott eszközhöz” hibát okozta.
2. Kattintson jobb gombbal az érintett fájlra, és válassza ki a Tulajdonságok opciót .
3. A tulajdonságok ablakában válassza a Biztonság lehetőséget .
4. Ezután válassza ki azt a Windows felhasználói fiókot, amellyel bejelentkezett.
5. Kattintson a Szerkesztés gombra .
6. A megnyíló engedélyek ablakában válassza ki Windows felhasználói fiókját.
7. Törölje az összes kijelölt Engedély megtagadása jelölőnégyzet bejelölését.
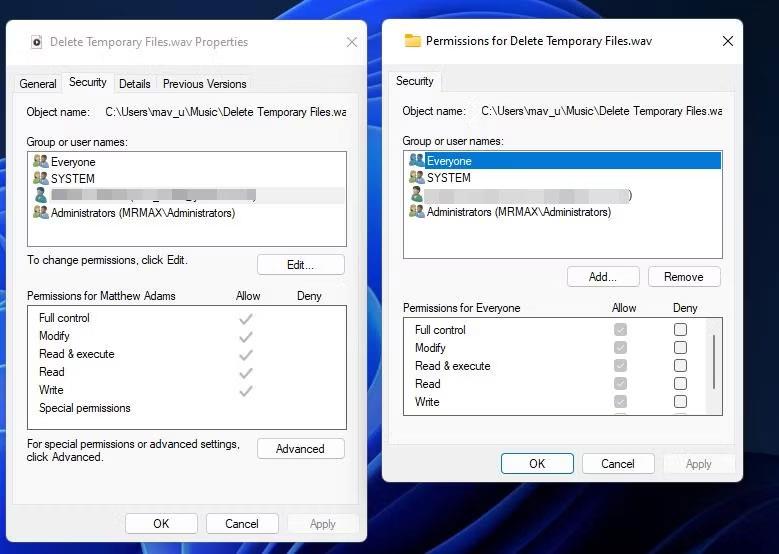
A fájlengedélyek jelölőnégyzeteinek megtagadása
8. Válassza az Alkalmaz lehetőséget az új engedélybeállítások megadásához.
9. Kattintson az OK gombokra az összes ablakban.
5. Hozza létre újra a program parancsikonját
Ha a „Nem fér hozzá a megadott eszközhöz” hibaüzenet jelenik meg, amikor megpróbál futtatni egy program parancsikont, akkor a probléma magában a parancsikonban keresendő. Ebben az esetben egy új parancsikon beállítása az érintett szoftverhez megoldhatja a problémát. A számítógépen a következőképpen teheti meg:
1. Kattintson jobb gombbal az asztal bármely üres részére, és válassza az Új lehetőséget .
2. Kattintson a parancsikonra az asztali parancsikon hozzáadása eszköz megjelenítéséhez.
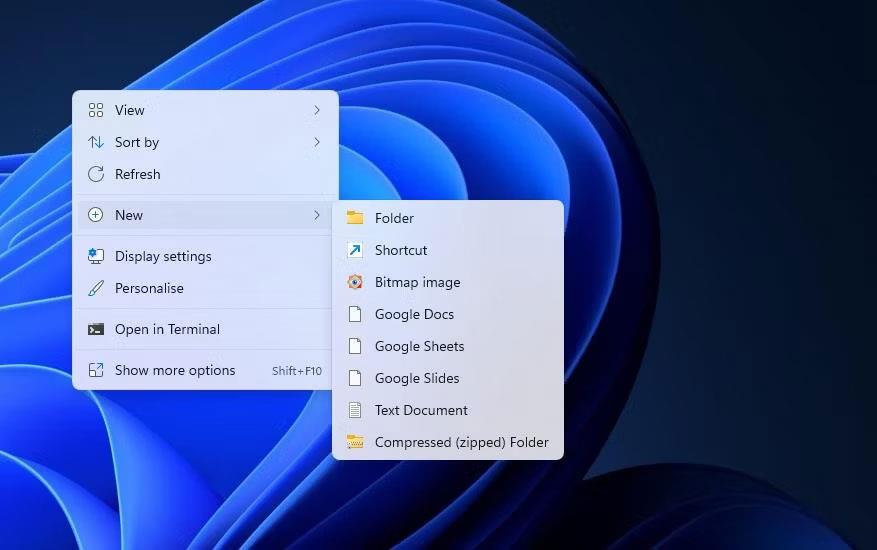
Parancsikon opciók
3. Ezután kattintson a Tallózás gombra , és válassza ki azt az EXE-fájlt, amelyben a hiba történt, majd nyomja meg az OK gombot.
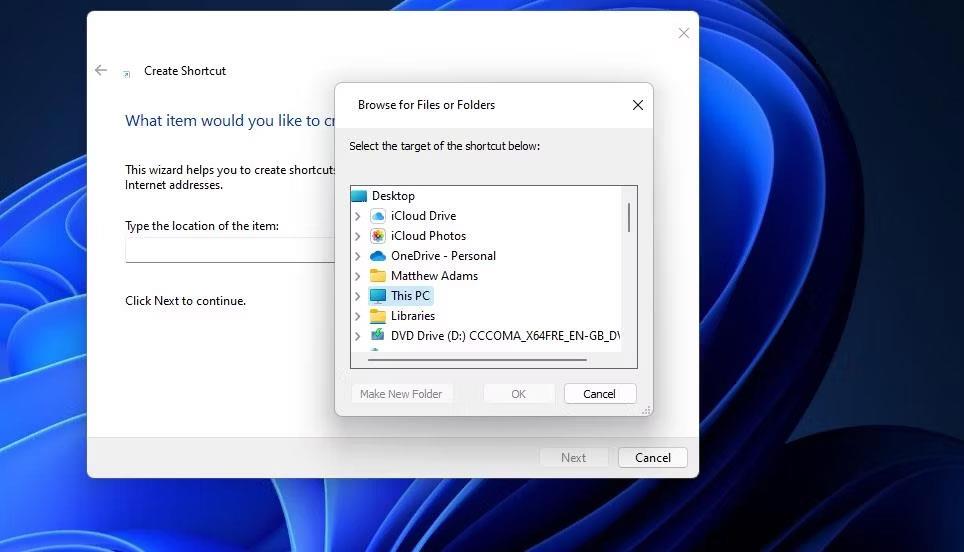
Parancsikon eszköz létrehozása
4. Válassza a Tovább lehetőséget , és írja be a parancsikon címét a szövegmezőbe.
5. Új programparancs hozzáadásához kattintson a Befejezés gombra .
6. Kattintson a jobb gombbal a régi program parancsikonjára a Törlés ( Windows 11 rendszerben a kuka gomb ) kiválasztásához .
6. Gondosan ellenőrizze a fájl helyét
Szoftvert telepít, és néhány fájlt külső vagy hálózati merevlemezre ment? Ha igen, hozzáférési hiba léphet fel, mert a meghajtón található fájl jelenleg nem érhető el.
Ellenőrizze a futtatni vagy megnyitni kívánt fájlok helyét úgy, hogy jobb gombbal kattintson az asztalon lévő parancsikonjára, és válassza a Tulajdonságok lehetőséget . Ezután ellenőrizheti a parancsikon elérési útját a közvetlenül lent látható Cél mezőben .
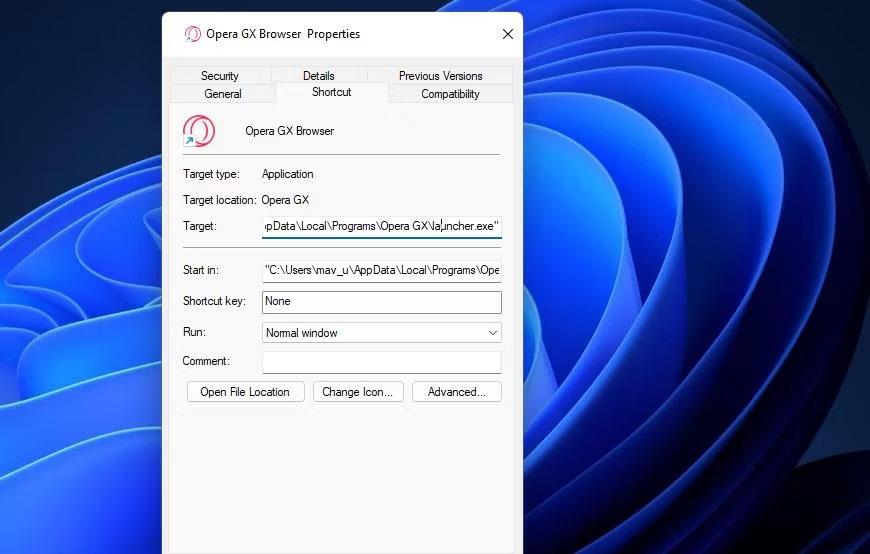
Céldoboz
A Cél mezőben megjelenik, hogy a fájl egy másik meghajtón található-e vagy sem. Ha igen, csatlakoztassa a fájlt tartalmazó külső merevlemezt a számítógéphez a fájl eléréséhez. Ha a Cél mező a helyi C: meghajtóra hivatkozik, ellenőrizze, hogy a megadott fájl nem lett-e törölve . Ehhez nyissa meg a megadott mappa elérési útját a Fájlkezelőben.
Ha azt észleli, hogy a parancsikon fájlja törölve lett, visszakeresheti a fájlt. Nyissa meg a Lomtárat, és ellenőrizze, hogy a fájl benne van-e. Ha igen, kattintson a jobb gombbal a fájlra, és válassza a Visszaállítás lehetőséget .
7. Engedélyezze a rendszergazdai jogokat a Csoportházirend-szerkesztővel
A felhasználók megerősítették, hogy az adminisztrátori jóváhagyási mód engedélyezése a Csoportházirend-szerkesztőben megoldhatja ezt a fájlhozzáférési hibát. A Csoportházirend-szerkesztő azonban csak a Windows 11, Windows 10 Pro és Enterprise kiadásokban érhető el. Ha tudja használni a Csoportházirend-szerkesztőt, próbálja meg engedélyezni az adminisztrátori jóváhagyást az alábbiak szerint:
1. Nyissa meg a Csoportházirend-szerkesztőt , és válassza a Számítógép konfigurációja lehetőséget a segédprogramban.
2. Kattintson duplán a Windows beállítások elemre a konfigurációs kategória kibontásához.
3. Ezután kattintson duplán a Biztonsági beállítások > Helyi házirendek > Biztonsági beállítások elemre a Csoportházirend-szerkesztő oldalsávjában.
Helyi csoportházirend-szerkesztő ablak
4. Kattintson duplán a házirend Admin Approval Mode for Built-in Administrator account (Rendszergazdai jóváhagyási mód) elemre.
5. Ezután válassza az Engedélyezve gombot .
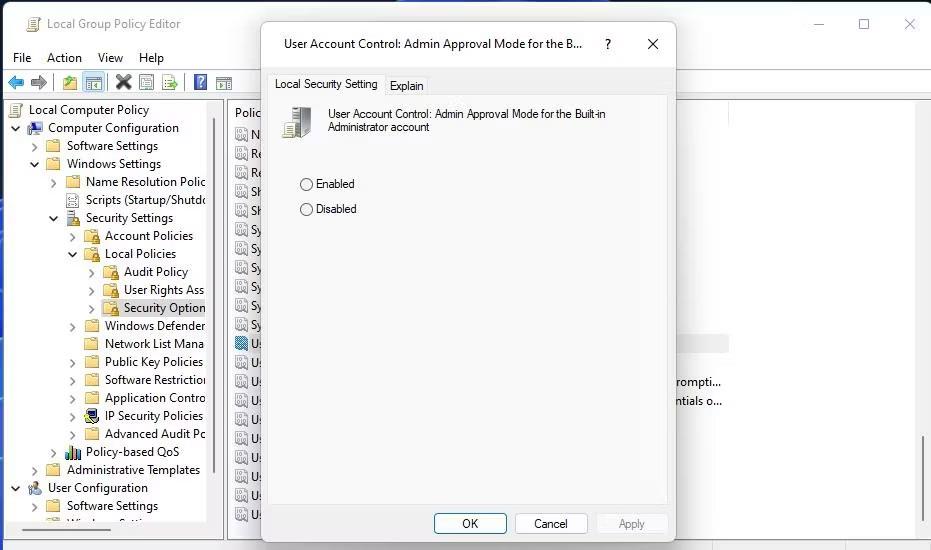
Telepítési szabályzat Rendszergazdai jóváhagyási mód a beépített rendszergazdai fiókhoz
6. Kattintson az Alkalmaz gombra a házirend beállításához.
7. A házirend-beállítások ablakából való kilépéshez és a Csoportházirend-kezelő segédprogram bezárásához kattintson az OK gombra.
8. Állítsa be az érintett szoftvert vagy fájlokat a Windows biztonság kizárásához
Mivel a Windows biztonsági blokkoló intézkedései ezt a hibát okozhatják, a felhasználóknak fel kell venniük az érintett fájlokat a víruskereső alkalmazás kizárási listájára. Ezzel kizárja a fájlt a Defender vírusvédelméből. Tekintse meg a Quantrimang.com útmutatóját a fájlok Microsoft Defenderben (korábban Windows Defenderben) való engedélyezőlistára való felvételéről a lehetséges megoldás alkalmazásának részleteiért.
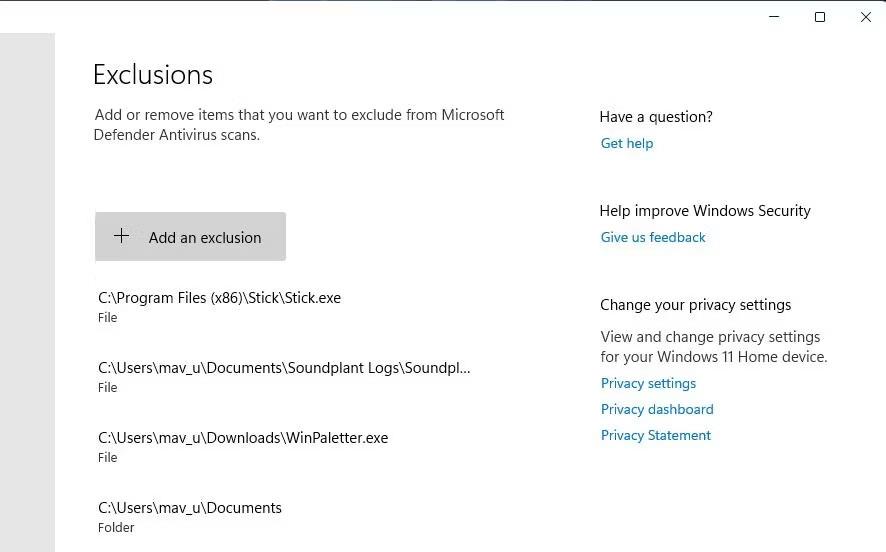
Kizárási gomb hozzáadása
9. Ideiglenesen tiltson le minden aktív, harmadik féltől származó biztonsági szoftvert
Néhány harmadik féltől származó víruskereső alkalmazás hasonló alkalmazásblokkoló funkciókkal rendelkezik, mint a Windows Security. Ezért más biztonsági szoftverek is okozhatják ugyanezt a problémát. Ezért próbálja meg letiltani a számítógépére telepített harmadik féltől származó víruskereső szoftvereket, mielőtt megpróbálná futtatni az érintett EXE-szoftvert.
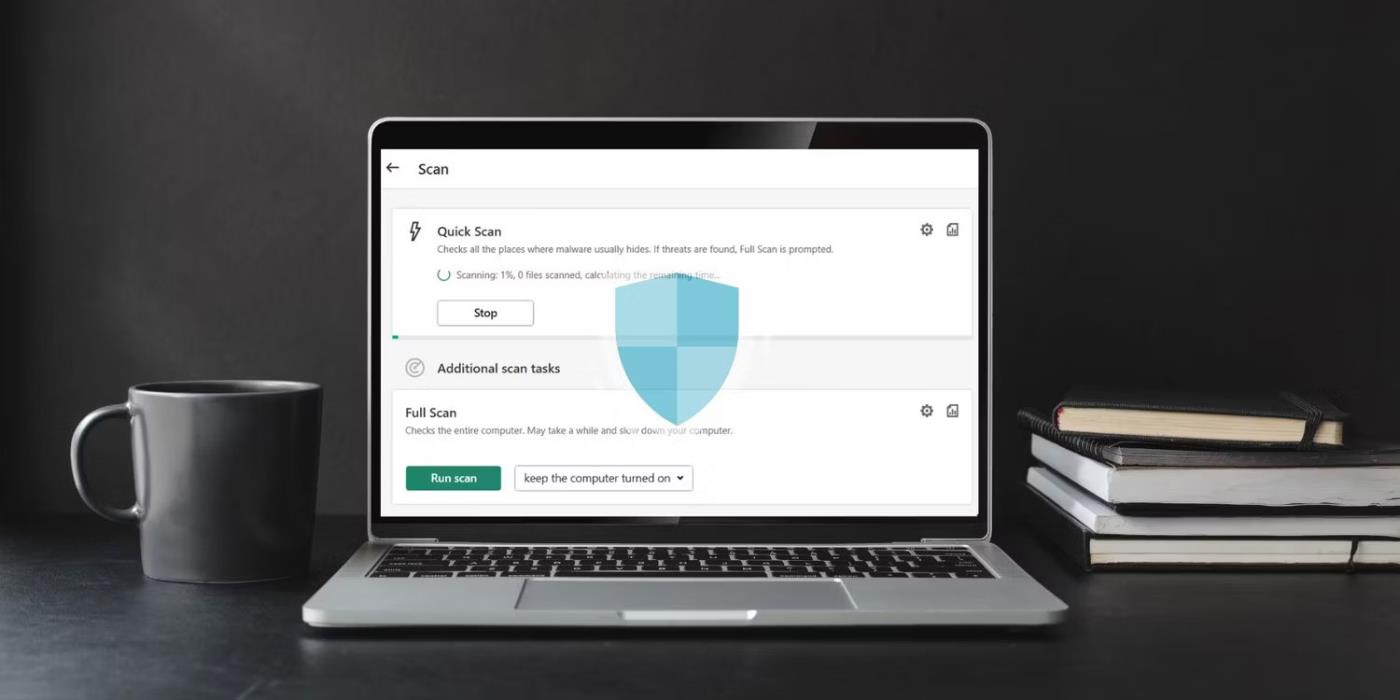
A harmadik féltől származó víruskereső alkalmazások letiltásának pontos módja kissé eltérő. A legtöbb azonban rendelkezik egy helyi menüvel, amelyet kiválaszthat a védelem letiltásához. Kattintson a jobb gombbal a tálcán lévő víruskereső szoftver ikonjára a helyi menü megjelenítéséhez. Ezután válasszon egy lehetőséget a víruskereső képességek letiltásához.
Ha ez a lehetséges megoldás működik, tudni fogja, mi okozta. Azonban ne kapcsolja ki a víruskereső szoftvert, hanem adja hozzá az érintett fájlokat a biztonsági szoftver kivétellistájához.
10. Javítsa meg vagy telepítse újra a fájlt
Ha ezt a problémát egy sérült fájl okozza, a legjobb megoldás a javítás vagy az újratelepítés. Ebben az esetben a Vezérlőpult használata lesz a legjobb választás. A következőképpen teheti meg:
- Lépjen a Start menü keresősávjába, írja be a „vezérlőpult” szót, és válassza ki a legrelevánsabb találatot.
- Innen lépjen a Programok menüpontra .
- Ezután válassza a Programok és szolgáltatások lehetőséget .
- Kattintson a jobb gombbal bármelyik programra, és válassza az Eltávolítás/Módosítás lehetőséget .
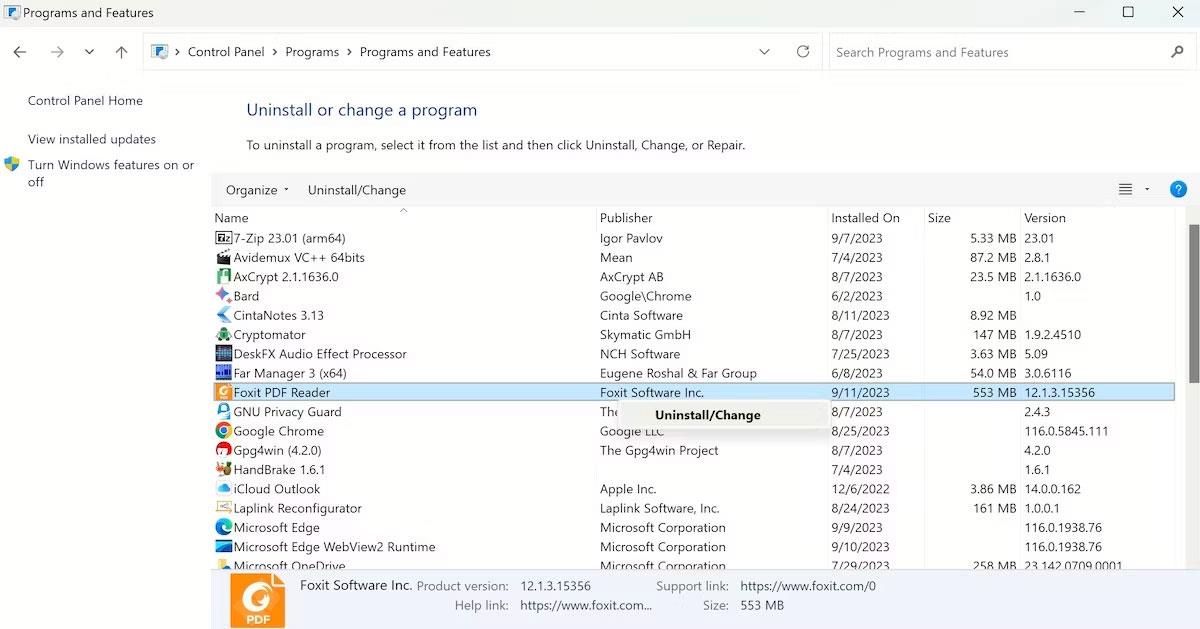
Az alkalmazástól függően lehetősége van a beállítások eltávolítására vagy módosítására. Csak kövesse a képernyőn megjelenő utasításokat, és pillanatok alatt elkészül. Ha már telepítette az alkalmazást, győződjön meg róla, hogy megbízható forrásból tölti le, majd ellenőrizze, hogy újra megjelenik-e ugyanaz a hiba.