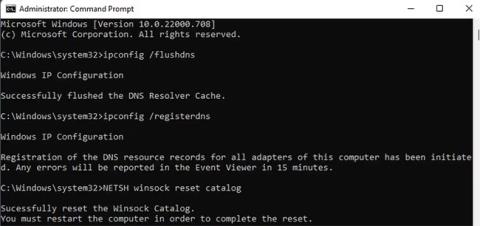Az IP-cím egy olyan számkészlet, amely egy adott eszközt azonosít, amikor az hálózathoz csatlakozik. A különböző eszközök egyedi IP-címekkel rendelkeznek, és a számítógépek ezek segítségével kommunikálnak egymással az interneten keresztül.
Ha azonban két vagy több eszköz IP-címe megegyezik, a hálózat nem fogja tudni megkülönböztetni őket. Internet használatakor ez a "Windows IP-cím ütközést észlelt" hibát okoz.
Az alábbiakban bemutatjuk, hogyan lehet néhány egyszerű lépéssel megoldani az IP-cím ütközési hibát a Windows 10 és 11 rendszeren.
1. Frissítse a hálózati beállításokat a CMD segítségével
Ha nem állítja be megfelelően a számítógép hálózati beállításait, IP-ütközések léphetnek fel. Az IP-ütközések miatt gyakran véletlenszerűen leáll az internetkapcsolat.
A probléma megoldásához kövesse az alábbi lépéseket a számítógép hálózati beállításainak frissítéséhez:
1. lépés: Futtassa a Parancssort rendszergazdai jogokkal .
2. lépés: Másolja és illessze be a következő parancsokat a Parancssorba :
ipconfig /flushdns
ipconfig /registerdns
NETSH winsock reset catalog
NETSH int ipv4 reset reset.log
NETSH int ipv6 reset reset.log
exit

Hálózatfrissítési parancsok a CMD-ben
3. lépés: Ezután a parancssor automatikusan bezárul. Most indítsa újra a számítógépet, hogy megbizonyosodjon arról, hogy a változtatások megfelelően lépnek életbe.
Ha a probléma továbbra sem oldódott meg, folytassa a következő lépésekkel az IP-ütközési hiba elhárításának fejlettebb módjaiért.
2. DNS-kiszolgálók módosítása
A DNS (Domain Name System) szerver egy internetes címtár, amely segít a webböngészőknek különböző webhelyekhez kapcsolódni.
Ha rosszul konfigurálta a DNS-kiszolgáló beállításait, vagy a jelenlegi kiszolgálón problémák vannak, az IP-ütközési hibához vezethet. Szerencsére a DNS-kiszolgáló címének megváltoztatásával megoldhatja ezt a problémát.
A Windows alapértelmezett DNS-kiszolgálójának megváltoztatásához kövesse az alábbi lépéseket:
1. lépés: Nyissa meg a Beállítások alkalmazást a Win + I billentyűkombináció megnyomásával.
2. lépés: Lépjen a Hálózat és internet > Speciális hálózati beállítások > További hálózati adapterbeállítások menüpontra .

Speciális hálózati beállítások a Windows 11 rendszerben
3. lépés: Kattintson jobb gombbal az internetkapcsolatra, és válassza a Tulajdonságok lehetőséget a helyi menüből.

Hálózati kapcsolat a Windows rendszerben
4. lépés: Válassza az Internet Protocol Version 4 (TCP/IPv4) lehetőséget , és kattintson rá duplán.
5. lépés: Kattintson a "A következő DNS-kiszolgáló címének használata" lehetőségre .
6. lépés: Írja be a 8.8.8.8 értéket az Előnyben részesített DNS-kiszolgáló mezőbe és a 8.8.4.4 értéket az Alternatív DNS-kiszolgáló mezőbe .

IPv4 tulajdonságai a Windows rendszerben
7. lépés: Végül kattintson az OK gombra a módosítások mentéséhez.
A cikk a Google nyilvános DNS-t használta DNS-kiszolgálóként ehhez az oktatóanyaghoz. Az online biztonság javítása érdekében használhatja az elérhető legjobb DNS-kiszolgálók bármelyikét is .
3. IP-cím megújítása
Általában egy eszköz örökké ugyanazt az IP-címet használhatja. A technikai hibák azonban IP-ütközést és más olyan problémákat okozhatnak, amelyek megakadályozzák a hálózat megfelelő működését. Ha ez megtörténik, érdemes megfontolni a számítógép IP-címének megújítását.
Amikor megújítja Windows számítógépe IP-címét, a mögöttes IP-kapcsolat is visszaáll. Ez általában megoldja az IP-címekkel kapcsolatos gyakori problémákat.
A következőképpen használhatja a Parancssort az IP-cím megújításához:
B1: Nyissa meg a Parancssor ablakot rendszergazdai jogokkal.
2. lépés: Írja be egyszer az alábbi parancsot, és nyomja meg az Enter billentyűt :
ipconfig /release
3. lépés: Most írja be a következő parancsot, és nyomja meg az Enter billentyűt az új cím megszerzéséhez:
ipconfig /renew

Parancs az IP-cím megújítására
Minden művelet befejeződött. Ha megnyomja az Enter billentyűt , néhány másodpercre megszakad az internetkapcsolat. Amikor a parancs befejeződik, újra online lesz, és egy új sor jelenik meg az IP-címmel a Parancssor képernyőn.
Ezenkívül, ha az újonnan hozzárendelt IP-cím helyett hibakódot kap, használja a Windows hibaelhárítóját.
4. Módosítsa az IPv6-kapcsolatot
Ha nem tud olyan szolgáltatásokat használni, amelyekhez internet szükséges, az IPv6-kapcsolat beállításainak módosítása megoldhatja a problémát. Mielőtt továbblépne, ellenőrizze, hogy internetszolgáltatója támogatja-e az IPV6-ot . Ezt az IPv6 tesztelése webhelyen végrehajtott gyorsteszttel ellenőrizheti .
A megerősítést követően hajtsa végre a következő lépéseket az IPv6 letiltásához a hálózaton:
1. lépés: Kattintson a jobb gombbal a Start menü ikonjára, és lépjen a Hálózati kapcsolatok menüpontra.
2. lépés: Most kattintson a Speciális hálózati beállítások > További hálózati adapterbeállítások lehetőségre .

Hálózati és internetbeállítások
3. lépés: Kattintson jobb gombbal a hálózati kapcsolatra, és válassza a Tulajdonságok lehetőséget.
4. lépés: Ezután törölje az Internet Protocol Version 6 (TCP/IPv6) jelölését .

Ethernet tulajdonságai a Windows rendszerben
5. lépés: Végül kattintson az OK gombra a módosítások mentéséhez.
5. Végezzen Winsock alaphelyzetbe állítást
Ha nem tud csatlakozni az internethez, a Command Prompt segédprogrammal visszaállíthatja a Winsock-ot. Egyszerűen fogalmazva, a Winsock lehetővé teszi a Windows programok és alkalmazások számára az internethez való csatlakozást.
A Winsock alaphelyzetbe állításával minden más hálózati program, például VPN-kliensek, harmadik féltől származó böngészők vagy víruskereső szoftverek által végzett hálózattal kapcsolatos beállítások elvesznek.
A Winsock Command Prompt használatával történő alaphelyzetbe állításához kövesse az alábbi utasításokat:
1. lépés: Jelentkezzen be rendszergazdaként, és nyissa meg a Parancssort. Használhatja a sokféle mód egyikét a Parancssor megnyitására Windows rendszeren.
2. lépés: Írja be az alábbi parancsot, majd nyomja meg az Enter billentyűt :
netsh winsock reset

Végezzen Winsock alaphelyzetbe állítást
3. lépés: Indítsa újra a számítógépet, majd ellenőrizze, hogy az internetprobléma továbbra is fennáll-e.
6. Indítsa újra az útválasztót
Az útválasztó egyedi IP-címet ad számítógépének, amikor Ethernet-kábellel vagy WiFi-n keresztül csatlakozik hozzá.
Néha azonban előfordulhat, hogy ez nem lehetséges, és ekkor megjelenik a „Windows IP-címütközést észlelt” vagy „A Windows nem tudott IP-címet kérni” hibaüzenet. Ilyen esetekben hasznos lehet a router újraindítása.
Így hajthatja végre a router gyors újraindítását . Ez frissíti az útválasztó DHCP-kiszolgálóját. A DHCP-szerver felelős a hálózat kezeléséért és új IP-címek hozzárendeléséért az útválasztóhoz csatlakoztatott összes eszközhöz.
Ha az útválasztó újraindítása nem segít, alaphelyzetbe kell állítania. Kérjük, vegye figyelembe, hogy az útválasztó alaphelyzetbe állítása után az összes konfigurált hálózati beállítás is törlődik. Ha készen áll a folytatásra, a Quantrimang.com tartalmaz néhány utasítást az útválasztó alaphelyzetbe állításához.
Röviden: "A Windows IP-cím ütközést észlelt" hibát az IP-cím megváltoztatásával, az útválasztó újraindításával vagy a számítógép hálózati konfigurációjának frissítésével javíthatja.
Az ütköző IP-címhibákat gyakran a számítógép kisebb hálózati konfigurációs problémái okozzák. Az is előfordulhat, hogy az útválasztó két vagy több eszközhöz ugyanazt az IP-címet rendelte hozzá hiba vagy műszaki hiba miatt.
A kezdőknek azonban nem szabad maguknak konfigurálniuk az útválasztó beállításait. Nemcsak a hálózati kapcsolatokat zavarja meg, hanem komoly otthoni hálózati problémákat is okozhat.